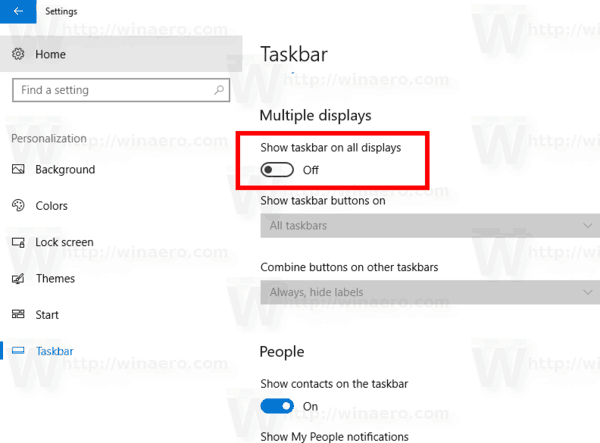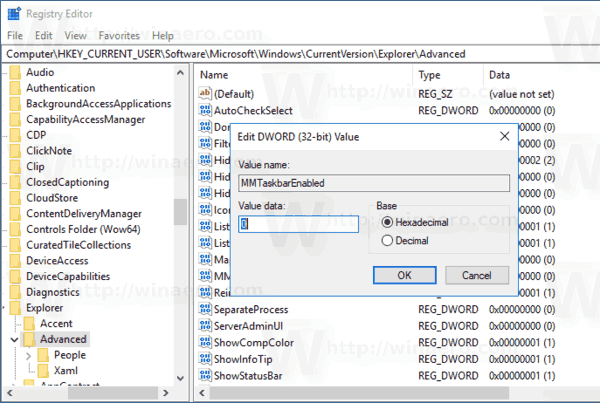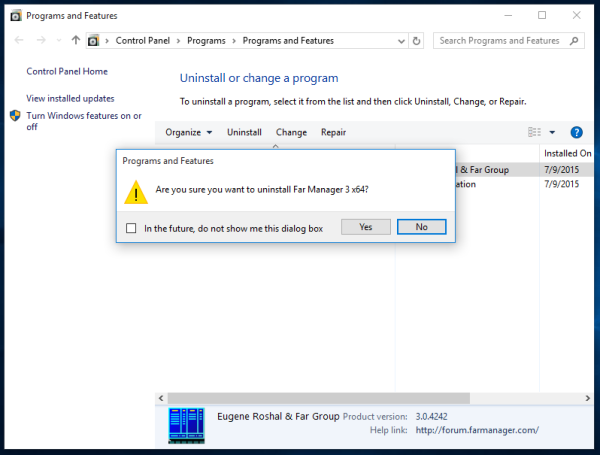A barra de tarefas é o elemento clássico da interface do usuário no Windows. Introduzido pela primeira vez no Windows 95, ele existe em todas as versões do Windows lançadas depois dele. A ideia principal por trás da barra de tarefas é fornecer uma ferramenta útil que mostra uma lista de aplicativos em execução e janelas abertas como tarefas para que você possa alternar rapidamente entre eles. Por padrão, a barra de tarefas aparece em todos os monitores conectados ao seu computador. Hoje, veremos várias maneiras de personalizar esse comportamento.
como ativar notificações para instagram
Propaganda
A barra de tarefas do Windows 10 pode conter o botão do menu Iniciar, o caixa de pesquisa ou Cortana , a exibição de tarefa botão, o bandeja do sistema e várias barras de ferramentas criadas pelo usuário ou aplicativos de terceiros. Por exemplo, você pode adicionar o bom e velho Barra de ferramentas de inicialização rápida à sua barra de tarefas.
Se você tiver vários monitores conectados ao computador, o Windows 10 mostrará a barra de tarefas em cada monitor. Esse comportamento é definido por padrão, mas você pode personalizá-lo.

Por exemplo, você pode fazer com que o Windows 10 mostre a barra de tarefas apenas na tela principal. Como alternativa, você pode fazê-lo mostrar os botões da barra de tarefas em todas as barras de tarefas, barra de tarefas principal e barra de tarefas onde a janela está aberta ou barra de tarefas onde a janela está aberta. Vamos ver como isso pode ser feito.
Para ocultar a barra de tarefas em vários monitores no Windows 10 , faça o seguinte.
- Abra o App de configurações .
- Navegue até Personalização - Barra de tarefas.
- À direita, desative a opçãoMostrar barra de tarefas em todas as telas.
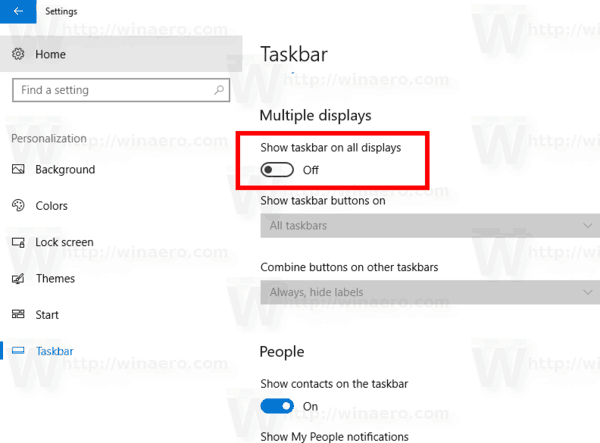
- A barra de tarefas agora aparece apenas na tela principal.

O mesmo pode ser feito com um ajuste no Registro.
Ocultar barra de tarefas em vários monitores com um ajuste de registro
- Abra o Aplicativo Editor de registro .
- Vá para a seguinte chave do Registro.
HKEY_CURRENT_USER SOFTWARE Microsoft Windows CurrentVersion Explorer Advanced
Veja como acessar uma chave do Registro com um clique .
- À direita, crie um novo valor DWORD de 32 bitsMMTaskbarEnabled.
Nota: Mesmo se você for executando Windows de 64 bits você ainda deve criar um valor DWORD de 32 bits.
Defina seu valor como 0 aocultar a barra de tarefas em vários monitores.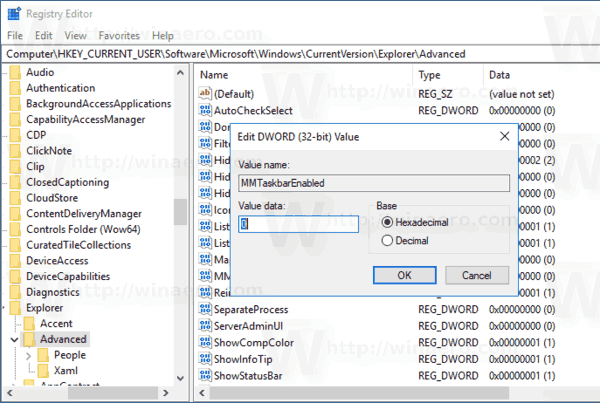
- Um dado de valor de 1 iráfazer o Windows 10 mostrar a barra de tarefas em vários monitores.
- Para que as alterações feitas pelo ajuste do Registro tenham efeito, você precisa Sair e faça login em sua conta de usuário. Alternativamente, você pode reinicie o shell do Explorer .
É isso aí.
Artigos relacionados:
- Alterar a largura do botão da barra de tarefas no Windows 10
- Desativar combinação de botões da barra de tarefas no Windows 10
- Alterar o tamanho da miniatura da visualização da barra de tarefas no Windows 10
- ...e mais dicas e truques da barra de tarefas no Winaero