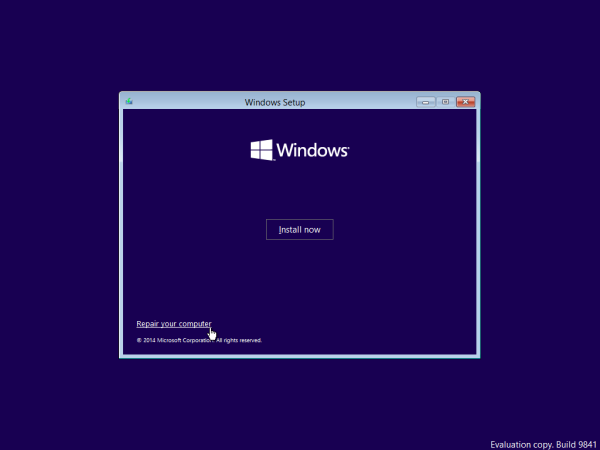Muitos empresários usam Planilhas do Google como um aplicativo baseado na web para fazer cálculos financeiros, e muitas pessoas o usam para lidar com suas finanças pessoais também, porque o aplicativo de planilha baseado em nuvem inclui muitas funções financeiras poderosas e pode ser usado para configurar uma ampla variedade de planilhas de investimento . A taxa de crescimento anual composta, caso contrário, CAGR, é uma das fórmulas úteis que os usuários do Planilhas podem adicionar às suas planilhas com ou sem as funções do aplicativo. Com a fórmula CAGR, você pode configurar uma planilha que mostra a taxa média de crescimento anual, em termos percentuais, para uma série de números em vários períodos de tempo.

A Fórmula CAGR
Os analistas de investimento e proprietários de negócios freqüentemente se referem a algo conhecido como CAGR ao discutir projetos ou propostas. CAGR significa taxa composta de crescimento anual, e essa fórmula é amplamente usada para análise de investimentos. As planilhas geralmente incluem tabelas para uma série de valores que mostram a taxa de crescimento anual de cada figura. Por exemplo, um investimento pode crescer 23%, 11% e 13% em três anos separados. No entanto, qual seria o aumento percentual médio anual nesses anos?
Você pode encontrar um aumento percentual médio para esses valores adicionando 23%, 11% e 13% e, em seguida, dividindo-os por três. Isso equivaleria a um crescimento médio anual de 15,66%. No entanto, isso não leva em consideração os efeitos combinados dos investimentos. CAGR é uma média que também leva em consideração a composição; o CAGR dá a você a taxa de crescimento que, se fosse a taxa de crescimento em cada ano sucessivo, produziria o total atual a partir do valor inicial. Com efeito, é a taxa real média de retorno anual de um investimento.
O CAGR não é uma fórmula incorporada ao Planilhas Google, portanto, para usá-lo em suas planilhas, você precisará que o Planilhas faça o cálculo diretamente. Felizmente, a fórmula CAGR não é complexa.
A fórmula CAGR é: EV / BV ^ (1 / n) - 1 . EV e BV são os valores final e inicial, enquanto n é o número de períodos de tempo (geralmente meses ou anos) para os quais você está calculando uma média. O caractere ^ significa ao poder de; pegamos a razão de EV / BV e a elevamos à potência de 1 / n. Subtraindo um (um = 100%)
Como adicionar a fórmula CAGR a planilhas
Agora vamos adicionar a fórmula CAGR a uma planilha. Primeiro, verifique esta calculadora que retorna a taxa de crescimento média composta para os números inseridos. Nessa página, você insere os valores inicial e final junto com o número de períodos. Você pode configurar exatamente a mesma calculadora no Planilhas e usar a calculadora online para verificar se a versão da planilha está configurada corretamente.
Primeiro, abra uma planilha em branco no Planilhas. Insira ‘Valor inicial’ na célula B3 da planilha. Selecione B4 e insira 'Valor final' nessa célula. Insira 'Número de períodos' na célula B5 e talvez seja necessário ampliar um pouco a coluna B para ajustar o cabeçalho da linha. Sua planilha deve corresponder àquela do instantâneo diretamente abaixo.
como seguir tópicos no pinterest

Agora você pode adicionar a fórmula CAGR à planilha. Primeiro, insira ‘The CAGR’ na célula B7, que é outro título de linha. Selecione C7 e clique na barra fx. Digite ‘= (C4 / C3) ^ (1/2) -1’ na barra fx e pressione a tecla Return. A célula C7 conterá a fórmula da taxa de crescimento anual composta, conforme mostrado no instantâneo diretamente abaixo. Claro, o CAGR está mostrando uma mensagem de erro de divisão por zero, porque nosso valor final está em branco. Não se preocupe, em breve iremos consertar isso!

Agora é hora de inserir alguns números na planilha. Insira '1.000' na célula C3 e insira '2.250' como o valor final em C4. Digite '4' na célula C4 para o número de períodos de tempo.
A célula C7 retornará o valor 0,2247448714. Para converter essa célula em porcentagem, selecione C7 e pressione o botãoFormatar como porcentagembotão. Em seguida, o valor da taxa de crescimento anual composta em C7 será exibido como 22,47%, conforme mostrado diretamente abaixo.

como salvar um vídeo instagram ao vivo
Como toque final, adicione alguma formatação à calculadora da taxa de crescimento anual composta. Selecione o intervalo de células B3: C7 com o cursor e pressione o botãoFronteirasbotão na barra de ferramentas. Selecione para adicionar bordas a todas as células na calculadora como abaixo.

Selecione as células B3: B7 arrastando o cursor sobre elas. aperte oNegritobotão na barra de ferramentas. Essa opção adiciona formatação de texto em negrito aos títulos.

Você pode adicionar cores às células da calculadora. Selecione as células a formatar e clique no botãoCor de preenchimentoopção da barra de ferramentas. Isso abre uma paleta na qual você pode escolher novas cores.
A função POW
Outra maneira de calcular o CAGR é usar a função POW do Planilhas. A sintaxe dessa função é: POW (base, expoente) . Para a fórmula CAGR, a base é o valor final / valor inicial e o expoente é 1 / n.
Selecione a célula C8 em sua planilha. Digite ‘= POW (C4 / C3,1 / C5) -1’ na barra fx e pressione a tecla Return. A célula C8 incluirá o valor CAGR de 0,2247448714. Converta a formatação C8 em porcentagem, como fez no C7. A célula de função POW agora inclui exatamente o mesmo valor de taxa de crescimento anual comum que C7. Essas são apenas duas maneiras diferentes de obter o mesmo valor, você pode usar a que achar mais confortável.

É assim que você pode configurar uma calculadora CAGR no Planilhas com a fórmula da taxa de crescimento anual e a função POW. TAXA e TIR também são duas outras funções com as quais você pode encontrar a taxa composta de crescimento anual. Para adicionar a fórmula CAGR às planilhas do Excel, verifique este Guia para viciados em tecnologia .

![O melhor canal WiFi de 5 Ghz para seu roteador [dezembro de 2020]](https://www.macspots.com/img/other/33/best-5ghz-wifi-channel.jpg)