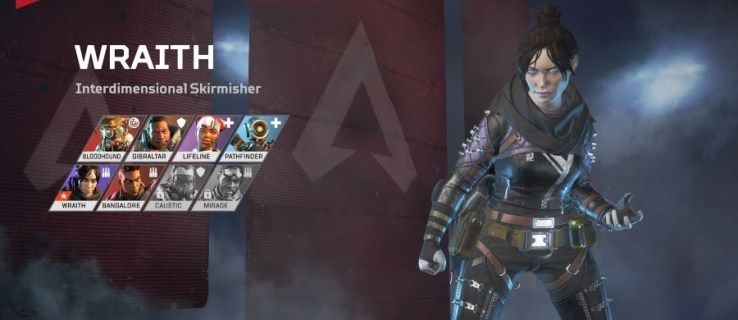Não ser capaz de usar seus controles preferidos nos jogos pode ser bastante perturbador. Muitos jogadores estão acostumados a jogar Minecraft com um controlador, e o Java Edition que não suporta gamepads pode ser uma surpresa desagradável. Felizmente, há uma maneira de contornar isso.

Neste guia, explicaremos como adicionar suporte de controlador ao Minecraft Java Edition em computadores Windows 10, Mac e Linux. Além disso, listaremos os motivos mais comuns pelos quais seu controlador não se conecta e compartilharemos instruções sobre como adicionar suporte ao controlador ao Minecraft Bedrock.
Como adicionar suporte de controlador ao Minecraft Java?
Conforme mencionado acima, o Minecraft Java Edition não tem suporte para controlador nativo. Assim, para usá-lo no jogo, você deve instalar mods de terceiros. Um dos mods mais populares para esse propósito é o Controlável. Abaixo, você encontrará as instruções para configurar o suporte do controlador em diferentes sistemas operacionais.
Windows 10
Vamos mergulhar de cabeça - para adicionar suporte ao controlador para Minecraft Java no Windows 10, faça o seguinte:
- Visite a instalação controlável página e clique em Download.
- Aguarde o upload do arquivo e clique duas vezes nele para executar o processo de instalação.
- Mova o arquivo controlável para a pasta de mods do Minecraft. Para encontrá-lo, digite AppData Roaming .minecraft mods na caixa de pesquisa no menu Iniciar.

- Abra o Minecraft Launcher e clique em Launch Options.
- Clique em Adicionar novo.

- Preencha o nome da sua nova opção de lançamento (por exemplo, Controlável). Selecione a versão do Minecraft para a qual você está configurando o controlador.

- Clique no ícone de seta ao lado de Game Directory e selecione seu arquivo controlável e clique em Open.

- Clique em Salvar e navegue de volta ao menu principal.

- Expanda o menu ao lado do botão Reproduzir e selecione a versão controlável e clique em Executar.

Mac
Para usar um controlador no Minecraft Java no Mac, siga as instruções abaixo:
- Visite a instalação controlável página e clique em Download.
- Aguarde o upload do arquivo e clique duas vezes nele para executar o processo de instalação.
- Mova o arquivo controlável para a pasta de mods do Minecraft. Para encontrá-lo, digite ~ / Library / Application Support / Minecraft / mods na janela de pesquisa do Spotlight. Se você ainda não tem uma pasta de mods, crie-a.

- Abra o Minecraft Launcher e clique em Launch Options.
- Clique em Adicionar novo.

- Preencha o nome da sua nova opção de lançamento (por exemplo, Controlável). Selecione a versão do Minecraft para a qual você está configurando o controlador.

- Clique no ícone de seta ao lado de Game Directory e selecione seu arquivo controlável e clique em Open.

- Clique em Salvar e navegue de volta ao menu principal.

- Expanda o menu ao lado do botão Reproduzir e selecione a versão controlável e clique em Executar.

Linux
Siga as etapas abaixo para configurar o suporte do controlador para Minecraft Java no Linux:
- Visite a instalação controlável página e clique em Download.
- Aguarde o upload do arquivo e clique duas vezes nele para executar o processo de instalação.
- Mova o arquivo controlável para a pasta de mods do Minecraft. Para encontrá-lo, use o atalho ~. Digite ~ / .minecraft na caixa de pesquisa e abra ou crie a pasta mods.
- Abra o Minecraft Launcher e clique em Launch Options.
- Clique em Adicionar novo.
- Preencha o nome da sua nova opção de lançamento (por exemplo, Controlável). Selecione a versão do Minecraft para a qual você está configurando o controlador.
- Clique no ícone de seta ao lado de Game Directory e selecione seu arquivo controlável e clique em Open.
- Clique em Salvar e navegue de volta ao menu principal.
- Expanda o menu ao lado do botão Reproduzir e selecione a versão controlável e clique em Executar.
perguntas frequentes
Abaixo, você encontrará respostas para mais perguntas relacionadas ao uso de um controlador no Minecraft.
Por que meu controlador não se conecta?
Se o seu controlador não se conectar ao seu computador ou ao Minecraft em particular, certifique-se de não cometer um dos seguintes erros:
· Você está tentando configurar um controlador para o Java Edition por meio do Steam. Java Edition não tem suporte para controlador, portanto, certifique-se de ter instalado os mods necessários.
· Você não configurou os controles preferidos. Certifique-se de ter concluído as etapas 12-13 do processo de configuração.
· Você escolheu Ativar um Produto no Steam em vez de Adicionar um Jogo Não-Steam no 6ºetapa das instruções de configuração. Repita o processo e selecione a opção certa.
· Você tem problemas com o Bluetooth. Tente conectar o controlador usando um cabo.
Se nenhum dos motivos mencionados acima funcionar para você, os drivers do controlador provavelmente não estão atualizados. Para atualizar os drivers do controlador em um PC com Windows, siga as etapas abaixo:
1. Pressione a tecla Windows e digite devmgmt.msc na caixa de pesquisa.
2. Assim que o Gerenciador de Dispositivos abrir, expanda a seção Periféricos do Xbox e clique com o botão direito no nome do seu controlador.
3. No menu suspenso, selecione Atualizar software de driver.
4. Clique em Pesquisar automaticamente e siga as instruções na tela para instalar os drivers mais recentes.
como salvar fotos do google
Nota: Nenhum driver de controlador nativo está disponível para Mac OS. Você terá que encontrar os drivers mais recentes para seu controlador online e instalá-los. As instruções podem ser diferentes e estão além do escopo deste artigo.
Como adicionar suporte de controlador ao Minecraft Bedrock?
O Minecraft Bedrock não requer nenhum mod de terceiros para usar um controlador. A configuração pode ser feita via Steam. Siga as instruções abaixo:
1. Visite o Steam oficial local na rede Internet e clique no botão Instalar Steam.
2. Execute o arquivo de instalação e siga as instruções na tela.
3. Assim que o Steam estiver instalado, abra o aplicativo e crie uma conta ou faça login em uma existente.
4. No aplicativo Steam, navegue até Biblioteca.
5. Clique em Adicionar um jogo, localizado no canto inferior esquerdo da tela.
6. No menu, selecione Adicionar um jogo não Steam. Isso abrirá a biblioteca de arquivos do seu computador.
7. Encontre o arquivo do Minecraft Bedrock Edition Launcher em sua Biblioteca e clique duas vezes nele. O jogo agora deve ser adicionado.
8. Clique no botão Big Picture Mode localizado no canto inferior direito da sua biblioteca Steam. Parece um retângulo com duas setas apontando em direções opostas.
o que significa ampulheta no snapchat
9. Conecte seu controlador. Você precisa usar um cabo por enquanto, mas pode conectá-lo via Bluetooth assim que tudo estiver configurado.
10. Navegue até Configurações do Steam e selecione Configurações do controlador.
11. Marque a caixa de seleção ao lado do tipo de seu controlador e volte para a Biblioteca Steam.
12. Na Biblioteca, abra as configurações do Minecraft. Clique em Gerenciar atalho, localizado abaixo da imagem do Minecraft.
13. Clique em Opções do controlador para editar os controles preferidos.
Aproveite, mas fique atento
Com a ajuda do modo Controlável, agora você deve ser capaz de usar seu gamepad no Minecraft Java Edition. Caso o Controlável não funcione no seu dispositivo, considere procurar outro mod. Recomendamos estar ciente de vírus ao baixar software de terceiros. Use um antivírus e uma VPN para verificar todos os arquivos antes da instalação. Isso permitirá que você aproveite o Minecraft com seu controlador favorito sem causar danos ao seu PC.
Você conhece algum site confiável para baixar os drivers de controlador mais recentes para computadores Mac? Compartilhe suas experiências na seção de comentários abaixo.