O que saber
- Você pode expandir o armazenamento do Steam Deck com um cartão micro SD, uma unidade USB externa ou uma unidade SSD maior.
- Para adicionar um cartão SD: Insira o cartão e empurre o Vapor botão > Configurações > Sistema > Formatar > confirme .
- Defina o cartão SD como local de download padrão: Vapor botão > Configurações > Sistema > Armazenar > Cartão MicroSD > X .
Este artigo explica como adicionar armazenamento extra a um Steam Deck.
Como expandir o armazenamento do Steam Deck
O Steam Deck está disponível em três versões diferentes, cada uma com uma quantidade diferente de armazenamento a bordo. Se você optar pela versão mais acessível, descobrirá que só poderá instalar alguns jogos antes de ficar sem espaço.
Quando isso acontecer, você poderá expandir seu armazenamento das seguintes maneiras:
-
Insira um cartão micro SD no slot na borda inferior do Steam Deck.

Jeremy Laukkonen/Lifewire
-
aperte o VAPOR botão para abrir o menu principal.

-
Tocar Configurações .

-
Selecione Sistema .

-
Role para baixo e selecione Formatar .

-
Selecione confirme .

-
O Steam Deck irá primeiro teste seu cartão SD.
configuração do extensor wi-fi tp-link

Se o cartão SD não passar no teste, remova-o, coloque-o novamente e tente novamente. Você também pode tentar reiniciar seu Steam Deck. Se você tiver falhas repetidas, tente um cartão SD diferente.
-
O Steam Deck irá então formatar seu cartão SD.

Se o seu cartão for lento, esse processo demorará um pouco.
-
A barra de formatação será substituída pelo botão de formatação se o processo for bem-sucedido e você não receberá uma notificação.
Seu cartão está formatado e pronto para uso neste momento. Rolar para baixo no menu esquerdo e prossiga para a próxima etapa se desejar defini-lo como local de download padrão para novos jogos.

-
Selecione Armazenar .

-
Selecione Cartão MicroSD e pressione X .
como encontrar adesivos no telegrama

-
O cartão SD agora é o local de download padrão para novos jogos.
-
Remova os oito parafusos da parte traseira do Steam Deck.
-
Separe a caixa usando uma ferramenta de plástico, começando pela parte superior.
-
Quando a parte superior se separar, separe cada lado.
-
Remova os três parafusos da proteção metálica da bateria.
-
Remova a bateria.
-
Remova o parafuso SSD.
-
Remova o SSD.
-
Transfira a blindagem metálica do SSD antigo para o novo.
-
Deslize o SSD no lugar, pressione-o suavemente e fixe-o no lugar com o parafuso.
-
Remonte o Steam Deck invertendo as etapas executadas para desmontá-lo.
-
Baixe a imagem de recuperação do SteamOS e siga as instruções do Steam para usar esse arquivo para criar um USB inicializável.
-
Conecte o USB inicializável ao seu Steam Deck.
-
Segurar Volume baixo e ligue o Steam Deck.
rodapés diferentes em cada página do google docs
-
Solte o botão de volume ao ouvir um sinal sonoro.
-
Selecione Dispositivo USB EFI .
-
Quando o ambiente de recuperação aparecer, selecione Recriar imagem do Steam Deck .
-
Quando terminar, você terá que configurar seu Steam Deck como se fosse novo.
- 64 GB são suficientes para um Steam Deck?
Depende do tipo de jogo que você deseja jogar, mas a versão econômica de 64 GB do Steam Deck provavelmente ficará lotada rapidamente, então os modelos de 256 GB ou 512 GB são recomendados para quem pode pagar por eles.
- Como conecto meu Steam Deck a um PC?
Conecte seu Steam Deck ao PC com o aplicativo Warpinator. Você também pode transmitir jogos sem fio do seu PC ou transferir arquivos por meio de um cartão micro SD, pendrive ou unidade de rede.
- Como conecto meu Steam Deck à TV ou monitor?
Use um adaptador HDMI para USB-C para conecte seu Steam Deck à sua TV ou monitor . Conecte um cabo HDMI à sua TV ou monitor, conecte o adaptador à porta USB-C do Steam Deck e, em seguida, conecte o cabo HDMI à extremidade HDMI do adaptador.
Como expandir o armazenamento do Steam Deck com um cartão Micro SD
A melhor e mais fácil maneira de expandir o armazenamento do Steam Deck é inserindo um cartão micro SD. O sistema operacional Steam Deck está configurado para formatar cartões SD e utilizá-los para armazenamento de jogos, para que todo o processo seja rápido e fácil.
Você pode usar vários cartões pequenos e trocá-los conforme necessário para transportar vários jogos aonde quer que vá, mas os cartões micro SD estão disponíveis de até 1,5 TB se você tiver espaço dentro do seu orçamento.
Veja como expandir o armazenamento do Steam Deck com um cartão micro SD:
Você pode usar uma unidade USB externa com um Steam Deck?
Você pode usar um unidade USB externa ou unidade flash com seu Steam Deck, mas o processo é complicado e você precisará entrar no modo desktop toda vez que reconectar a unidade. Você também não pode carregar seu Steam Deck quando uma unidade USB externa estiver conectada, a menos que você use um hub ou dock alimentado, e a bateria irá descarregar mais rapidamente devido às necessidades de energia da unidade.

Jeremy Laukkonen/Lifewire
A única situação em que o uso de uma unidade USB externa faria sentido seria se você tivesse seu Steam Deck conectado a um USB-C encaixar e raramente removê-lo.
Se você realmente deseja usar uma unidade USB externa com seu Steam Deck, você precisará alternar para o modo desktop e usar o terminal Linux para montar e formatar a unidade.
Para que a unidade funcione com o modo de jogo SteamOS, você precisará formatar a unidade como NTFS . A unidade funcionará com o Steam Deck até você desconectá-lo. Cada vez que conectar a unidade, você precisará voltar ao modo desktop, montar a unidade usando o terminal Linux e, em seguida, retornar ao modo de jogo para usar a unidade.
Você pode atualizar o SSD Steam Deck?
Se você comprou um Steam Deck que não tem armazenamento suficiente para você, é possível substituir o SSD existente por um novo. Este processo anulará sua garantia, mas não é mais difícil do que atualizar o SSD na maioria dos laptops.
Embora seja possível colocar um novo SSD em seu Steam Deck, isso não significa que você pode colocar qualquer unidade que desejar. Precisa ser um SSD 2230 M.2. Outras unidades não são compatíveis ou não cabem.
É possível modificar seu Steam Deck para aceitar uma unidade M.2 2242 maior, mas a Valve avisa que executar esse mod terá um impacto adverso na capacidade do Steam Deck de liberar calor. As unidades M.2 2242 também consomem mais energia e funcionam mais quentes do que as unidades M.2 2230, o que pode levar ao superaquecimento e reduzir a vida útil do seu Steam Deck.
Veja como atualizar seu SSD Steam Deck:
Artigos Interessantes
Escolha Do Editor

Como desativar a correção automática no Galaxy S9 / S9 +
Falhas de correção automática podem ser hilárias, mas podem causar sérios mal-entendidos. Quando você está com pressa, não quer perder tempo verificando se o seu Galaxy S9 substituiu a palavra que você digitou por algo totalmente irrelevante. da Samsung
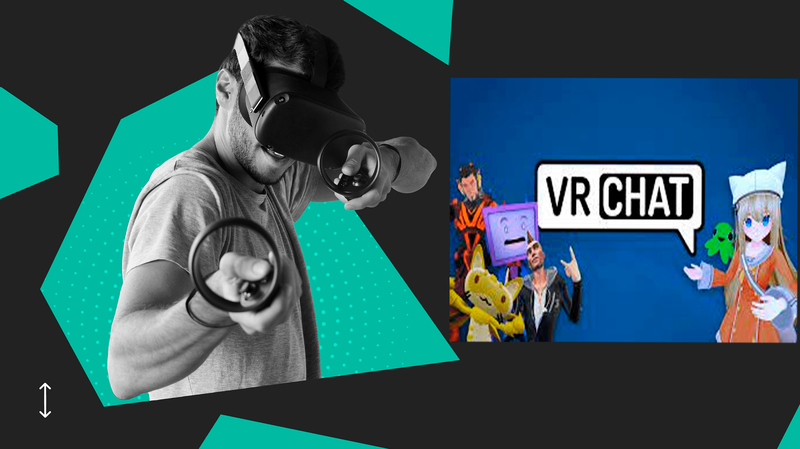
Como adicionar amigos no VRChat
O VRChat permite que qualquer pessoa use um avatar virtual e converse com outros jogadores usando a realidade virtual. Eventualmente, você pode conhecer alguns jogadores que gosta de passear e desejar adicioná-los. No entanto, fazer isso no jogo pode

Novo recurso de telefone e outros dispositivos nas configurações do Edge promove a vantagem para smartphones
Mais uma mudança ocorreu no ramo Canary do Microsoft Edge. Uma nova seção em Configurações, Telefone e Outros Dispositivos, guiará os usuários sobre como emparelhar a versão do navegador para desktop com sua versão Android e iOS. Propaganda A nova seção pode ser encontrada em Menu> Configurações> Telefone e Outros Dispositivos. Vocês

Como corrigir quando o iPhone mostra mensagens não lidas quando todas foram lidas
Você já olhou para o seu iPhone, viu uma notificação de mensagem, mas não conseguiu encontrar a nova mensagem? Pensando bem; você provavelmente nem ouviu o som de notificação. O mistério da mensagem fantasma geralmente ocorre quando
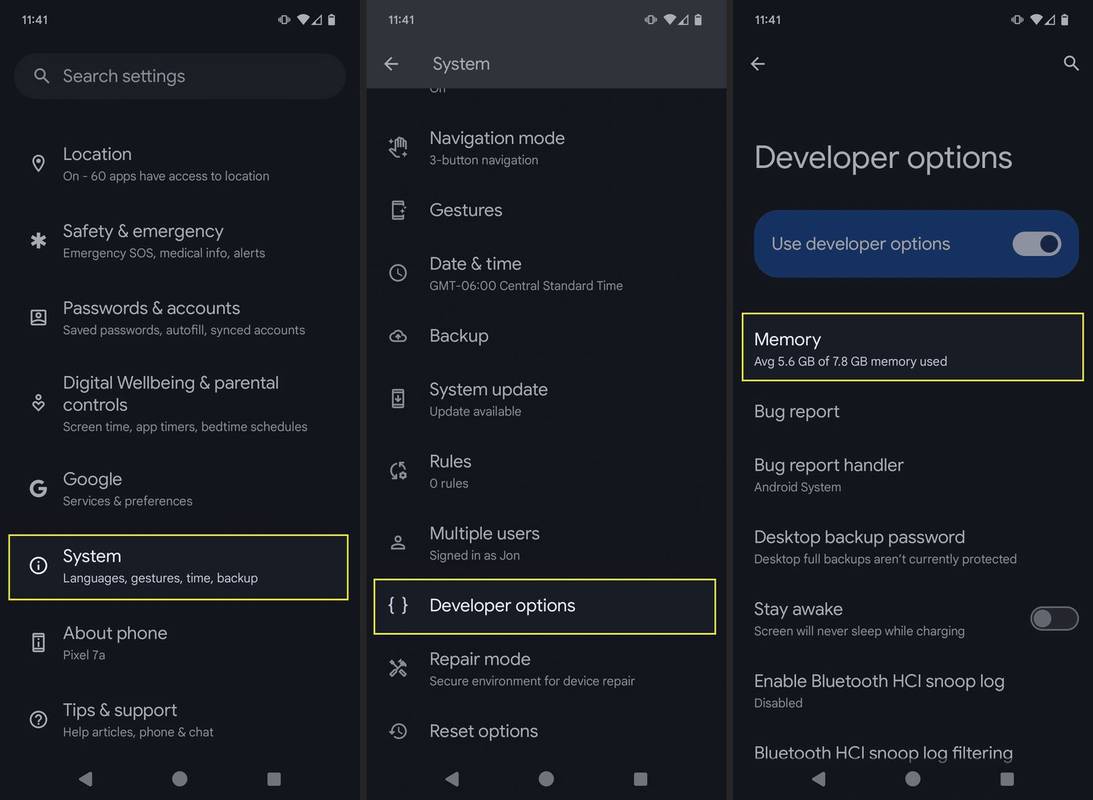
Como verificar RAM no Android
Veja como verificar quanta RAM seu smartphone Android está usando. Se o seu telefone estiver lento, liberar RAM pode ajudá-lo a ter um melhor desempenho.

Como adicionar amigos no Spotify
O Spotify permite que você siga seus amigos e compartilhe sua música com eles. Você não só pode verificar o tipo de música que eles gostam e reproduzir repetidamente, mas também acompanhar o que eles














