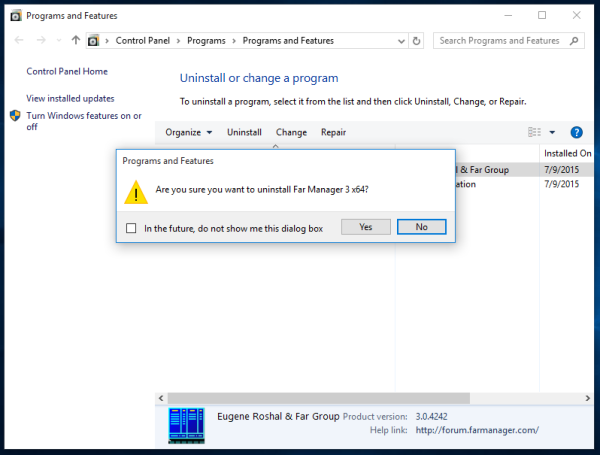Qualquer pessoa que trabalhe em equipe sabe que a colaboração é um elemento crítico das práticas empresariais contemporâneas. Comunicar e trocar informações com seus colegas de trabalho é a receita para a produtividade. No entanto, às vezes, uma tarefa específica requer experiência externa, o que pode prejudicar o fluxo de trabalho. É aí que plataformas como o ClickUp podem ser úteis.

Neste artigo, mostraremos como adicionar convidados ao seu ClickUp Workspace e abordaremos todas as opções de compartilhamento e gerenciamento.
Como adicionar convidados no ClickUp?
Com cada plano de assinatura, você desbloqueia um certo número de assentos para convidados. O recurso é ideal para colaborar com consultores que só precisam de acesso a uma tarefa específica em seu espaço de trabalho. Esses usuários têm acesso limitado aos dados, portanto, não poderão visualizar nada que você não tenha compartilhado expressamente com eles. Você também pode reconhecer os convidados pelo pequeno quadrado laranja em sua foto de perfil ou avatar para evitar confusão.
Aprender a adicionar convidados no ClickUp é muito fácil, graças ao layout elegante da plataforma. O processo não é apenas bastante simples, mas você também pode fazê-lo com diferentes sistemas operacionais. Há um aplicativo de desktop disponível para Mac e Windows PC e uma versão móvel para iOS e Android. No entanto, nem todas as parcelas têm os mesmos recursos, portanto, continue lendo para obter mais detalhes.
No Mac
O aplicativo de desktop é ótimo se você precisar trabalhar offline. Ele tem menos recursos do que a versão da web, pois esta é atualizada com mais frequência. No entanto, você pode gerenciar facilmente as tarefas básicas, e isso inclui adicionar convidados a um recurso específico do Workspace. Veja como fazer:
- Inicie o aplicativo ClickUp com Finder ou Launchpad.

- Encontre a tarefa, pasta ou lista que deseja compartilhar com o usuário convidado.

- Clique nos três pontos no lado direito para abrir o menu de ações.

- Selecione Compartilhamento e Permissões na lista de opções.

- Um pop-up aparecerá. Digite o endereço de e-mail do convidado na caixa de diálogo para enviar um convite.

- Escolha a permissão preferida. Você tem várias opções: visualizar, apenas comentar, editar e criar.

No Windows 10
Praticamente as mesmas etapas se aplicam à versão do Windows 10:
- Inicie o aplicativo clicando duas vezes no ícone da área de trabalho.

- Para compartilhar uma lista com um usuário convidado, clique nas reticências ao lado do título no lado direito. Clique em Compartilhamento e Permissões e digite o endereço de e-mail apropriado.

- Para adicionar convidados a uma pasta inteira, localize-a em seu painel. Abra o menu de ações e vá para Compartilhamento e Permissões. Envie o convite e defina a permissão desejada.

- Para adicionar um convidado a uma tarefa inteira, clique para abri-la primeiro. Na parte superior da página, clique nos três pontos horizontais. A partir daí, compartilhe a pasta enviando um convite para um usuário convidado.

Nota: Há também uma extensão do Chrome disponível no Loja online do Chrome . Além das operações padrão, você pode usá-lo para anexar emails às tarefas do ClickUp. Funciona com Gmail e Outlook.
No Android
No início, o aplicativo móvel ClickUp foi recebido com críticas duras. Os usuários reclamaram que era sem brilho em comparação com a versão de desktop, sem mencionar a versão baseada em nuvem. No entanto, as últimas atualizações trouxeram uma melhora significativa, principalmente no que diz respeito ao tempo de resposta.
A nova e melhorada versão para dispositivos Android pode ser encontrada no Loja de aplicativos do Google . Ele está disponível gratuitamente e funciona muito bem se você precisar verificar seu espaço de trabalho enquanto estiver em trânsito.
como adicionar música à discórdia
Depois de fazer login, você pode acessar todos os seus arquivos, pastas, listas e espaços com seu telefone.
Infelizmente, você não pode usá-lo para adicionar membros ou convidados aos seus recursos do Workspace. A partir de agora, serve apenas para se comunicar com os membros da sua equipe e acompanhar o fluxo de trabalho. Espero que futuras atualizações incorporem recursos mais avançados, mas por enquanto – fique com as versões para desktop.
No iPhone
Há uma versão para iOS do aplicativo disponível no Loja de aplicativos . Você pode obtê-lo gratuitamente e ficar por dentro de tudo enquanto estiver longe do computador.
Assim como na versão Android, você não pode convidar convidados para os recursos do Workspace com seu telefone. No entanto, isso não torna o aplicativo móvel completamente inútil. Você ainda poderá se comunicar com seus colegas de trabalho e até criar novas tarefas. Pode realmente ser útil se você estiver em movimento, mas ainda precisar verificar com sua equipe.
Como gerenciar convidados no ClickUp?
Como administrador, você pode gerenciar todos os membros de um espaço de trabalho específico (incluindo usuários convidados) usando a página 'Pessoas' no painel de administração. Você pode alterar as configurações de permissão do convidado, atualizá-lo para um membro ou até removê-lo completamente do recurso.
No Mac
Se você deseja que seus convidados tenham acesso às tarefas concluídas, você pode alterar o status de usuário deles. Depois de se tornarem membros, eles podem revisar seus trabalhos anteriores, mesmo que não estejam mais envolvidos ativamente com o Workspace. Veja como fazer:
- Abra o menu Admin clicando no seu avatar.

- Selecione Pessoas na lista de opções.

- Encontre o usuário que você deseja gerenciar. Percorra a lista de convidados ou use a função de pesquisa na parte superior da janela.
- Na barra do lado esquerdo, clique na seta para baixo ao lado de Convidado. Selecione uma nova função na lista suspensa.

Você também pode remover completamente os usuários convidados assim que eles terminarem o que se propuseram a fazer:
- Vá para o menu Admin > página Pessoas.

- Encontre o usuário na lista de convidados.
- Clique nos três pontos horizontais no lado direito da tela.
- Selecione Remover na lista de opções.

No Windows 10
Ao adicionar convidados a uma tarefa específica, você geralmente define a configuração de permissão logo de cara. É claro que, às vezes, seu nível de envolvimento muda à medida que o projeto continua. Você pode precisar que eles participem mais ativamente deixando comentários ou editando os arquivos. Felizmente, o ClickUp permite que você altere o nível de liberação em qualquer ponto. Veja como fazer:
- Abra o menu de administração clicando no seu avatar.

- Clique na categoria Pessoas e localize o convidado em sua lista.

- Em Acesso, clique na pasta, lista ou tarefa desejada.
- Um pequeno pop-up aparecerá. Clique na configuração de permissão atual no canto inferior direito.
- Selecione uma nova configuração na lista suspensa.

Há outra maneira de determinar quais recursos aparecerão na visualização do convidado. Se você deseja conceder mais acesso a alguém, mas não quer que eles vejamtudo, você pode usar seus privilégios de administrador para ocultá-lo. Por exemplo, recursos como controle de tempo, estimativas de tempo, campos personalizados e tags podem ser ocultados de usuários convidados, se assim o desejar. Aqui está o que você precisa fazer:
- Abra a página Pessoas no menu Admin e localize o convidado.
- Em Permissões no lado direito da tela, você verá os recursos. Clique no símbolo correspondente para ocultar ou mostrar um determinado recurso.

No Android (e iPhone)
Como mencionado, as versões móveis são limitadas quando se trata de gerenciar convidados e membros. No entanto, existem outras ações que você pode realizar que fazem o aplicativo valer a pena:
- Criar novas tarefas
- Atualizar e editar tarefas
- Colabore com seus colegas de trabalho e membros da equipe
- Veja sua lista de tarefas
- Fique por dentro das notificações push
Perguntas frequentes adicionais
Os convidados podem editar espaços, pastas ou listas de tarefas?
Sim, se você conceder permissão a eles. Os hóspedes só podem fazer o que você permitir, o que pode garantir um dos seguintes:
como deletar visão recente de desejo
• Ver – eles podem ver os dados compartilhados.
• Comentário – eles podem adicionar comentários ou sugestões, mas não podem editar.
• Criar e editar – eles podem criar novas pastas, inserir novos dados ou fazer alterações em recursos existentes.
No entanto, para acessar toda a gama de permissões, você precisa se inscrever em um plano pago. Além disso, os convidados só podem ser convidados para recursos individuais do Workspace, como listas, pastas ou tarefas. Você não pode adicioná-los a todo o Workspace, a menos que sejam atualizados para o status de membro.
O que acontece quando fico sem assentos para convidados?
Cada plano pago tem um número de assentos para convidados disponíveis:
• Plano Ilimitado: cinco assentos para convidados por membro e mais dois com cada membro adicional do Workspace.
• Plano de Negócios: 10 lugares para convidados por membro, e você ganha mais cinco para cada membro do Espaço adicionado.
• Plano Empresarial: Mesmo número de hóspedes que o Plano Empresarial, com algumas opções extras de Admin. Por exemplo, você pode determinar quem tem autoridade para convidar convidados ou banir completamente o recurso.
como desativar permanentemente a atualização do Windows
Simplificando, cada vez que você adiciona um novo membro ao seu espaço de trabalho, o ClickUp concede a você outro assento de convidado. Lembre-se de que o esquema diz respeito apenas a usuários com permissão disponível. A plataforma permite que você adicione um número ilimitado de convidados somente para visualização, independentemente do plano.
Seja nosso convidado
Os administradores do workspace podem adicionar convidados a listas, tarefas e pastas individuais com apenas algumas etapas simples. Como o ClickUp é uma ferramenta de colaboração bastante direta, você não precisa ser bem versado para encontrar seu caminho. Além disso, com o plano de assinatura apropriado, você decide o nível de acesso para cada usuário.
Se trabalhar offline mantém você mais focado, você pode baixar a versão para desktop para macOS e Windows 10. Os aplicativos permitem que você gerencie sua lista de convidados com facilidade, pois a interface é quase idêntica à versão em nuvem. O ClickUp mobile, no entanto, é um pouco mais restritivo, mas ainda pode ser útil.
Você usa o ClickUp para gerenciamento de projetos? Quais são suas experiências com a ferramenta? Comente abaixo e nos diga se existe, de fato, uma forma de adicionar convidados pelo celular.