Links de dispositivos
A poderosa ferramenta de edição de vídeo do iMovie é frequentemente usada para aprimoramentos exclusivos em filmes de bilheteria. Um de seus efeitos notáveis é o recurso Picture-in-Picture. Quando uma imagem ou outro videoclipe é usado para sobrepor um vídeo, é útil marcar um clipe com marca d'água ou marca.

Continue lendo para descobrir como adicionar uma imagem ao seu vídeo no iMovie usando vários dispositivos.
como desbloquear download malicioso Chrome
Como adicionar fotos sobre vídeos no iMovie em um iPad
Para adicionar uma imagem ao vídeo do iMovie usando o iPad, siga estas etapas:
como se livrar da proteção contra gravação
- Inicie o aplicativo iMovie, toque no botão Criar projeto e selecione Filme.

- No canto superior esquerdo, pressione Mídia.

- Encontre o vídeo que deseja usar como plano de fundo. Selecione-o e toque no pequeno círculo marcado abaixo dele. Pressione Criar filme na parte inferior da tela para importar seu clipe para o projeto.

- Posicione o indicador de reprodução (a linha vertical branca) onde deseja que a imagem apareça no vídeo. Em seguida, toque no botão do sinal de mais (+) na visualização do vídeo.

- Pressione Fotos para encontrar a imagem que deseja usar como sobreposição. Escolha a imagem e toque no ícone do menu de três pontos abaixo dela. Selecione a opção Picture-in-Picture no menu pop-up. Sua imagem começará a ser reproduzida automaticamente sobre seu vídeo desde o início.

- Para alterar a posição da imagem, toque nela para selecioná-la, pressione e segure para arrastá-la ao longo da linha do tempo do evento.

- Para alterar a duração do clipe de imagem, selecione-o e pressione e segure para arrastar uma das bordas da imagem para encurtá-la ou aumentá-la.

- Para alterar a posição da sua imagem no quadro, selecione-a na linha do tempo do evento e toque no ícone de quatro setas do meio no canto superior direito da visualização do vídeo. Arraste sua imagem na visualização para reposicioná-la no quadro.

- Para alterar o tamanho da imagem, toque no ícone Zoom à direita da visualização e use o gesto de pinça para redimensionar.

- Quando estiver satisfeito com as configurações, para salvar seu projeto, toque em Concluído.

Como adicionar fotos sobre vídeos no iMovie em um Mac
Para sobrepor suas imagens de vídeo com uma imagem no iMovie no Mac, siga estas etapas:
- Abra o iMovie. No menu do programa, vá para a guia iMovie e clique em Preferências.

- Na janela de programação, marque a opção Mostrar Ferramentas Avançadas e feche a janela. Na guia Arquivo, escolha Importar Filmes.

- Na janela de seleção de arquivos, encontre o vídeo que deseja sobrepor. Deve ser salvo no formato MOV, MP4 ou DV. Selecione seu vídeo e clique em Escolher para importá-lo para o aplicativo. Ele aparecerá na linha do tempo do evento.

- Arraste e solte o vídeo da linha de tempo do evento para a janela Project Library.

- Encontre a imagem com a qual você deseja sobrepor seu vídeo. Arraste e solte-o sobre seu vídeo na janela Project Library.
- No menu pop-up, escolha a opção Picture-in-Picture. Sua sobreposição de imagem será aplicada ao seu vídeo.

- Para ajustar a duração da sobreposição da imagem, arraste as extremidades do clipe para um tempo de execução preferido.

- Agora, mova a sobreposição de imagem para a posição desejada no vídeo. Arraste os cantos para redimensionar as dimensões.

- Vá para Compartilhar no menu do programa e escolha uma opção de codificação para exportar seu vídeo.

- Conclua as instruções na tela para salvar seu arquivo em um local de sua preferência.

Como adicionar fotos sobre vídeos no iMovie em um iPhone
Veja como adicionar uma imagem ao seu clipe do iMovie usando seu iPhone:
- Abra o iMovie, clique no botão Criar projeto e escolha Filme.

- Pressione Mídia no canto superior esquerdo e encontre o vídeo que deseja como plano de fundo. Selecione-o e pressione o pequeno círculo marcado abaixo dele.

- Escolha Criar filme na parte inferior da tela para importar seu clipe para o projeto.

- Posicione a linha vertical branca (playhead) onde deseja que a imagem apareça no vídeo. Em seguida, toque no ícone do sinal de mais (+) na visualização do vídeo.

- Toque em Fotos para encontrar a imagem que deseja usar como sobreposição. Selecione a imagem e pressione o ícone de menu de três pontos. Escolha a opção Picture-in-Picture no menu pop-up. Sua imagem começará automaticamente no início do seu clipe.

- Para reposicionar a imagem, toque nela para selecioná-la e pressione e segure para arrastá-la para movê-la ao longo da linha do tempo do evento.

- Para alterar a duração do clipe de imagem, selecione-o e pressione e segure para arrastar uma das bordas para encurtar ou aumentar a duração.

- Para alterar a posição da sua imagem no quadro, selecione-a na linha do tempo e toque no ícone de quatro setas no canto superior direito da visualização do vídeo. Em seguida, arraste sua imagem na janela de visualização para reposicioná-la.

- Para alterar o tamanho da imagem, toque no ícone Zoom à direita da visualização e use o gesto de pinça para redimensionar.

- Quando estiver satisfeito com suas configurações, pressione Concluído para salvá-lo.

Vamos fazer um filme com o iMovie
O iMovie da Apple é um aplicativo poderoso usado para criar efeitos cinematográficos de alta qualidade. Ele foi projetado para cineastas iniciantes, bem como para profissionais experientes.
Um efeito específico que você pode criar com as versões de aplicativos para desktop e dispositivos móveis é o efeito Picture-in-Picture. Você pode usar qualquer filme compatível com o iMovie como plano de fundo e depois escolher uma imagem para sobrepô-la. Em seguida, edite ainda mais a foto e o vídeo para obter o efeito desejado.
O que você mais gosta no iMovie? Quais são alguns dos projetos que você criou dos quais você está incrivelmente orgulhoso? Conte-nos sobre isso na seção de comentários abaixo.
como mudar a cor da barra de tarefas do Windows 10



































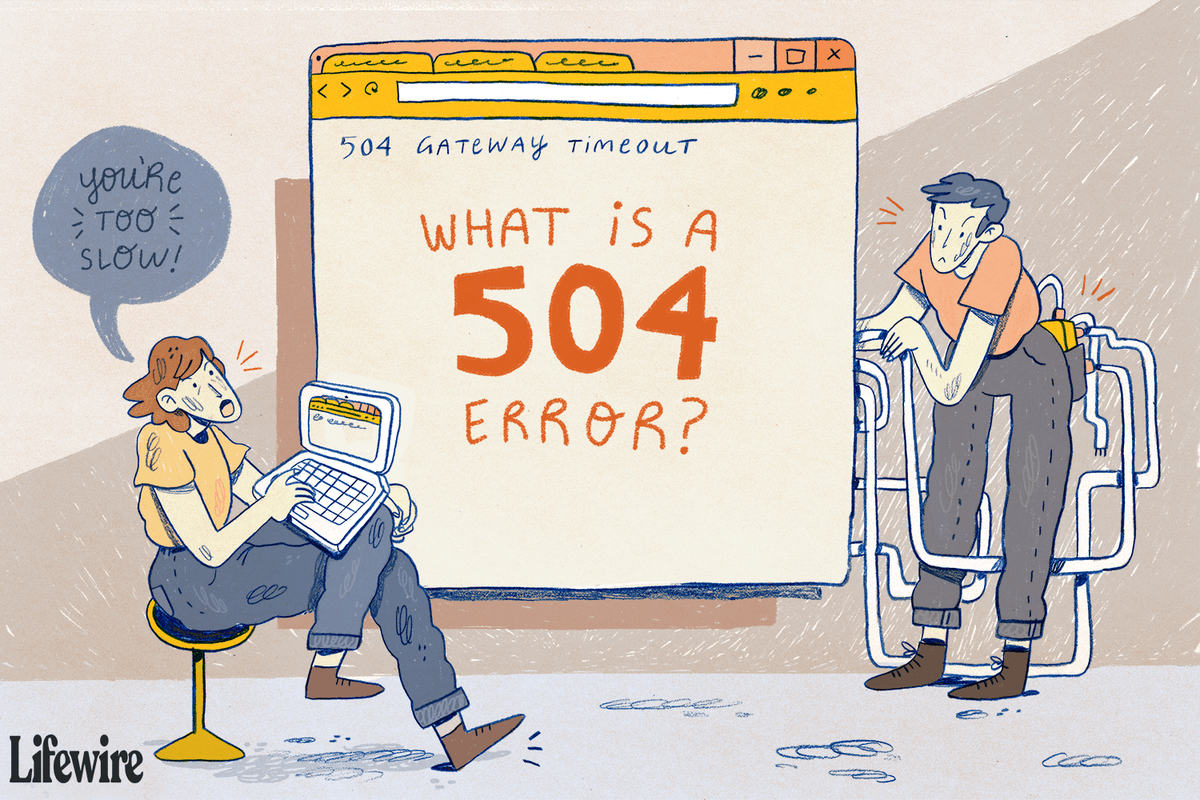
![Como baixar e salvar vídeos do Facebook [março de 2020]](https://www.macspots.com/img/mac/52/how-download-save-facebook-videos.jpg)

