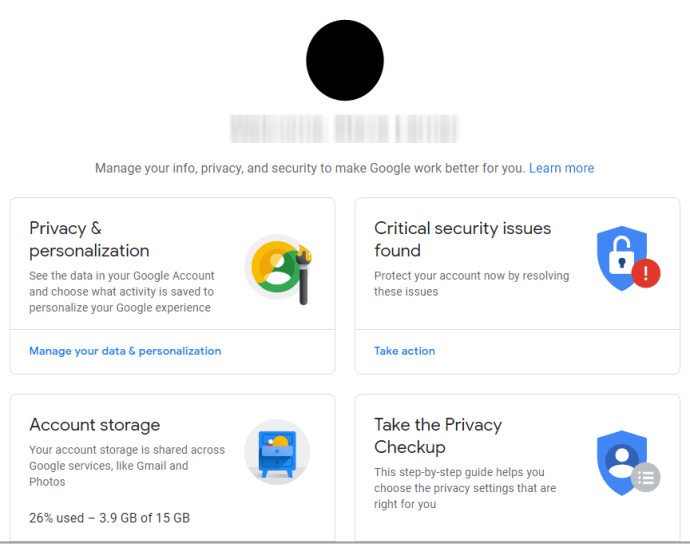Se você tiver conexões de rede sem fio ruins em sua casa ou empresa, convém adicionar um segundo roteador para estender o alcance da sua rede.

Adicionar um segundo roteador à sua rede sem fio pode melhorar o alcance do seu Wi-Fi. Até agora, você provavelmente já conhece as áreas de blecaute de Wi-Fi em sua casa. Colocar o segundo roteador nessas áreas deve fornecer a cobertura total.
Na maioria das vezes, não é tão difícil adicionar o segundo roteador ao seu Wi-Fi, mas ainda há algumas coisas que você precisa saber. Este artigo explica cada método em detalhes e oferece algumas dicas sobre qual equipamento funciona melhor.
Antes que você comece
O alcance do roteador Wi-Fi depende do padrão que ele suporta. Por exemplo, os roteadores Wireless N (802.11n) oferecem melhor alcance em comparação com os roteadores Wireless-G.
É melhor usar dois roteadores 802.11n, mas um Wireless-G como segundo roteador também pode funcionar bem. Certifique-se de saber a senha e o SSID de cada roteador se você configurar uma conexão sem fio.
A posição do segundo roteador também é importante. Você pode mantê-lo próximo ao computador para configuração e depois movê-lo para a área de blecaute em sua casa.

Diferentes maneiras de conectar roteadores
Para simplificar, você pode conectar roteadores de duas maneiras diferentes, LAN para LAN ou LAN para WAN. Uma conexão LAN para LAN envolve conectar dois roteadores via cabo Ethernet, embora você faça uma conexão LAN para WAN de maneira semelhante, ela funciona de maneira diferente.
Conectando dois roteadores com um cabo Ethernet

Existem algumas maneiras diferentes de conectar roteadores, vamos começar com o método mais simples.
- Conecte o cabo Ethernet em qualquer porta LAN no roteador principal.
- Agora, conecte a outra extremidade do cabo na porta WAN, às vezes rotulada como Internet, do segundo roteador.
Ainda não terminamos, precisamos fazer algumas configurações.
Configurando o segundo roteador
- Agora, faça login no site do segundo roteador. Você pode encontrar todas as informações necessárias na parte inferior do roteador.
- A partir daqui, configure a ligação à Internet como DHCP . Isso significa apenas que um endereço IP será atribuído automaticamente.
- Defina o nome e a senha do WiFi.
- Quando estiver pronto, clique Salve e então Aplicar .
Conectando dois roteadores sem fio
Com este método, o segundo roteador funciona como um switch.
- Como mencionado acima, comece conectando uma extremidade de um cabo Ethernet em uma porta LAN no roteador principal e a outra extremidade na porta WAN do segundo roteador.
Agora que a parte simples está fora do caminho, vamos configurar.
Configurando o segundo roteador
Para aumentar o alcance do seu sinal Wi-Fi, você pode usar o segundo roteador como repetidor. Todo o procedimento não leva muito tempo e existem apenas algumas etapas.
Passo 1
Você precisa determinar a máscara de sub-rede e o endereço IP do seu roteador principal.
- Inicie o prompt de comando no Windows e digiteipconfig/all. O valor que você está procurando está em Gateway Padrão. Os usuários de Mac devem iniciar o aplicativo Terminal e digitarifconfig | grep inet.

Copie e cole seu endereço IP em uma barra de endereços do navegador. Se você estiver usando o Internet Explorer, adicione http:// na frente do endereço para evitar mensagens de erro. Agora você precisa digitar o nome de usuário e senha para acessar as configurações.
Passo 2
- Selecione Configurações sem fio e anote o canal, o modo sem fio e o SSID. Certifique-se de anotar suas senhas e modo de segurança (WPA2, WPA ou WEP). Neste ponto, você pode continuar a configurar o segundo roteador.
- Redefina o segundo roteador para as configurações de fábrica e conecte-o ao roteador principal via cabo Ethernet. Claro, o roteador precisa ser ligado.
etapa 3
- Inicie seu navegador e digite 192.168.1.1, que geralmente é o endereço IP padrão. Os roteadores D-Link e Netgear têm 192.168.0.1 como endereço IP padrão.
- Uma vez dentro Configurações , altere todos os valores para corresponder ao seu roteador principal. Estes incluem o canal, o modo sem fio e o modo de segurança. O SSID pode ser diferente, por isso é mais fácil distinguir entre os dois roteadores.
Passo 4
- Navegar para Roteamento Avançado em Configuração e mude para Modo Roteador . Alguns roteadores podem ter o modo rotulado como NAT e você precisa desativá-lo nesse caso.
- Você também precisa desabilitar o servidor DHCP porque seu roteador principal atribui endereços IP aos dispositivos conectados.
- Depois, você precisa alterar o endereço IP do segundo roteador para qualquer endereço livre. Por exemplo, se o endereço IP do seu roteador principal for 192.168.30.1, atribua 192.168.30.2 ao segundo roteador.
- Não esqueça que os roteadores precisam ter a mesma máscara de sub-rede. Assim que terminar, aperte Salve e saia do navegador.
Benefícios e desvantagens de conectar roteadores
Como dito, o segundo roteador aumenta o alcance sem fio e você pode até encadear alguns roteadores usando o mesmo método. Mas você deve saber que a velocidade da sua internet pode sofrer, especialmente se você tiver apenas uma conexão de saída.
Ao mesmo tempo, dois roteadores na mesma rede permitem que você acesse todos os seus arquivos compartilhados em toda a rede. Você pode mover, copiar e colar arquivos ou reproduzir músicas, filmes e imagens em qualquer computador ou dispositivo móvel conectado.
No entanto, o compartilhamento de arquivos vem com algumas preocupações de segurança. Qualquer pessoa que tenha acesso à sua rede sem fio também pode acessar os arquivos. Mais dispositivos conectados se traduzem em mais riscos de segurança, e é por isso que é importante instalar um software antivírus.
Estendendo o alcance sem fio
Você não precisa ser super conhecedor de tecnologia para adicionar um segundo roteador à sua rede sem fio. Além disso, se você tiver um roteador antigo, sempre poderá adaptá-lo para obter um melhor alcance Wi-Fi.
Mas lembre-se de que isso afeta a força do seu sinal Wi-Fi. No entanto, isso não deve ser um grande problema, a menos que você esteja usando serviços de streaming e outros aplicativos com uso intensivo de Wi-Fi.
você pode adicionar fontes ao Google Docs?