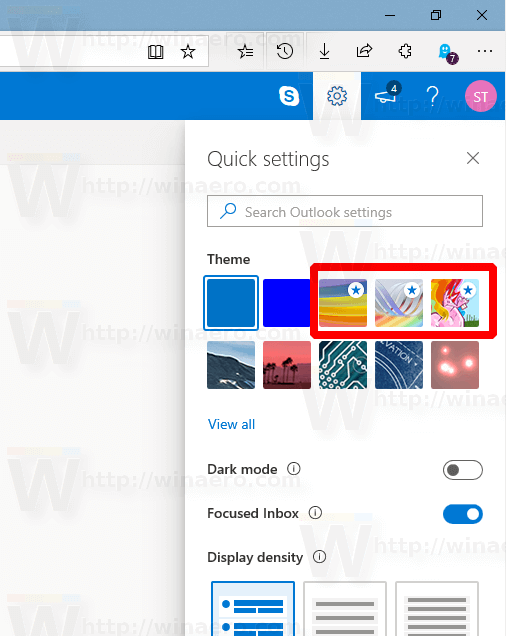O Google Chrome no Windows 10 e no macOS oferece opções para excluir o histórico de navegação, cache, dados de login e cookies, mas o Google tem outro banco de dados desconhecido para muitas pessoas, conhecido como ‘Minha atividade’.
O que é Google My Activity?
Do Google 'Minha atividade' é uma coleção especial de seu histórico de navegação e atividade, muitas vezes relacionada ao Google.
Originalmente, ‘Histórico da web’ foi uma segunda ferramenta de banco de dados que foi usada para armazenar sua navegação e atividade na Internet para o Google utilizar e oferecer uma experiência melhor. Essa ferramenta acabou sendo eliminada e redirecionada para 'Minha atividade', quedados de pesquisa armazenados originalmente que o Google usou para apresentar melhores funcionalidades e experiências de pesquisa.Agora, os itens que estavam armazenados na ferramenta antiga são mesclados em 'Minha atividade'. No entanto, apenas os itens relacionados ao Google de alguma forma são armazenados lá. Portanto, a ferramenta 'Minha atividade' do Google é usada para melhorar as experiências pessoais do Google e inclui muitos elementos do usuário relacionados ao Google.
Agora, suas páginas ‘Minha atividade’ refletem mais do que apenas pesquisas. A coleção também inclui páginas em que você clica em pesquisas, páginas de produtos do Google, atividades do Google Play, histórico do YouTube, informações de mapas e muito mais. Este artigo mostra como limpar o histórico de pesquisa no iOS, Android, macOS e Windows 10, mas esteja ciente de queExcluir informações em 'Minha atividade' pode alterar os serviços personalizados / personalizados e as informações apresentadas a você pelo Google.
Como funciona a Minha atividade do Google?
Se você já iniciou uma pesquisa sobre um determinado tópico e, em seguida, realizou mais pesquisas com o mínimo de palavras, deve ter notado que o Google exibe resultados relacionados à pesquisa original. Por exemplo, pesquisar por 'carros azuis' produz resultados para carros azuis. Depois disso, a pesquisa por 'vidros escuros' resulta em carros azuis com vidros escuros (além de anúncios relacionados aos termos), e tudo o que você fez foi procurar por vidros escuros.
As informações de pesquisa armazenadas do Google para cada sessão ajudam a Pesquisa do Google a exibir o que pensa que você pode estar procurando. Nunca é 100% correto ou preciso, mas faz a diferença e simplifica seus esforços de pesquisa. Os dados do Google também ajudam a exibir anúncios, vídeos, imagens apropriados e muito mais.
é seguro comprar ingressos no stubhub
Como excluir o histórico de pesquisa do Chrome em um PC ou Mac
Quando se trata de excluir o histórico de pesquisa do Chrome, você tem algumas opções. Você pode excluir tudo em ‘Minha atividade’ do Google ou excluir URLs específicos. Veja como gerenciar as informações que o Google armazenou sobre você.
Opção nº 1: excluir tudo
Se você deseja excluir todo o histórico relacionado ao Google (navegação, cache, pesquisa, etc.), o processo é bastante simples. Isso não é o mesmo que excluir o histórico do seu site. Conforme mencionado anteriormente, você está gerenciando dados armazenados pelo Google que estão relacionados ao Google de alguma forma.
- Abra o Chrome ou qualquer outro navegador. Vamos para Minha conta do Google e faça login.

- Achar ‘Privacidade e personalização’ no canto superior esquerdo e clique em Gerencie seus dados e personalização.

- Role para baixo até ver o ‘Atividade e cronograma’ caixa. Uma vez lá, clique em Minha atividade.

- Se você deseja excluir seu histórico de pesquisa completo ou um intervalo personalizado, selecione o Excluir atividade por no lado esquerdo da tela.

- Escolha o seu intervalo de tempo para a exclusão da atividade ( Última hora, Último dia, Sempre ou Intervalo personalizado.)

- Confirme sua escolha selecionando Excluir.

Opção nº 2: Excluir um URL específico
Às vezes, pode ser necessário excluir apenas um URL em ‘Minha atividade’ do Google e não deseja excluir tudo. Aqui está o que você faz.
- Abra o Chrome ou outro navegador. Visita Minha conta do Google e faça login em sua conta, caso ainda não o tenha feito.

- Achar ‘Privacidade e personalização’ no canto superior esquerdo e clique em Gerencie seus dados e personalização.

- Role para baixo até o ‘Controles de atividade’ seção e clique em Atividade na Web e de aplicativos.

- Role a tela para baixo na página 'Controles de atividade' e selecione Gerenciar atividade.

- No ‘Atividade na Web e de apps’ janela, role para baixo até encontrar o nome do site do qual deseja excluir URLs, como Sling TV. Clique no ícone de reticências verticais à direita. A partir daí, você pode selecionar Excluir para remover todos os URLs nessa seção. Se você deseja excluir apenas um ou dois URLs, vá para a próxima etapa.

- Se você deseja detalhar mais o histórico de URL antes de excluir qualquer coisa, clique emas reticências verticais e selecione Detalhes para listar todos os URLs em um quadro pop-up ou Ver mais # itens no final da lista.

- Para excluir um URL específico, clique em seu ícone de reticências verticais à direita e selecione Excluir. Se precisar de mais informações, clique Detalhes em vez de.

Além de navegar pelas informações de 'Minha atividade' para excluir URLs específicos, há uma caixa de atividade de pesquisa onde você pode procurar uma atividade específica para excluir. Isso pode economizar algum tempo.
Se você preferir não salvar o histórico do URL / site de forma alguma, há uma maneira de desligá-lo completamente, que se encontra na parte superior do seu Página Minha atividade do Google , Aqui está o que você faz.
- Volte para Dados e Personalização .

- Clique em Gerenciar seus controles de atividade na parte inferior da seção.

- Uma vez dentro, encontre a chave para ‘Atividade na Web e de apps e desligue-a.

Agora o Google não salvará seu histórico de pesquisa. Contudo,O Chrome ainda rastreará seus cookies, histórico de navegação e outros dados.
Como excluir o histórico de pesquisa do Chrome no Android
Como é o caso do Chrome para Mac e Windows 10, você não pode limpar seu histórico de pesquisa diretamente nas opções do navegador, e você precisará fazer isso em sua conta do Google.
Apagar tudo
Abra o Chrome e vá para Minha atividade . Toque em três pontos horizontais no canto superior direito.
Passo 1

Passo 2
Selecione Excluir atividade por.

etapa 3
Selecione Sempre como um período de tempo.

Agora confirme a exclusão e aguarde alguns segundos. Todo o seu histórico será excluído.
Excluir um URL específico
Passo 1
Abra o Chrome e vá para Minha atividade . Role para baixo e encontre o link que deseja remover.

Passo 2
Toque nos três pontos horizontais próximos a ele.

Existem opções predefinidas que permitem apagar o histórico de pesquisas no dia atual ou criar um intervalo personalizado.
etapa 3
Selecione Excluir. Tenha cuidado, pois não há janela de confirmação.

Como excluir o histórico de pesquisa do Chrome em um iPhone
Excluir o histórico de pesquisa do Chrome no iPhone é semelhante a fazer isso em um telefone Android. Ainda assim, há uma pequena diferença.
Apagar tudo
Passo 1
Abra o Chrome, Safari ou qualquer outro navegador e vá para Minha atividade .

Passo 2
Toque nos três pontos horizontais antes de selecionar Excluir atividade por

etapa 3
Escolha Sempre e desmarque todos os dados que deseja manter. Assim que suas seleções forem feitas, clique em ‘Avançar’ no canto inferior esquerdo.

Você será notificado de que todo o seu histórico de pesquisa será excluído. Confirme.
Excluir um URL específico
Passo 1
Vamos para Minha atividade . Role para baixo e verifique a lista de suas entradas de pesquisa. Você também pode usar a pesquisa.
Toque nos três pontos horizontais ao lado da entrada que você deseja apagar.

Passo 2
Selecione excluir e o link será removido sem uma tela de confirmação.

Depois que você exclui seu histórico de pesquisa no Google, ele não pode ser recuperado.
FAQ adicional
Posso limpar automaticamente o histórico de pesquisa do Chrome ao fechar o aplicativo?
Embora o Chrome suporte a limpeza automática de seus cookies cada vez que você sai do navegador, você não pode fazer o mesmo com seu cache e histórico de pesquisa por padrão. Existe uma solução alternativa para Windows e Mac, pois você pode visitar a Chrome Web Store e instalar o Clique e Limpe extensão.
Depois de fazer isso, clique em Clicar e limpar na barra de ferramentas e selecione Opções. Na seção Extras, escolha excluir dados privados quando o Chrome fechar. Esteja ciente de que esta ação removerá seu histórico de pesquisa e tudo o mais, incluindo o cache do navegador e os cookies. Se você quiser apenas excluir seu histórico de pesquisa, terá que fazer isso manualmente.
Infelizmente, você não pode usar o Click & Clean em um iPhone ou Android, pois o Chrome para dispositivos móveis não oferece suporte a extensões. As únicas opções são limpá-lo manualmente em sua Conta do Google ou desativar o histórico de pesquisa.
Posso limpar automaticamente o histórico de pesquisa do Chrome ao reiniciar?
Embora o navegador Chrome ofereça suporte à limpeza automática de cookies sempre que você reiniciar, ele não possui o mesmo recurso de histórico de pesquisa. Você precisará visitar a Chrome Web Store e instalar o Clique e Limpe extensão. Depois de fazer isso, vá para opções e clique em Excluir dados privados quando o Chrome fechar. Infelizmente, isso também excluirá todos os rastros do seu histórico de navegação. Você também pode usar o mesmo plug-in para excluir manualmente o histórico de pesquisa, o que é mais rápido do que acessar o menu de opções do Chrome.
Onde posso ver meu histórico de navegação de pesquisa?
Se quiser ver todas as pesquisas que você fez no Chrome, você precisará visitar a página inicial do Google My Activity e fazer login. Uma vez lá, você verá a lista de todas as pesquisas recentes na web. Você pode explorá-los usando as opções de exibição de Item ou Pacote ou a caixa de pesquisa na parte superior da tela. Isso é valioso se você deseja excluir uma entrada específica ou todas as pesquisas que fez desde que criou sua conta do Google.
Meu histórico de pesquisa pode ser recuperado após ser excluído?
Mesmo se você acidentalmente ou propositalmente excluiu seu histórico de pesquisa, existem algumas maneiras de recuperá-los.
Se você tem uma conta do Google, visite Minha atividade do Google . Esta página mostrará todas as suas atividades no Chrome, incluindo histórico de navegação e histórico de pesquisa. No entanto, existem limitações para esse método, pois você não pode importar seu histórico de pesquisa de volta para o navegador. Mesmo assim, você pode usar as opções de recuperação do sistema como alternativa.
- No Windows 10, clique em Iniciar e digite Recuperação.
- Escolha Abrir restauração do sistema.
- Nas janelas a seguir, clique em Escolher um ponto de restauração diferente.
- Opte por restaurar para a data anterior à exclusão do histórico de pesquisa.
- Reinicie o computador e seu histórico de pesquisa será recuperado.
Saiba que a Restauração do sistema reverterá todas as outras alterações feitas em outros programas, não apenas no Chrome. No entanto, você não perderá seus arquivos.
Por que devo limpar o histórico de pesquisa?
Se você usa muito o Chrome, seu histórico de navegação e pesquisa pode ocupar muita memória e tornar o navegador mais lento. Limpar o histórico de pesquisa e navegação pode melhorar o desempenho do Chrome e do dispositivo.
Se você estiver compartilhando um dispositivo com alguém, limpar o histórico de pesquisa manterá suas atividades privadas. Isso também impedirá que mecanismos de pesquisa como o Google coletem seus dados e os vendam aos anunciantes. Mesmo que você não esteja procurando por nada confidencial no Chrome, talvez queira limpar seu histórico de pesquisa periodicamente.
O modo de navegação anônima salvará meu histórico de pesquisa?
Com o modo de navegação anônima, você precisará usar uma VPN para ocultar sua localização. No entanto, o Chrome não rastreia suas atividades quando você está anônimo, incluindo cookies, histórico de navegação e histórico de pesquisa. Em vez de desativar a pesquisa em sua conta do Google, você pode usar o modo de navegação anônima se não quiser que suas atividades sejam rastreadas. O modo de navegação anônima está disponível para as versões desktop e móvel do Chrome.
Por que o Google Chrome rastreia meu histórico de pesquisa?
O Google Chrome coleta seu histórico de pesquisa por alguns motivos. Uma delas é aprender mais sobre você e fornecer melhores resultados. O rastreamento também é usado para exibir anúncios do Google que são relevantes para você. Ficar anônimo é a melhor maneira de impedir o Chrome de rastrear suas atividades.
Posso baixar meu histórico de pesquisa do Google?
Em 2015, o Google lançou a opção de baixar todos os dados que coleta. Isso inclui pesquisas no YouTube, configurações de perfil do Android, e-mails, histórico de localização e Chrome. Aqui está como fazer:
como tornar o waze padrão no android
- Visita Google Takeout e faça login se necessário.
- Agora, você verá a lista de dados. Tudo é selecionado por padrão, mas há um botão Desmarcar tudo. Verifique o Chrome e escolha Todos os dados do Chrome incluídos. Agora selecione quais dados do navegador você deseja baixar.
- O Google exibirá o aviso, informando que baixar seus dados em um computador público é arriscado. (Além disso, esteja ciente de que alguns países podem ter leis que limitam o uso desta opção.)
- Clique em Arquivo de criativos.
- Quando tudo estiver pronto, você receberá um e-mail com um link para fazer o download do arquivo do seu histórico de pesquisa do Google.
Se você decidir fazer o download de tudo, o arquivo pode ter 5 GB ou mais, dependendo de quanto tempo você usa sua conta do Google. O Google Takeout é uma excelente maneira de fazer backup de seus dados off-line e mantê-los em um lugar seguro.
Assuma o controle de seu histórico de pesquisa
Qualquer que seja o dispositivo que você esteja usando, a exclusão do histórico de pesquisa do Chrome está a apenas alguns cliques ou toques de distância. Infelizmente, isso não pode ser feito automaticamente por padrão e as extensões oferecem apenas uma ajuda limitada. Você também pode desativar o histórico de pesquisa em algumas etapas simples e ativá-lo rapidamente quando necessário.
O Chrome é seu navegador principal tanto em desktops quanto em plataformas móveis? Com que frequência você precisa excluir seu histórico de pesquisa?