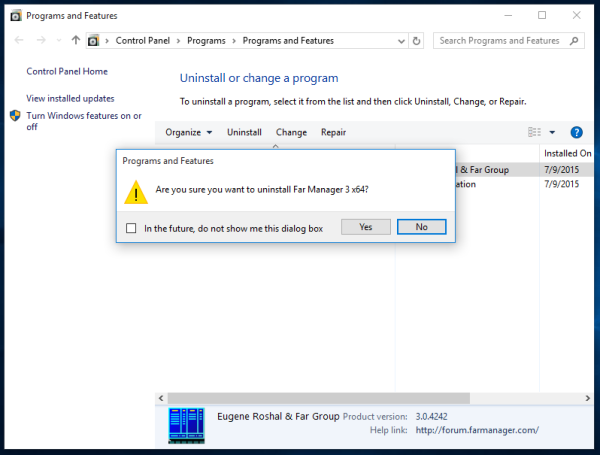Links de dispositivos
como desligar o não perturbe no iphone
Com os avanços tecnológicos em curso, os smartphones tornaram-se verdadeiras potências de produtividade. Já faz algum tempo desde que o primeiro longa-metragem foi gravado inteiramente em um telefone, mas a tecnologia não parou em ótimas câmeras de telefone.

Aplicativos como o Kinemaster permitem que os usuários editem material de vídeo em seus smartphones, criando um produto final de nível profissional. Se você estiver usando o Kinemaster para editar seus vlogs, YouTube ou outros vídeos, também poderá adicionar texto às imagens.
Felizmente, adicionar texto no Kinemaster é relativamente simples. Neste artigo, mostraremos como colocar palavras em suas imagens.
Como adicionar texto ao vídeo no aplicativo Kinemaster para iPhone
O método para adicionar texto ao vídeo usando o aplicativo Kinemaster no iPhone é bastante fácil. Você precisará seguir estas etapas:
- Importe a gravação para o aplicativo.

- O ícone Camada ficará disponível na roda do menu do lado direito. Clique nele e escolha Texto.

- O aplicativo irá levá-lo para a tela de edição de texto. Lá, você pode inserir o texto que deseja exibir no vídeo. Toque em OK para confirmar.

- Ao retornar à tela principal do projeto, você verá seu texto centralizado na frente do vídeo. Você pode mover a caixa de texto arrastando-a para a nova posição.

- Se você quiser redimensionar ou girar o texto, toque e arraste um dos dois ícones de seta que aparecem na borda da caixa. O ícone de seta reta é usado para redimensionar, enquanto o curvo gira a caixa de texto.

- Enquanto a caixa de texto estiver selecionada, o menu de texto estará no lado direito da tela. Use as opções do menu para personalizar o texto.

É possível alterar a aparência do seu texto no Kinemaster. Você pode ajustar seu tamanho, fonte, cor e plano de fundo. Além disso, você pode adicionar vários efeitos ao texto e escolher animações para ele. Essas animações incluem rotação, deslizamento, queda e outros. Aqui está uma descrição detalhada do menu de cima para baixo e da esquerda para a direita:
- A primeira linha contém dois ícones e um botão. O primeiro ícone é para entrada de texto, representado por uma imagem de teclado simplificada. O segundo é o menu de texto, mostrado como um ícone de hambúrguer ligeiramente modificado. Por fim, tocar no botão – uma marca de seleção dentro de um círculo – aceita todas as alterações feitas no texto.

- A segunda linha tem três ícones: seleção de fonte (ícone Aa), corte (representado por uma tesoura) e cor (um quadrado branco). Tocar nesses ícones permite alterar a fonte e o tamanho, cortar o texto e alterar sua cor, respectivamente.

- A terceira, quarta e quinta linhas estão relacionadas à animação de texto. Você pode escolher como o texto é animado ao entrar no quadro, enquanto está no vídeo e quando sai do quadro. Toque em qualquer campo para visualizar e escolher as opções correspondentes.

- Finalmente, a quinta linha é chamada Alpha (Opacidade). A partir daí, você pode controlar o brilho e a transparência do texto.

Abaixo do menu, você verá a linha do tempo do vídeo e a linha do tempo do texto abaixo dela. Toque e arraste as bordas da caixa da linha do tempo do texto para ajustar quando o texto aparece e desaparece. Você também pode arrastar a caixa inteira para colocá-la em uma seção diferente do vídeo.
Como adicionar texto ao vídeo no aplicativo Kinemaster Android
O aplicativo Kinemaster funciona da mesma forma em telefones Android e iOS. Veja o que você precisa fazer para adicionar texto ao vídeo em um dispositivo Android:
como mudar o aniversário no tiktok
- Importe a gravação para habilitar a opção Camada na roda do menu.

- Clique em Camada e depois em Texto.

- Você verá a tela de edição de texto. Escreva o texto que deseja no vídeo e confirme tocando em OK. Você retornará à tela principal.

- Seu texto agora estará no centro da visualização do vídeo. Toque e arraste para reposicionar a caixa de texto.

- Haverá dois ícones de seta na borda direita da caixa. Você pode redimensionar o texto arrastando o ícone de seta reta ou arrastando o ícone curvo para girá-lo.

- Se a caixa estiver selecionada, você verá o menu de texto no lado direito. Este menu contém várias opções para personalização de texto.

O Kinemaster no Android permite que você altere seu texto de várias maneiras. O tamanho, a fonte, a cor e o plano de fundo do texto são totalmente personalizáveis e há vários efeitos que você pode adicionar. Por fim, você pode escolher se o texto irá girar, deslizar, soltar ou ser animado de outra maneira.
No entanto, para configurar seu texto do jeito que você deseja, você precisará conhecer o menu. Aqui estão todas as opções de menu descritas por linhas e como aparecem da esquerda para a direita no aplicativo Android:
- A primeira linha tem dois ícones seguidos por um botão. Há uma opção de entrada de texto, representada por uma imagem de teclado simplificada e o menu de texto, mostrado como um ícone de hambúrguer. O botão é uma marca de verificação circulada e serve para aceitar alterações.

- A segunda linha apresenta três ícones: o ícone Aa para seleção de fonte, uma tesoura que permite excluir texto e um quadrado branco para escolher a cor do texto.

- As próximas três linhas são chamadas de In Animation, Overall Animation e Out Animation. Essas opções controlam o tipo de animação do texto enquanto ele é exibido no vídeo. Tocar em cada campo trará opções relacionadas a ele.

- A linha final é Alfa (Opacidade). Permite ajustar o brilho e a transparência do texto.

Abaixo do menu de texto está a linha do tempo do vídeo com o texto destacado abaixo. Você pode arrastar as bordas da caixa da linha de tempo do texto para esticar por quanto tempo o texto permanece na tela ou arrastar a caixa inteira para colocá-la em um ponto diferente do vídeo.
Como adicionar texto ao vídeo no aplicativo Kinemaster para iPad
Trabalhar no Kinemaster em um iPad é o mesmo que usar o aplicativo em um iPhone. Para obter uma explicação mais detalhada de como adicionar e ajustar texto em seu vídeo, consulte a seção Como adicionar texto ao vídeo no aplicativo Kinemaster para iPhone deste artigo.
Aqui está uma breve visão geral do método:
- Importe seu vídeo para o aplicativo.
- Escolha Camada no menu e toque em Texto.
- Digite o texto desejado e toque em OK para confirmar.
- Na tela principal do projeto, arraste a caixa de texto para posicioná-la onde desejar.
- Use as setas retas e curvas na borda da caixa para redimensionar ou girar o texto.
- O menu de texto estará disponível sempre que a caixa de texto for selecionada. Use este menu para personalização adicional.
Como adicionar texto ao vídeo no Kinemaster em um Chromebook
Como os Chromebooks executam aplicativos Android, não haverá diferença entre adicionar texto no seu Chromebook e o método descrito na seção Como adicionar texto ao vídeo no aplicativo Kinemaster para iPhone deste artigo.
não consigo adicionar conta do gmail ao iphone
Se você não quiser ler a explicação detalhada, aqui estão as instruções básicas:
- Importe o vídeo para o aplicativo Kinemaster.
- Na opção de menu Camada, escolha Texto.
- Escreva o texto que deseja que apareça no vídeo e confirme tocando em OK.
- Reposicione a caixa de texto arrastando-a na tela de visualização.
- Usando as duas setas na borda da caixa (a reta e a curva), redimensione e gire o texto ao seu gosto.
- Personalize ainda mais o texto através do menu de texto, que estará disponível enquanto a caixa de texto estiver selecionada.
Liberando sua criatividade
Adicionar texto aos seus vídeos tornará seu conteúdo mais interessante e permitirá que você destaque partes específicas da gravação. Agora que você sabe como adicionar texto ao vídeo no Kinemaster em todas as principais plataformas, poderá produzir todo tipo de vídeo que imaginar.
Você conseguiu adicionar texto aos seus vídeos no Kinemaster? Que tipo de vídeo você fez? Conte-nos na seção de comentários abaixo.