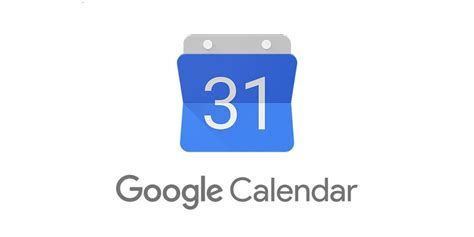Muitas organizações exigem que os funcionários usem o pacote da Microsoft de Escritório produtos, que inclui o Outlook. Para aqueles de nós que estão acostumados com o Apple Mail, esta pode ser uma transição desafiadora, mas o Outlook é, na verdade, uma alternativa sólida!
Uma pequena, mas importante diferença entre o Apple Mail e Panorama está usando o aplicativo cópia oculta (BCC) ao enviar e-mails. Quando você adiciona um destinatário ao campo BCC de um e-mail, essa pessoa receberá o e-mail, mas ninguém mais noParaou padrãoDCos campos verão o endereço de e-mail do destinatário BCC.
Existem muitos motivos para usar o BCC, que vão desde o envio de e-mails para diversos grupos de pessoas (ou seja, o mesmo e-mail enviado para familiares e colegas de trabalho), protegendo a privacidade do endereço de e-mail de determinados destinatários e simplesmente mantendo o cabeçalho do e-mail limpo em situações não é importante que seus destinatários saibam quem mais recebeu o e-mail, como boletins informativos enviados por pequenas empresas a seus clientes (embora você provavelmente deva pesquisar serviços de marketing por e-mail para algo assim).
Portanto, se esse tipo de recurso é importante para você, veja como usar o BCC no Outlook para Mac.

Adicionar BCC à mensagem de e-mail do Outlook para Mac
- Abra o Outlook para Mac e clique no Novo Email botão sob oCasaguia no canto superior esquerdo da janela do Outlook.
- Quando a nova janela de e-mail for exibida, selecione o Opções guia na parte superior da janela.
- Clique no BCC ícone na barra de ferramentas. Um fundo cinza indica que foi ativado.
- Você verá o novoBCCcampo aparece em sua janela de composição ao ladoParaeDC.
- Finalmente, adicione qualquer endereço de e-mail desejado ao campo BCC. Quando o e-mail for enviado, eles o receberão, mas seus endereços de e-mail não serão exibidos para nenhum outro destinatário.
Duas coisas a serem observadas: em primeiro lugar, essa alternância de BCC permanecerá ativada até que você decida desativá-la, revertendo as etapas acima, portanto, todas as mensagens futuras que você redigir terão essa opção ativada. Em segundo lugar, muitas pessoas têm a impressão de que você deve colocar um endereço no campo Para para poder usar o BCC, e isso não é verdade. Se quiser, você pode colocar todos para quem está enviando dentro do campo de cópia oculta e a mensagem será entregue muito bem.
Apenas, você sabe ... certifique-se de usar este poder para o bem, não para o mal. Se você estiver enviando para uma lista de cem pessoas ou algo assim, especialmente se seu e-mail for para fins comerciais em vez de pessoais, não abuse do privilégio ao usar BCC no Outlook. Se é isso que você está fazendo, é melhor usar um serviço de e-mail em massa para fornecer aos destinatários uma maneira fácil de cancelar o recebimento de suas mensagens!