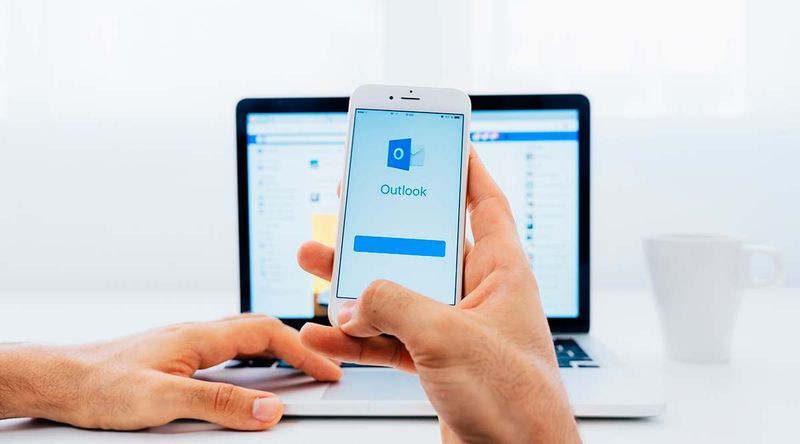O que saber
- No iPhone, use o Marcação ferramenta no Fotos aplicativo. No Android, use o Texto ferramenta em Google Fotos .
- Em um Mac: abra o Fotos aplicativo e selecione uma imagem. Escolher Editar > Mais > Marcação > Texto ícone ( T ).
- No Windows 10: abra a imagem no Fotos aplicativo. Selecione Editar e criar > Edite com o Paint 3D > Texto .
Este artigo explica como adicionar texto a uma imagem no Mac, Windows, iOS e Android. As informações se aplicam ao iOS 13, iOS 12 e iOS 11; Android 8 e 7; macOS Catalina (10.15) até macOS Sierra (10.13); e Windows 10, 8 e 7.
Adicione texto a fotos no iPhone usando o aplicativo Fotos
Se você possui um iPhone com iOS 11 ou posterior, siga estas etapas para adicionar texto a uma imagem.
-
Abra o Fotos aplicativo e selecione uma imagem .
-
Tocar Editar no canto superior esquerdo.
-
Toque em Cardápio ícone (três pontos horizontais) no canto superior direito.
-
Selecione Marcação no menu pop-up.

-
Toque em mais ( + ) nas ferramentas na parte inferior da tela de marcação para adicionar texto. Você também tem opções de caneta, marcador e lápis.
-
Selecione Texto no menu pop-up. Uma caixa de texto aparece na imagem. Você pode movê-lo ou redimensioná-lo tocando e arrastando-o. Para alterar a fonte do texto, toque no Fonte ícone (grande e pequeno A dentro do círculo).
como adicionar fontes ao word no mac

-
Toque na caixa de texto para abrir uma barra de menu flutuante. Selecione Editar para alterar o texto e digite o texto que deseja adicionar à imagem.

Quer desenhar em suas fotos? Existem vários aplicativos excelentes para adicionar texto às fotos.
Adicione texto a fotos no Android usando o Google Fotos
O Google Fotos tem uma ferramenta semelhante para adicionar texto às fotos:
-
Abra uma foto no Google Fotos.
-
Na parte inferior da foto, toque em Editar (três linhas horizontais).
-
Toque em Marcação ícone (linha ondulada).
Você também pode selecionar a cor do texto nesta tela.

-
Toque em Texto ferramenta e insira o texto desejado.
-
Selecione Feito quando você terminar.

Como usar o Photoshop Express para iOS e Android
Photoshop Express é um aplicativo gratuito que oferece inúmeras maneiras de editar fotos de smartphones, incluindo adicionar texto. Também é uma excelente alternativa às ferramentas de edição de fotos integradas ao seu smartphone. Com o Photoshop Express, você pode adicionar uma caixa de texto e brincar com o estilo, cor e alinhamento da fonte.
Para adicionar texto a fotos no iOS ou Android usando o Photoshop Express:
-
Abra o Photoshop Expresso aplicativo e escolha uma imagem.
Se você não vir nenhuma foto ao abrir o aplicativo, certifique-se de ter dado permissão ao aplicativo para acessar suas fotos.
-
Na parte inferior da tela estão cinco ícones. Deslize a barra de ferramentas para a esquerda para localizar e tocar no Texto ícone.
-
Agora você pode percorrer uma série de caixas de texto em diferentes formas e estilos.

-
Selecione um estilo de texto para colocar uma caixa de texto na sua foto.
-
Toque na caixa para movê-la na imagem. Selecione os editar ícone (papel com lápis) no canto superior esquerdo da caixa de texto para alterar o texto.
-
Tocar Fonte , Cor , AVC , ou Alinhamento na parte inferior da tela para fazer outros ajustes.

-
Toque em Voltar botão no canto superior esquerdo e selecione Salvar para confirmar as alterações na imagem.
Adicione texto a imagens no Mac usando Apple Photos
Você também pode adicionar texto às imagens usando o aplicativo Apple Photos no seu Mac. Tal como acontece com o iPhone, você usa a ferramenta Markup.
como aparecer invisível na discórdia
-
Abra o Fotos aplicativo no Mac e selecione uma imagem para abri-la.
-
Selecione Editar na parte superior da tela.

-
Na parte superior direita da tela, selecione o Mais ícone (três pontos verticais) e selecione Marcação no menu suspenso.

-
Na parte superior da tela, selecione o Texto ícone ( T dentro de uma caixa) para colocar uma caixa onde se lê Texto na imagem.

-
Clique e arraste a caixa de texto para movê-la. Selecione os Estilo de texto ícone (uma letra maiúscula A ) para alterar o estilo, tamanho e cor da fonte e selecione Salvar alterações .

Microsoft Fotos e Microsoft Paint para Windows
Você pode adicionar texto às fotos em um PC com Windows 10 usando o Microsoft Photos. Se você possui Windows 8 ou Windows 7, precisará usar o Microsoft Paint. No Windows 10:
-
Abra o Fotos aplicativo e selecione uma imagem .
-
Na parte superior direita da tela, selecione Editar e criar > Edite com o Paint 3D .

-
Na parte superior da tela, selecione Texto .

-
Clique e arraste para desenhar uma caixa de texto.

-
Digite o texto desejado.

No painel direito, selecione a fonte, tamanho, cor e outros recursos de formatação.
-
No canto superior esquerdo, selecione Cardápio .

-
Selecione Salvar ou Salvar como .

No Windows 8 e Windows 7
Para adicionar texto a imagens no Microsoft Paint no Windows 8 e 7:
-
Lançar Microsoft Paint e abra uma imagem .
-
Selecione A na barra de ferramentas e selecione a foto.

-
Clique e arraste para desenhar uma caixa de texto.

-
O Texto opção aparecerá no menu. Aqui você pode alterar o Fonte , Fundo , e Cores . Digite o texto desejado.

- Como adiciono texto a uma imagem no Google Docs?
Para adicionar uma caixa de texto a uma imagem no Google Docs, cole ou carregue a imagem em seu documento e selecione-a. Então vá para Opções de imagem > selecione Transparência para ajustar a transparência > copie a imagem > Inserir > Desenho > cole a imagem. Em seguida, selecione a ferramenta de texto, posicione a caixa de texto, digite seu texto e selecione Salvar e fechar .
- Como adiciono uma legenda a uma imagem no Word?
Para inserir uma legenda em uma imagem no Word, selecione a imagem e vá para Referências > Inserir legenda . Digite sua legenda na caixa de legenda ou clique em Novo rótulo para mais opções de configuração.