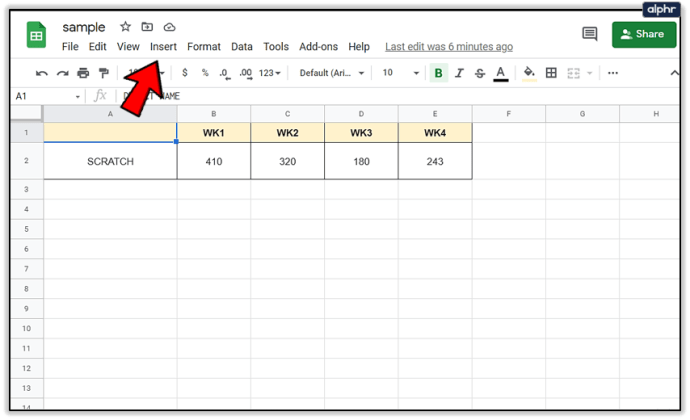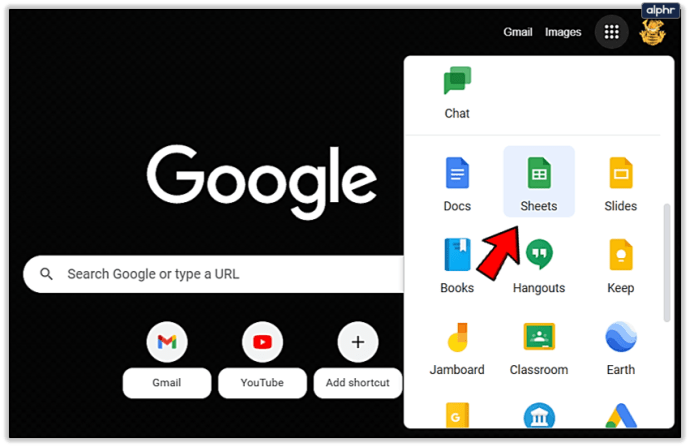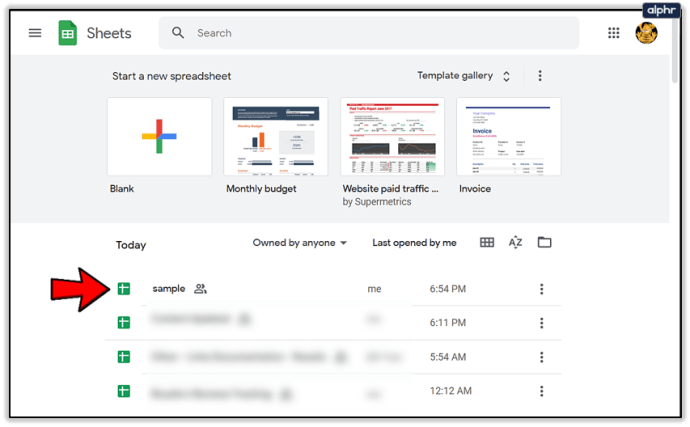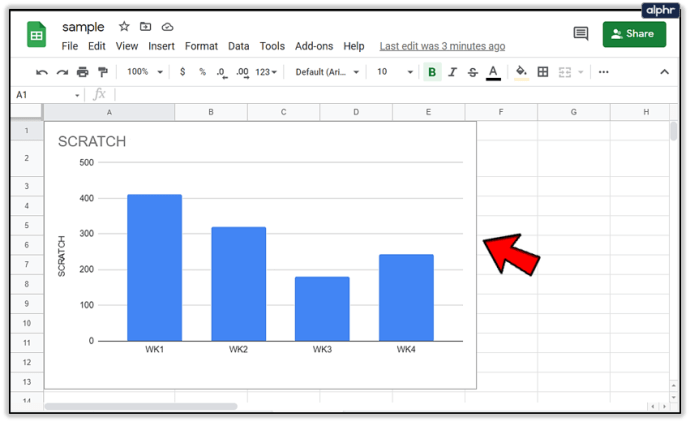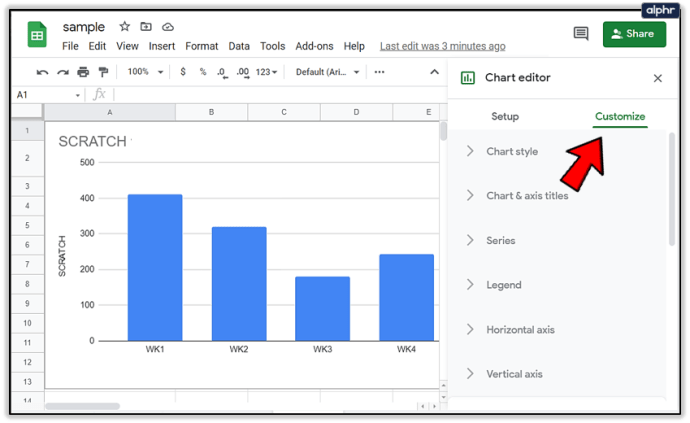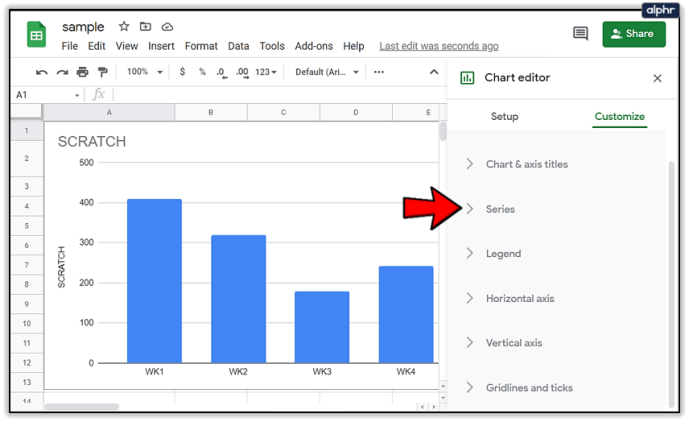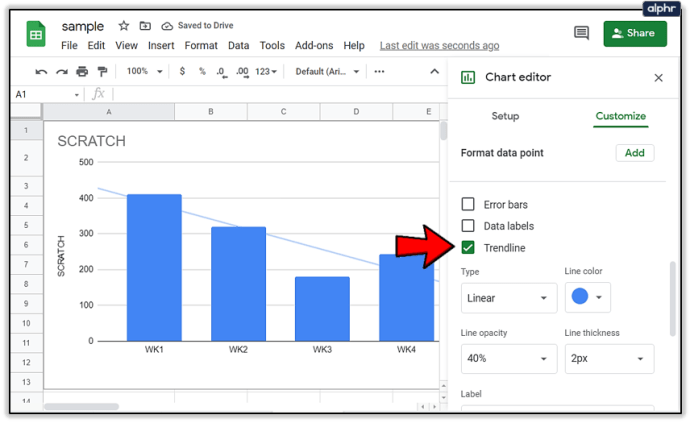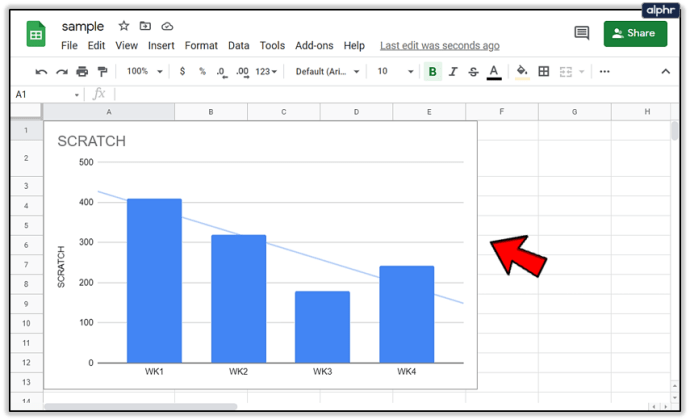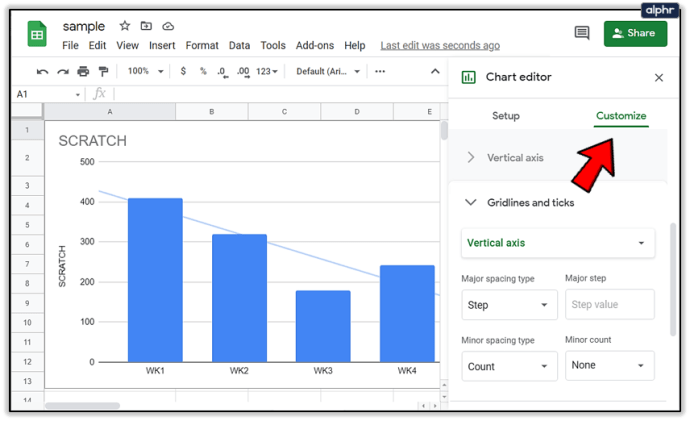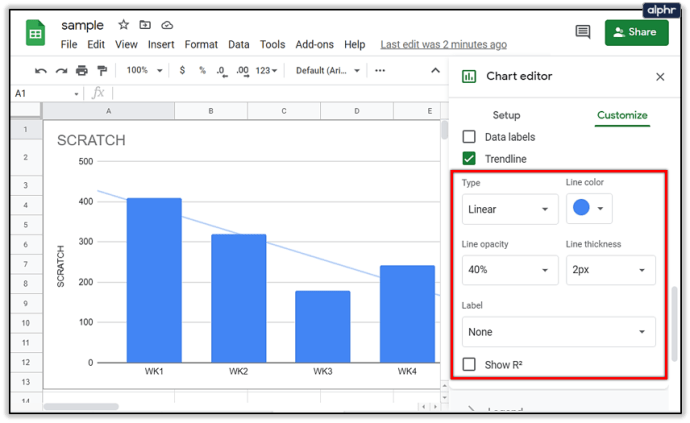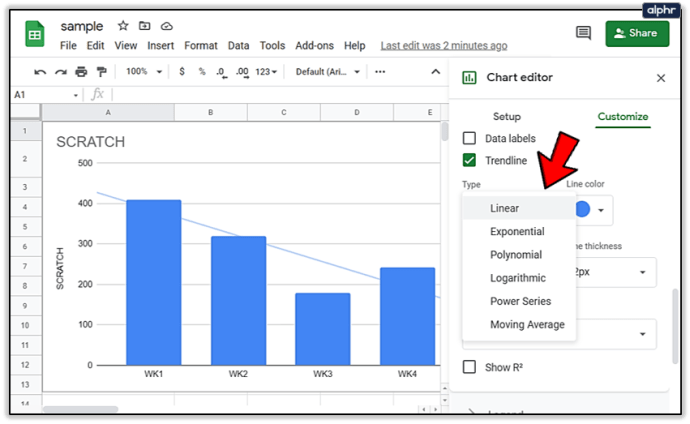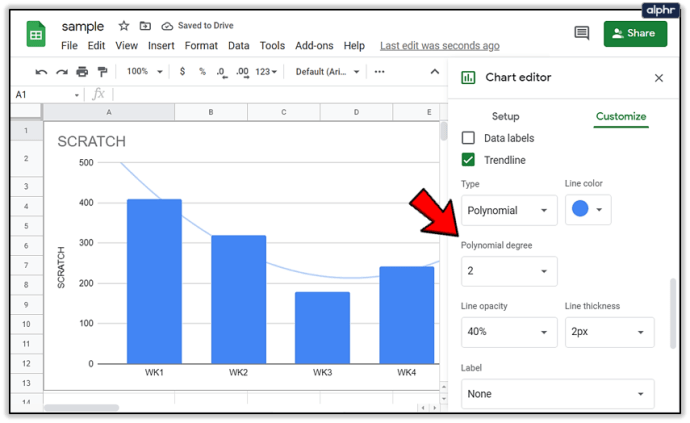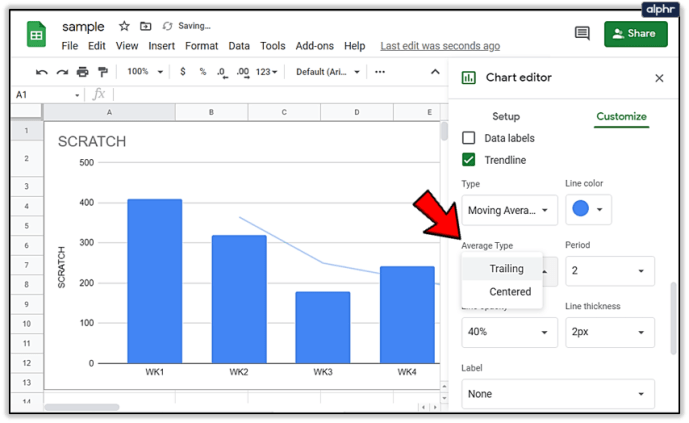Se você trabalha em finanças ou em qualquer departamento que trabalha diretamente com dados, entenderá a importância de uma linha de tendência.

Vários pacotes de software que operam com grandes quantidades de dados precisam de linhas de tendência. É a melhor maneira de detectar comportamentos e padrões específicos durante um determinado período de tempo.
No entanto, nem todo software de entrada de dados tem essa opção. Mas se você usa o Planilhas Google, está com sorte. Este artigo explicará como adicionar rapidamente uma linha de tendência a este popular programa de planilhas.
Adicionando uma linha de tendência
Antes de começar: você precisa ter um gráfico pronto em sua planilha para que possa inserir uma linha de tendência. Do contrário, você não conseguirá acessar as etapas necessárias.
como fazer uma tala no dayz
Como adicionar um gráfico?
Se você nunca adicionou um gráfico à sua planilha do Google antes, aqui estão algumas instruções simples:
- Abra sua planilha.

- Clique na guia Inserir na parte superior da tela.
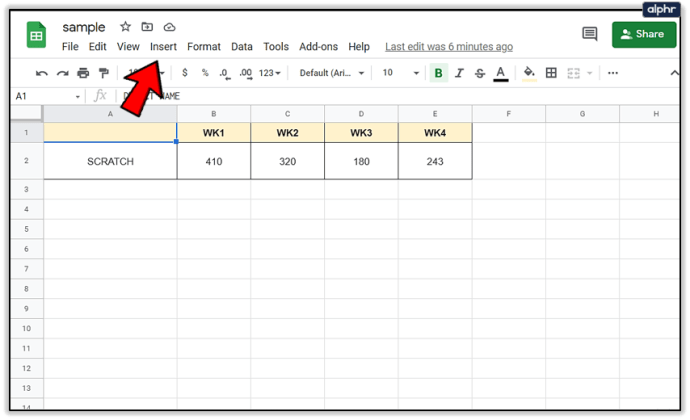
- Selecione o gráfico.

Você pode personalizar seu gráfico no menu que aparecerá à esquerda. Entre outras coisas, este é o lugar onde você pode adicionar uma linha de tendência.
Como adicionar uma linha de tendência?
Você pode inserir uma linha de tendência em uma coluna, linha, barra e gráficos dispersos em sua planilha. Todo o processo é bastante simples. Basta seguir estas etapas:
calendário de atualização do google street view 2019
- Inicie o Planilhas Google.
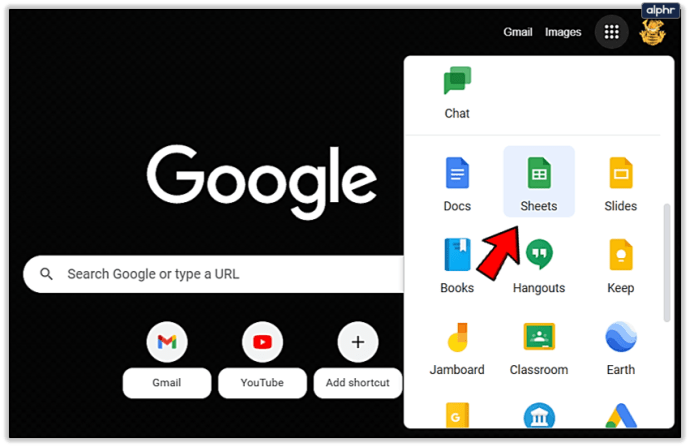
- Abra a planilha desejada.
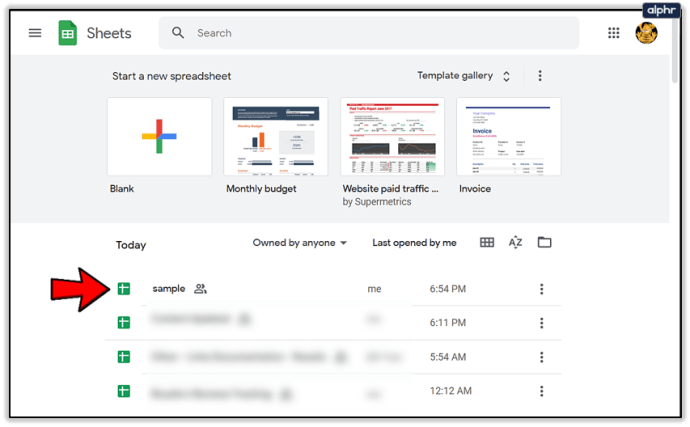
- Clique duas vezes no gráfico.
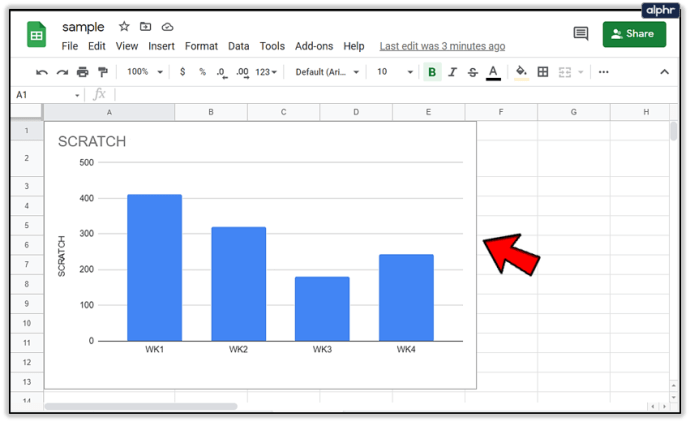
- Selecione a guia Personalizar no menu à direita.
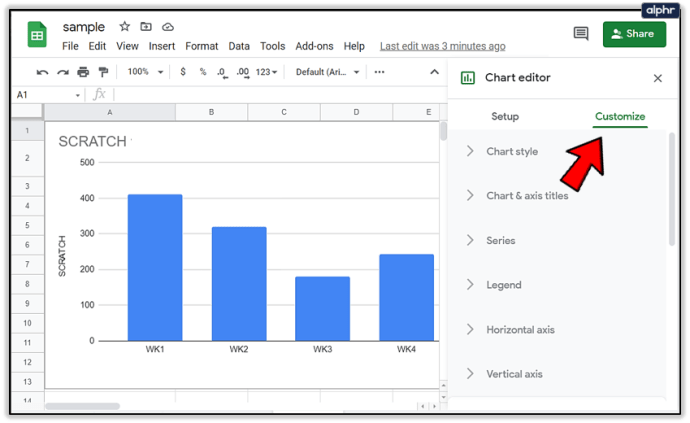
- Clique no menu Série para exibir novas opções.
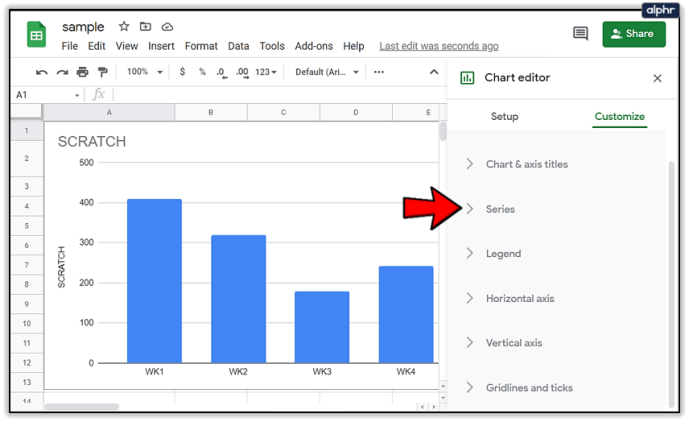
- Marque a opção Trendline.
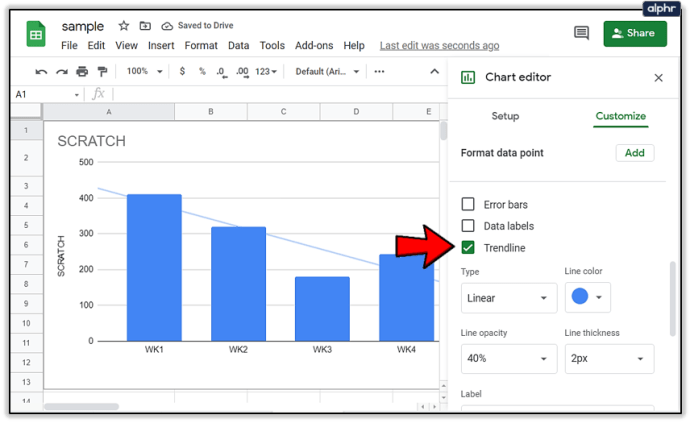
Se desejar, você pode escolher a sequência de dados para aplicar a linha de tendência. Basta selecioná-lo ao lado da opção Aplicar a no menu.
Agora que você sabe como adicionar uma linha de tendência, também pode personalizá-la de acordo com suas preferências.
Personalizando uma Trendline
O Planilhas Google permite que você faça alterações na linha de tendência adicionada. Se quiser exibir algumas operações adicionais mais complexas, você precisa fazer isso:
- Clique duas vezes no gráfico em sua planilha.
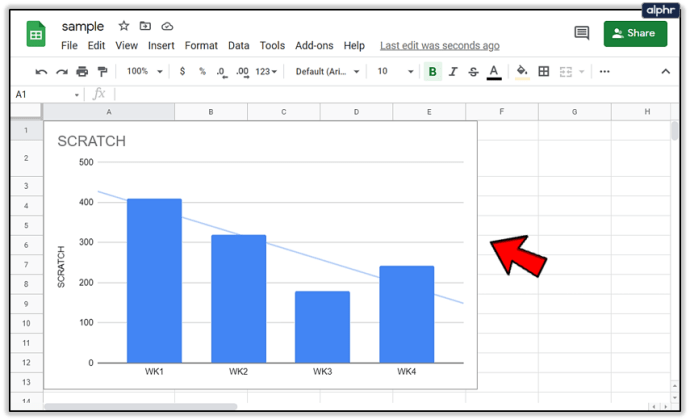
- Selecione Personalizar no canto superior direito da tela.
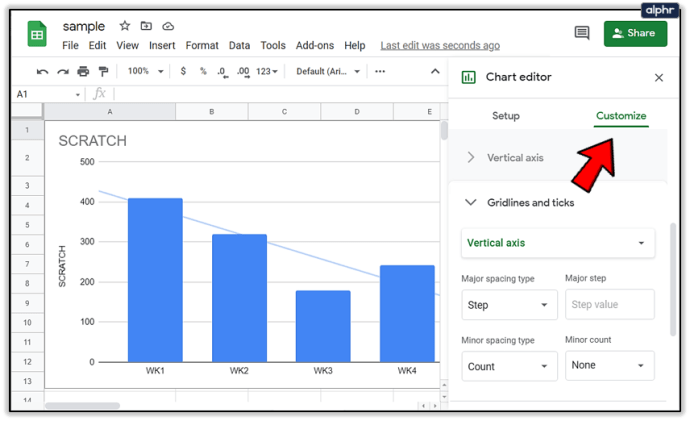
- Clique em Série.

- Sob a Trendline, você verá um monte de novas opções que você pode ajustar.
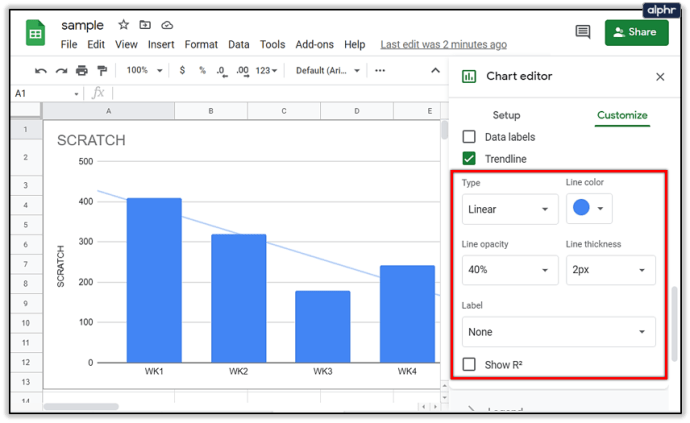
- Tipos de linha de tendência: Linear, Exponencial, Polinomial, Logarítmico, Série de Potência, Média Móvel
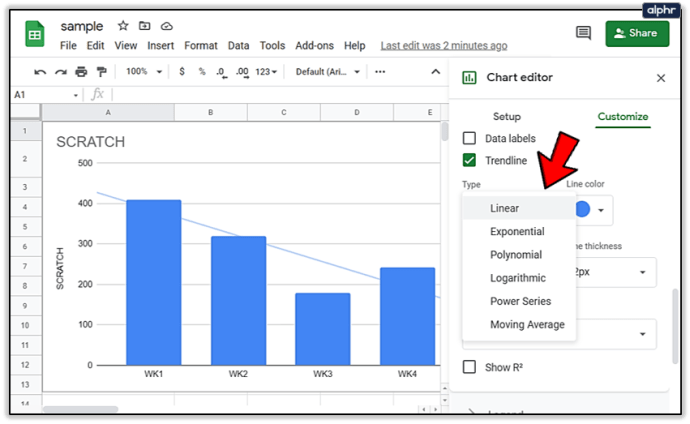
- Cor da linha
- Opacidade da linha
- Espessura da linha
- Rótulo: Você pode adicionar um rótulo personalizado, usar uma equação ou não ter nenhum rótulo
- Mostrar Rdois : Para ver se sua linha de tendência é precisa. Se o seu Rdoisfor próximo (ou igual a) 1, mais preciso será. No entanto, você precisa adicionar uma legenda para esta opção.
- Grau polinomial: Se você escolher as linhas de tendência polinomiais, poderá adicionar graus polinomiais.
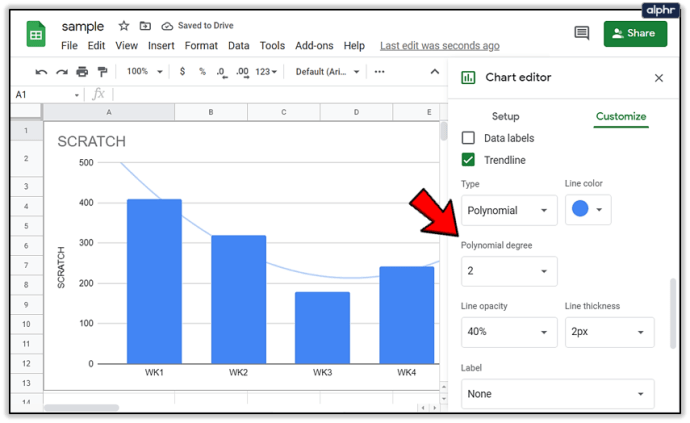
- Tipo médio: Disponível se você estiver movendo as linhas de tendência médias
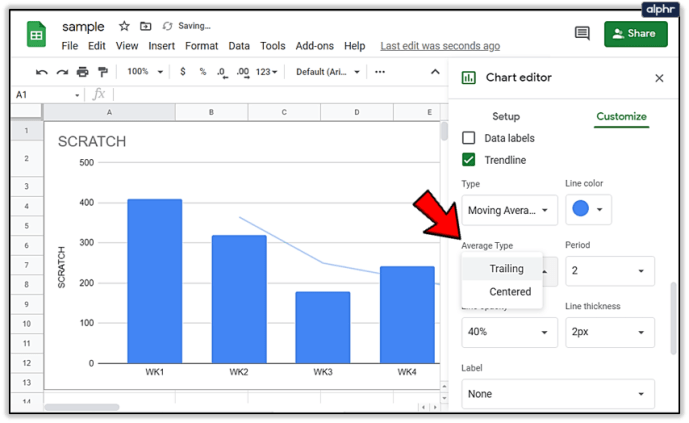
- Períodos: O mesmo que acima
Quais equações você deve usar?
Ao adicionar uma linha de tendência, você deve saber quais equações se ajustam a ela. aqui estão alguns exemplos:
- Linear: Se você tiver dados que seguem uma linha reta, use esta linha de tendência. y = mx + b
- Exponencial: Se seus dados vão aumentar e diminuir de acordo com seu valor atual . y = A * e ^ (Bx)
- Logarítmico: Se você tiver um aumento ou redução rápida de dados, isso se nivela. y = A * ln (x) + B.
- Polinomial: Para alterar dados (dados variáveis). ax ^ n + bx ^ (n-1) +… + zx ^ 0.
- Série de potências: Se você tiver dados que aumentam e diminuem (sobe ou desce) de acordo com seu valor presente na mesma taxa. y = A * x ^ b.
- Média móvel: Você pode usá-lo para suavizar dados variados ou instáveis.
Trendlines Everywhere
Como você pode ver, adicionar linhas de tendência é simples. No entanto, compreender os processos complexos e as equações por trás deles é difícil. Se você sabe o que deseja, pode adicionar linhas de tendência em minutos.
Por outro lado, certifique-se de ter um gráfico bem preparado em sua planilha. Se você está perdendo um gráfico, obviamente perderá as linhas de tendência também.
Além disso, é essencial saber que tipo de linha de tendência você precisa. Se você não escolher a equação errada ou inserir dados errados, toda a sua linha de tendência pode mostrar resultados falsos.
como usar o passe de convidado no crunchyroll
Que tipo de linha de tendência você precisa? Você teve problemas para configurá-lo? Deixe um comentário abaixo e deixe-nos saber.