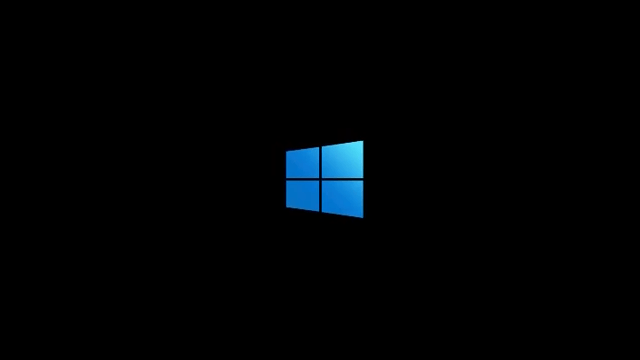Como qualquer outro navegador, o Firefox armazena todos os dados de navegação, incluindo cache, cookies, histórico, bem como palavras-chave que você pesquisa. Se você usa um computador público, é aconselhável remover os dados assim que terminar de navegar para mantê-los longe de olhares indiscretos. Dito isso, você também pode querer fazer o mesmo se compartilhar seu computador com um amigo ou parente.

Excluir manualmente o histórico do Firefox é um passeio no parque. Mas não precisa se preocupar porque o navegador permite automatizar todo o processo. Em alguns minutos, você poderá ajustar todas as configurações necessárias e manter seu navegador livre de arquivos inúteis permanentemente.
Como fazer o Fox rodar no carro
Vá para o canto superior direito da janela do navegador e clique no ícone de hambúrguer (três linhas horizontais) para abrir o menu.

Escolha Preferências e clique na opção Privacidade e segurança à esquerda. Vá para o Firefox em Histórico e selecione Usar configurações personalizadas para histórico, que fica na parte inferior do menu suspenso.

Certifique-se de marcar a caixa na frente de Limpar histórico quando o Firefox fechar. Você também pode escolher o tipo de dados que deseja remover clicando em Configurações.

Além de logins ativos, você pode querer manter todas as configurações como padrão. Quando terminar, clique em OK para confirmar e definir a remoção automática do histórico com sucesso.
Coisas para lembrar
Caso o navegador não desligue normalmente, a remoção automática não funcionará. Para garantir que o histórico seja removido, reinicie o navegador e feche normalmente.
Se o seu Firefox está em navegação privada automática, ele não registra nenhum histórico. O histórico de uma janela normal só pode ser removido dessa janela.
o que procurar se sua tv não ligar depois de uma queda de energia
Complementos úteis
Na verdade, você não precisa de nenhum complemento para excluir automaticamente o histórico do Firefox. No entanto, alguns deles vêm com recursos extras que podem ser úteis. Aqui estão nossas duas principais opções.
Histórico AutoDelete
Histórico AutoDelete possui alguns recursos que permitem maior automação do que o disponível por padrão. Por exemplo, você pode escolher domínios específicos para serem removidos automaticamente. Também existe a opção de manter o histórico mais recente e apagar apenas os dados antigos.
O add-on possui um ícone que exibe o número de vezes que um domínio específico aparece no histórico. Além disso, possui um contador com o número total de itens excluídos. A IU é fácil de navegar e amigável, mas o add-on não funciona no Android Firefox por enquanto.
Limpador de histórico (apagador de histórico)
Além de um período de tempo específico, Limpador de história também apresenta uma opção para definir a zona da qual remover os dados. As zonas referem-se a três fontes diferentes de dados e incluem sites protegidos, sites normais e zona de extensão.
Sites normais são autoexplicativos. Sites protegidos são aqueles que você instala como aplicativos hospedados e a zona de extensão refere-se aos aplicativos e extensões empacotados instalados. Com essas zonas extras, o History Cleaner oferece mais funções em comparação com o Firefox padrão.
Nota: Ambos os add-ons receberam as últimas atualizações em 2019. No entanto, mais pessoas usam o History AutoDelete e tem uma classificação um pouco melhor.
Limpar manualmente o histórico
Agora que você sabe como limpar o histórico automaticamente, por que não dar uma olhada em como fazer isso manualmente.
como converter .wav para mp3
Selecione o menu Biblioteca, depois Histórico e clique em Limpar histórico recente. Uma janela pop-up é exibida com algumas configurações que você pode personalizar de acordo com sua preferência. O menu Intervalo de tempo para limpar oferece a opção de selecionar a última hora, duas horas, quatro horas, um dia ou tudo.

Em Histórico, você pode desmarcar qualquer tipo de dado que gostaria de manter. Mas é aconselhável manter tudo como está e talvez apenas desmarcar a opção Logins ativos. Quando terminar, clique em Limpar agora para confirmar e pronto.
Remover apenas um site do histórico do Firefox
Digamos que você queira dar um presente para seu parceiro e encobrir os rastros para que ele não suspeite de nada. Você pode remover apenas esse link e manter seu parceiro alheio à surpresa.
Vá para o menu Biblioteca, selecione Histórico e clique em Mostrar todo o histórico (na parte inferior). Digite o nome do site que deseja excluir na barra de pesquisa e pressione Return. Escolha a página exata dos resultados e clique nela enquanto mantém pressionada a tecla Ctrl. Para remover o site, clique em Esquecer este site.
A Happy Fox é uma Fox sem cache
Se você está se perguntando como limpar o histórico de navegação no Firefox móvel, é muito fácil. Navegue até a página Histórico e clique em Limpar dados de navegação na parte inferior e é isso. Não há opção de automação, mas pode se tornar disponível com uma atualização futura de um dos complementos de limpeza automática.