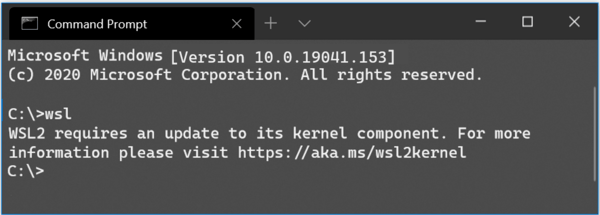Um iPhone quebrado pode ser bastante complicado, especialmente considerando quanto pode custar para consertar a coisa. Se você planeja consertar ou reparar seu iPhone, deve saber como fazer backup de seu telefone e restaurar todos os seus dados. Se você está se perguntando se isso é possível, depende de quão danificado seu iPhone realmente está.
copie a pasta do Google Drive para outra conta

Neste guia, mostraremos diferentes métodos para fazer backup do seu iPhone quebrado. Depois de fazer backup de seus dados com sucesso, você estará livre para substituir sua tela quebrada.
Fazer backup do iPhone com tela quebrada
Deixar cair um iPhone mesmo uma vez pode resultar na quebra completa da tela. Se você terá problemas para fazer backup do seu iPhone, depende de quão danificada a tela está. Se for responsivo ao toque, isso é uma ótima notícia. Caso contrário, existem outros métodos e dispositivos externos que você precisará usar para salvar seus dados.
Se sua tela for de alguma forma responsiva, é isso que você precisa fazer:
- Vá para Configurações na tela inicial.

- Toque no seu ID Apple na parte superior do menu de configurações.

- Desça até encontrar a guia iCloud Drive.

- Prossiga para o backup do iCloud.

- Selecione a guia Fazer backup agora.

Dê ao seu iPhone algum tempo para fazer backup de todos os seus dados. Para acelerar as coisas, verifique se você está usando uma conexão de internet forte.
Se você não puder usar sua tela, terá que fazer isso de outra maneira. O método mais comum e eficaz para fazer backup do seu iPhone quebrado é via iTunes. Antes de tentar este método, certifique-se de ter a versão mais recente do iTunes instalada no seu computador. Você também precisará de um cabo USB. Para fazer backup do seu iPhone quebrado com o iTunes, siga as etapas abaixo:
como bloquear fórmulas em planilhas do google
- Conecte seu iPhone e seu computador/laptop via cabo USB.

- Inicie o iTunes.

- Clique no seu iPhone em Dispositivos na barra lateral esquerda.

- Na seção Configurações, selecione Resumo.

- No painel Backups, marque a opção Este computador.

- Clique no botão Fazer backup agora no lado direito do painel.

- Vá para o botão Concluído.

Levará algum tempo para o iTunes fazer backup de todos os seus dados, que serão armazenados em seu computador. Se você decidir obter um novo iPhone, poderá transferir todos os dados de backup do seu computador clicando no botão Restaurar backup… no mesmo painel.
Lembre-se de que o método iTunes só funciona com computadores confiáveis. Se você estiver usando um computador que nunca pareou com seu iPhone antes, não poderá conectar esses dois dispositivos sem a capacidade de usar a tela do seu iPhone.
Faça backup do iPhone com tela quebrada sem o iTunes
Se você não quiser usar o método iTunes ou se não puder acessar seu computador neste momento, há outras coisas que você pode tentar fazer para fazer backup do seu iPhone quebrado. Se você quiser usar qualquer uma dessas soluções alternativas, há alguns requisitos que você deve atender.
Para começar, você precisa ser capaz de realmente ver sua tela, mesmo que não possa tocá-la. Em segundo lugar, você precisa desbloquear seu telefone. Como você não pode inserir sua senha ou PIN, será necessário usar os recursos Face ID ou Touch ID. iPhones mais antigos, como o iPhone 8 e anteriores, não suportam Face ID, então você terá que usar o recurso Touch ID. Em terceiro lugar, você precisa ativar a Siri no seu iPhone para poder usá-la para ativar o VoiceOver, o que é especialmente conveniente se você não puder ver a tela.
Mais importante ainda, você precisará de um dos seguintes acessórios da Apple para acessar seu iPhone: um teclado USB, um adaptador Lightning para USB e um teclado Bluetooth. Você também precisará ter uma conta do iCloud que tenha espaço suficiente para seu backup, além de uma conexão estável à Internet.
Para fazer backup do seu iPhone com o recurso VoiceOver e um teclado USB, é isso que você precisa fazer:
- Conecte seu iPhone e o teclado USB com o adaptador Lightning para USB.
- Desbloqueie seu iPhone com Face ID ou Touch ID.
Observação : lembre-se de que, se você reiniciar o iPhone ou se ele desligar devido à bateria fraca, não poderá usar o Face ID ou Touch ID para desbloqueá-lo. Ao ligar e desligar o iPhone, você precisa digitar sua senha ou PIN para desbloqueá-lo. - Diga, Ei Siri, ative o VoiceOver.
- Dê este comando de voz Abra as configurações do iCloud.
- Pressione a tecla do cursor para a direita no teclado USB até selecionar Backup do iCloud. (Se você não conseguir ver sua tela, pressione a tecla 22 vezes)
- Pressione as teclas Ctrl, Alt e Espaço ao mesmo tempo. Se você estiver usando um teclado USB do Mac, pressione Control, Option e Space. Isso o levará para a tela Backup do iCloud.
- Use as mesmas teclas para ativar a opção Backup do iCloud.
Observação : se você não conseguir ver sua tela, pressione a tecla do cursor para a direita três vezes. O recurso VoiceOver dirá iCloud Backup On/Off para informar se esse recurso foi ativado ou não. - Selecione a tecla do cursor Direita mais duas vezes.
- Pressione as teclas Ctrl, Alt e Espaço ao mesmo tempo. Para um teclado Mac, pressione Control, Option e Space simultaneamente.
- Aguarde o seu iPhone fazer backup de todos os seus dados.
Os dados do seu iPhone serão copiados para sua conta do iCloud. Se você quiser usar um teclado Bluetooth, precisará usar o Siri, o recurso VoiceOver e o cabo USB para ativar o Bluetooth e conectar os dois dispositivos. A razão pela qual é útil ter um teclado Bluetooth nesta situação é que você poderá conectar seu iPhone e seu computador através da porta Lightning.
Faça backup do iPhone com tela quebrada que não responde
Todos os métodos acima são aplicáveis se você puder usar sua tela quebrada, mesmo que não possa tocá-la. Mas o que acontece se sua tela estiver preta e você não conseguir ver nada? A boa notícia é que você pode usar o recurso VoiceOver, juntamente com a Siri e um teclado USB. É para isso que serve o recurso VoiceOver, para dizer exatamente o que está acontecendo, mesmo quando você não pode vê-lo.
No entanto, se sua tela não responder completamente, sua única opção é fazer a manutenção ou substituição. Se você tentou todos esses métodos e nenhum deles funcionou, leve seu iPhone à Apple Store ou afiliada mais próxima. É possível que não apenas a tela esteja quebrada, mas também algum hardware interno. Se for esse o caso, é altamente improvável que você consiga fazer backup do seu iPhone e restaurar todos os seus dados.
como copiar e colar na massa
Salve todos os dados no seu iPhone
Só porque você quebrou a tela do seu iPhone não significa que tudo está perdido. Se você não danificou nenhum hardware interno, pode fazer backup do seu iPhone e restaurar todos os seus dados usando vários métodos. Quando todos os seus dados estiverem seguros, você poderá consertar ou substituir a tela do seu iPhone ou comprar uma nova. Tudo o que você precisa fazer é importar todos os seus dados de volta para o seu dispositivo.
Você já quebrou a tela do seu iPhone antes? O que você fez? Você conseguiu fazer backup do seu iPhone? Deixe-nos saber na seção de comentários abaixo.