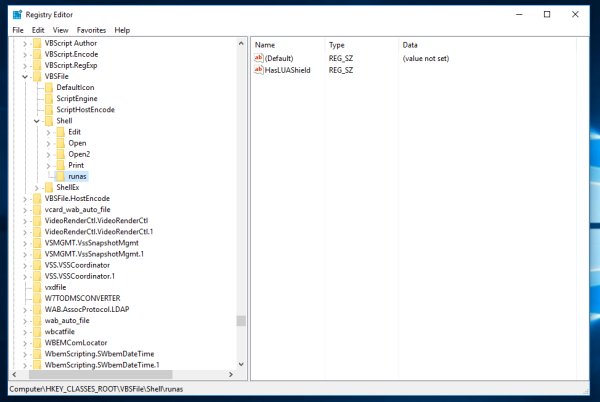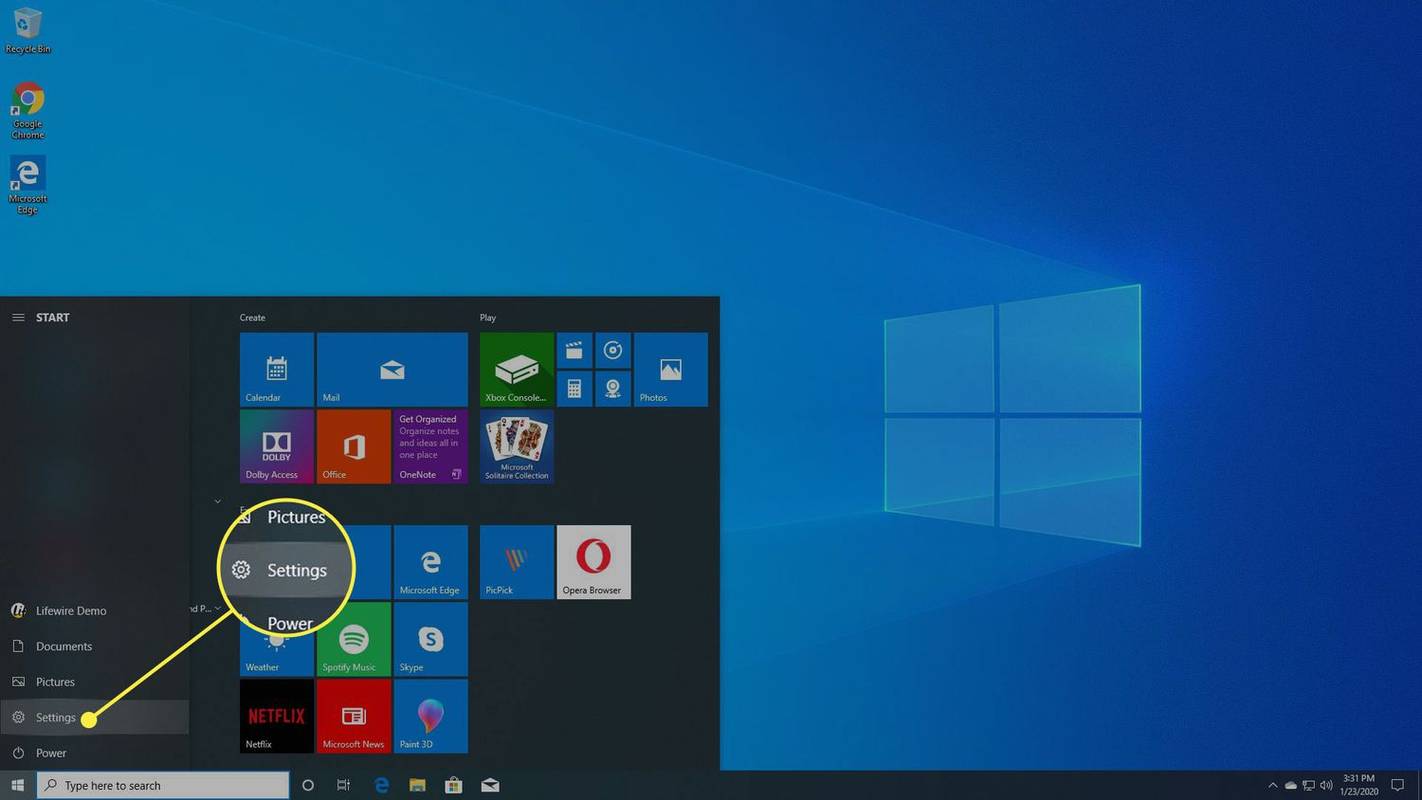Pode haver muitos motivos pelos quais você deseja impedir que outros usuários acessem aplicativos específicos em um computador usando o Windows 10. Por exemplo, saber como restringir o acesso a aplicativos pode ser especialmente útil se você compartilhar seu computador com familiares ou colegas de trabalho.

Se você deseja restringir as permissões do aplicativo ou bloquear totalmente o acesso ao aplicativo, existem algumas maneiras de fazer isso. Neste artigo, mostraremos como restringir o acesso a aplicativos no Windows 10. Também passaremos pelo processo de restrição do acesso à Internet a aplicativos específicos no Windows 10.
Como restringir o acesso a aplicativos específicos no Windows 10
Você não precisa baixar um aplicativo de terceiros para limitar o acesso a um aplicativo específico no Windows 10. Você pode fazer isso nas configurações do sistema. Isso é o que você precisa fazer:
- Vá para Iniciar no canto inferior esquerdo da tela.

- Clique no ícone Configurações na barra lateral esquerda.

- Role para baixo até encontrar Privacidade.

- Vá para Permissões do aplicativo na barra lateral esquerda.

- Role para baixo até encontrar o aplicativo ao qual você deseja restringir o acesso. Como exemplo, usaremos o aplicativo Câmera.

- Em Permitir acesso à câmera neste dispositivo, clique em Alterar.

- Alterne a chave para Desligado.

- Em Permitir que aplicativos acessem sua câmera, alterne a opção.

Para dar um passo adiante, você pode optar por impedir que os aplicativos da área de trabalho usem sua câmera e também pode selecionar quais aplicativos da Microsoft Store podem ter acesso à sua câmera.
Além disso, lembre-se de que os aplicativos que têm permissão para usar todos os recursos do sistema não serão listados nas configurações de privacidade. Em vez disso, você só pode restringir permissões específicas para os aplicativos listados. No entanto, você notará que os aplicativos de desktop estão todos nas configurações de privacidade.
Cada aplicativo tem acesso a diferentes tipos de arquivos e você pode ajustá-los manualmente. Quando terminar, basta desativar a janela Privacidade. Na próxima vez que você tentar iniciar o aplicativo ao qual restringiu o acesso, notará que seu acesso foi limitado.
o que significa serviço de bateria mac?
Restringir o acesso a aplicativos por meio do Editor de política de grupo
Outra maneira de restringir o acesso a aplicativos é com o Editor de Diretiva de Grupo. No entanto, esse método só é possível se você tiver o Windows 10 Pro ou Enterprise. Assim que se faz:
- Vá para o ícone de lupa no canto inferior esquerdo da tela.
- Digite |_+_| para abrir o aplicativo Executar.
- Na caixa de pesquisa, digite |_+_| e selecione OK.
- Clique em Configuração do usuário na barra lateral esquerda.
- Prossiga para a pasta Modelos Administrativos.
- Vá para a pasta Sistema.
- Localize o arquivo Não executar aplicativos Windows especificados no painel direito.
- Clique duas vezes nele. Isso abrirá uma nova janela.
- No lado esquerdo da janela, marque o círculo Ativado.
- Em Opções, vá para Mostrar.
- Digite o nome do aplicativo ao qual você deseja restringir o acesso. Não se esqueça de adicionar o |_+_| extensão após o nome do aplicativo.
- Vá para o botão Aplicar.
- Escolha OK.
Depois de fechar o Editor de Diretiva de Grupo, o acesso a esse aplicativo já deve ser limitado. Caso contrário, reinicie o computador.
Se você mudar de ideia, poderá remover as limitações repetindo as mesmas etapas até a etapa nove. Em vez de Ativado, clique em Não configurado.
Restringir o acesso a aplicativos editando o registro
A edição do Registro é outra maneira de restringir o acesso aos seus aplicativos. Ao usar o Registro, você deve sempre ter cuidado para não perder nenhum dado no processo. É por isso que é sempre uma boa ideia fazer backup de todos os seus arquivos e manter uma cópia deles em um local seguro. O backup também será útil se você mudar de ideia e desejar restaurar o acesso aos seus aplicativos.
chutar alguém de um servidor discord notifica-o
Para restringir o acesso a um aplicativo usando o Editor do Registro, siga as etapas abaixo:
- Procure o aplicativo Executar ou pressione a tecla Windows e a tecla R ao mesmo tempo.
- Digite |_+_| na barra de pesquisa e clique em OK. Isso abrirá o Editor do Registro.

- Copie esta chave:
|_+_| - Cole-o no Registro. Isso o levará para a pasta Políticas.

- Clique com o botão direito do mouse e vá para Novo e depois Chave.

- Digite |_+_| para a nova chave.

- Clique com o botão direito do mouse na pasta Explorer e escolha Novo no menu suspenso.

- Selecione DWORD (32 bits).

- Esse valor deve ser denominado DisallowRun.

- Clique duas vezes no valor. Isso o levará para a janela Propriedades.

- Em Dados do valor, digite 1.

- Selecione OK.

- Volte para a janela principal do Editor do Registro.
- Clique com o botão direito do mouse na pasta Explorer e escolha Novo.

- Selecione Chave.

- Digite |_+_| como o nome da subchave.

- Clique com o botão direito do mouse na chave DisallowRun e selecione Novo no menu suspenso.

- Escolha Valor da String.

- Digite |_+_| para esse valor de seqüência de caracteres na caixa Dados do valor. Selecione OK.

- Clique duas vezes no valor de 1 string.

- Em Dados do Valor na janela Propriedades, digite o nome do aplicativo ao qual você deseja restringir o acesso.

- Após o nome do aplicativo, adicione o .exe e clique em OK quando terminar.

Se você quiser restringir o acesso a vários aplicativos, precisará repetir as etapas 17 a 22 para cada um deles. Para cada aplicativo, clique com o botão direito do mouse na chave DisallowRun, escolha New e, em seguida, String Value. Nomeie o valor da string para o segundo aplicativo 2, para o terceiro 3 e assim por diante.
Esse método pode ocupar um pouco do seu tempo, mas se você fizer isso corretamente, valerá a pena. Quando terminar, você precisará reiniciar o dispositivo. Na próxima vez que você tentar acessar um desses aplicativos, receberá uma mensagem de restrição informando que seu acesso foi negado.
sinais de que a placa gráfica está indo mal
Lembre-se de que, se você tiver mais de uma conta de usuário e quiser restringir o acesso aos aplicativos em todos eles, precisará repetir todo o processo de registro para todos eles.
Se você mudar de ideia, existe uma maneira de restaurar os aplicativos que você bloqueou. Você pode fazer isso simplesmente excluindo a chave do Explorer na pasta Políticas. No entanto, faça isso apenas se quiser permitir o acesso a todos os aplicativos que você bloqueou. Para fazer isso para um aplicativo individual, você precisará alterar os dados do valor de 1 para 0 na caixa de diálogo de propriedades.
Como restringir o acesso à Internet a aplicativos específicos no Windows 10
Existe uma maneira simples de restringir o acesso à Internet a aplicativos específicos no Windows 10 e é com o Windows Defender Firewall. Saber como fazer isso pode ser particularmente útil quando você não deseja que determinados aplicativos sejam atualizados automaticamente ou se não deseja que um aplicativo use demais seus dados. No entanto, você só deve restringir o acesso à Internet a aplicativos que não precisam da Internet para funcionar corretamente. Veja como é feito:
- Vá para o ícone de lupa no canto inferior esquerdo da tela.

- Digite |_+_| e abri-lo.

- Prossiga para Configurações avançadas na barra lateral esquerda. Isso abrirá uma nova janela.

- Selecione Regras de saída na barra lateral esquerda.

- Vá para Nova Regra no lado direito da janela.

- Escolha Programa na nova janela e clique em Avançar.

- Ao lado deste caminho do programa, clique no botão Procurar.

- Encontre o aplicativo para o qual você deseja restringir o acesso à Internet.
- Clique em Avançar novamente.

- Clique no círculo Bloquear a conexão e depois em Avançar.

- Marque as caixas Domínio, Privado e Público.

- Vá para Avançar.

- Digite o nome da regra, bem como uma descrição.

- Selecione Concluir.

É sobre isso. Este método é rápido e fácil, e permitirá que você restrinja o acesso à Internet de qualquer aplicativo que desejar.
Controle quem tem acesso a todos os seus aplicativos
Depois de descobrir como restringir o acesso a aplicativos no Windows 10, você pode garantir que ninguém além de você tenha acesso a determinados aplicativos. Você também tem a opção de restringir o acesso à Internet para alguns aplicativos, o que pode ser muito útil.
Você já restringiu o acesso a um aplicativo no Windows 10 antes? Você tentou algum dos métodos explicados neste guia? Deixe-nos saber na seção de comentários abaixo.