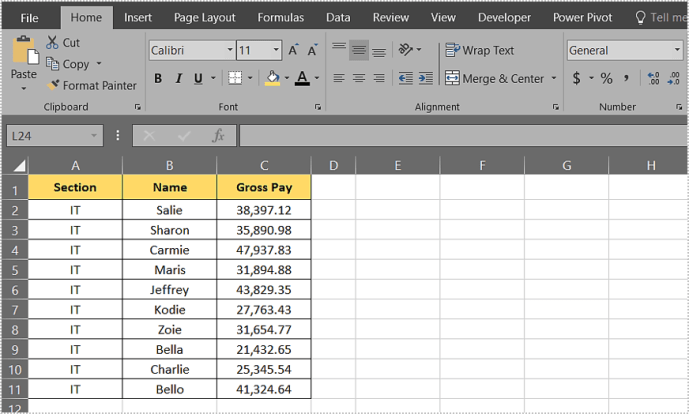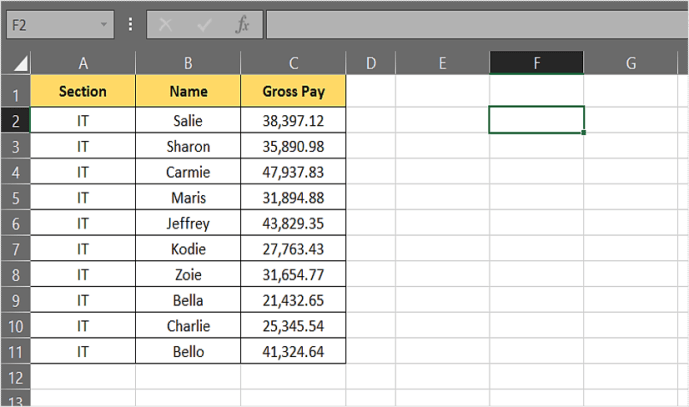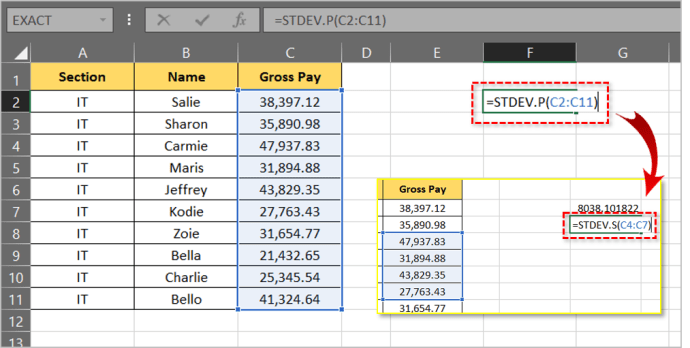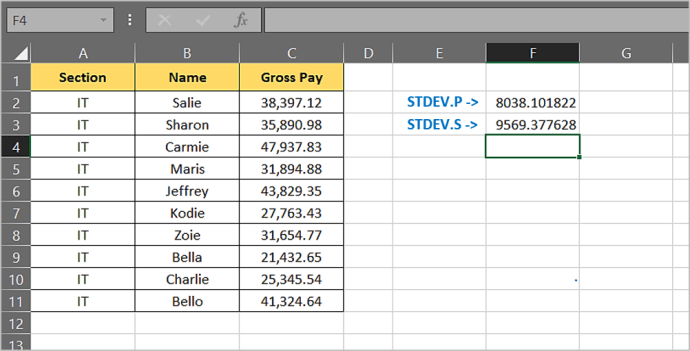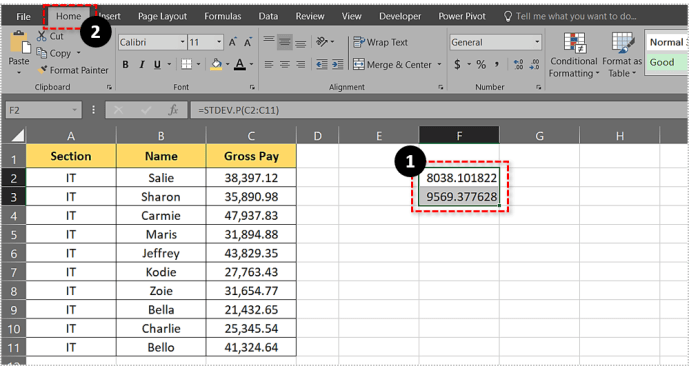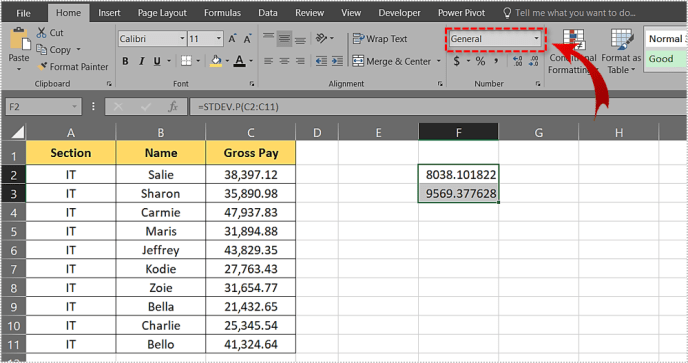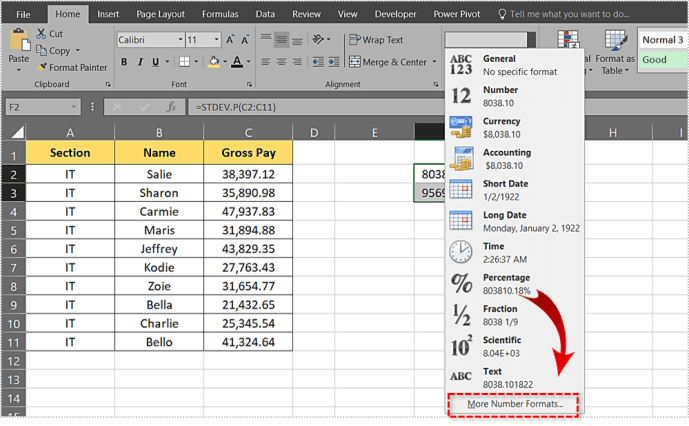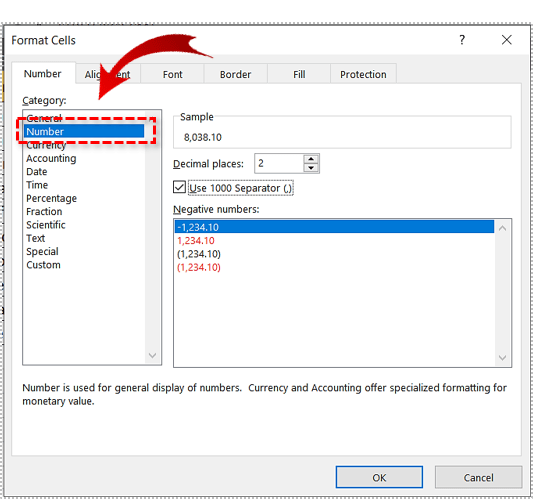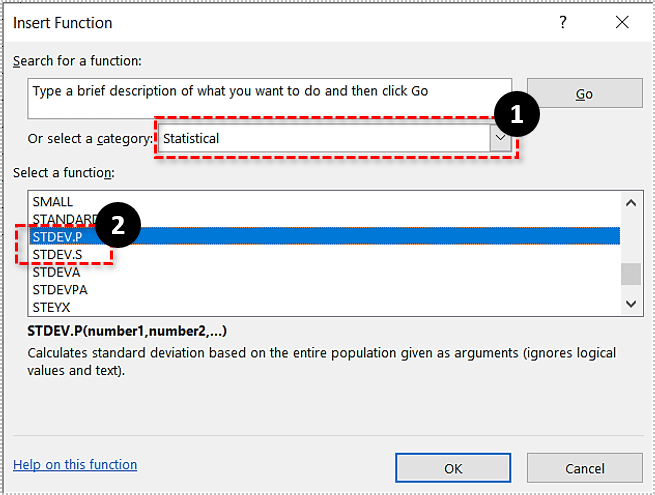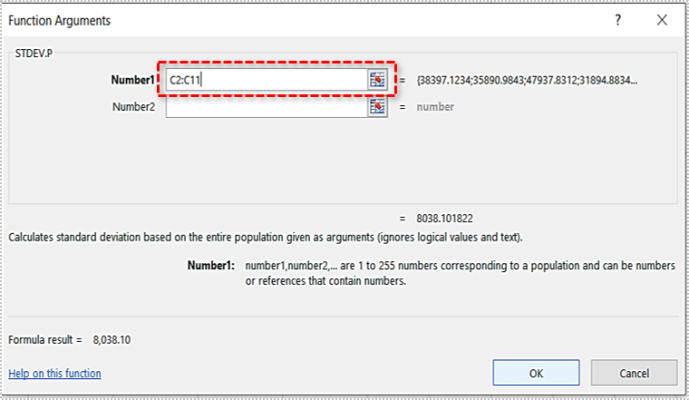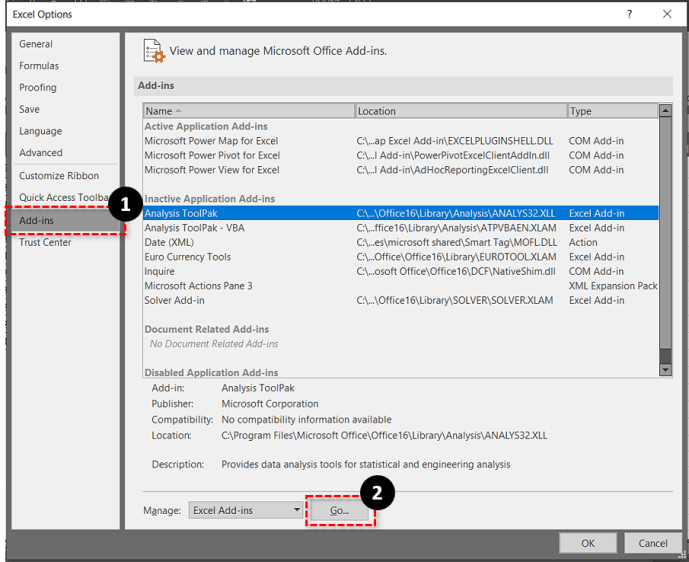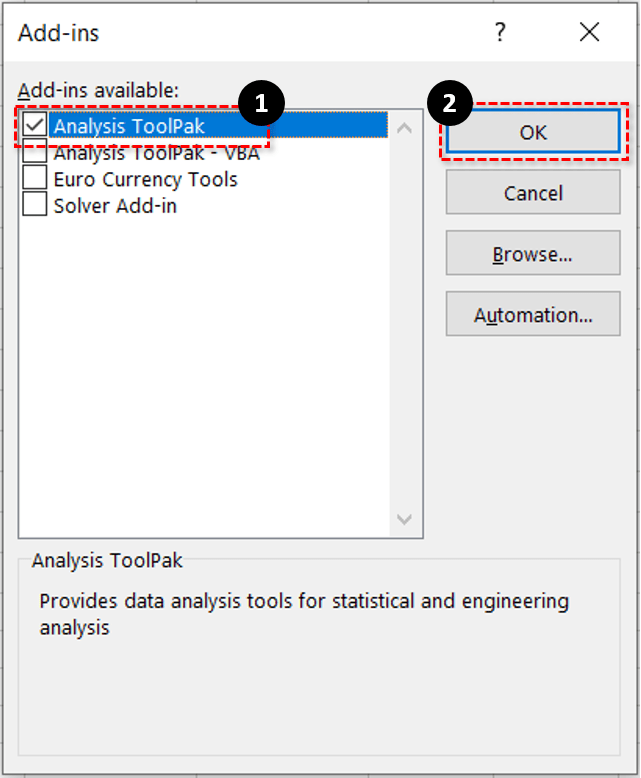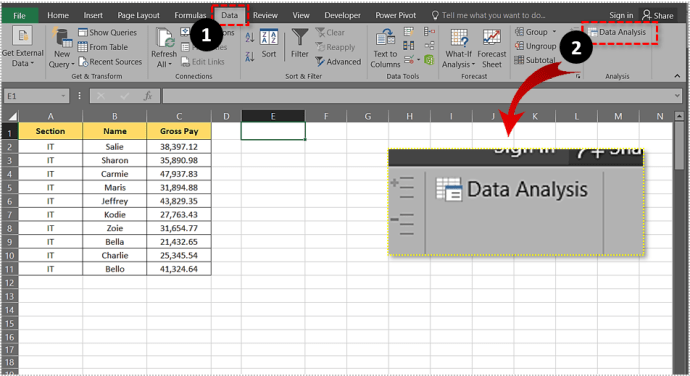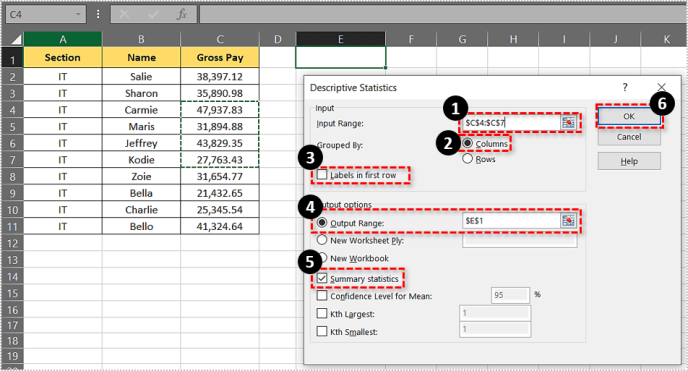O erro padrão ou desvio padrão é uma ferramenta extremamente útil quando você deseja obter uma compreensão mais profunda dos dados que estão à sua frente. Ele informa quantos valores em um determinado conjunto de dados se desviam do valor médio.

Existem duas variedades principais - desvio padrão para uma amostra e desvio padrão para uma população, e ambos estão incluídos no Excel. Vamos ver como calcular o desvio padrão no Excel.
Desvio Padrão para uma Amostra
O desvio padrão para uma amostra é uma das duas principais funções de desvio padrão que o MS Excel permite que você calcule para seus gráficos. Ele representa o desvio padrão da média para uma amostra selecionada de dados.
Usando esta função, você pode calcular facilmente o quanto um determinado subconjunto de dados se desvia do valor médio. Digamos que você tenha um gráfico com os salários de todos os funcionários de uma empresa e queira apenas os dados sobre os salários do setor de TI. Você usará o desvio padrão para uma amostra ou a função STDEV.S.
como remover proteção contra gravação de usb
Desvio Padrão para uma População
O desvio padrão para uma população é a outra função principal de desvio padrão que você pode calcular por meio do MS Excel. Ao contrário do desvio padrão de uma amostra, o desvio padrão de uma população mostra o desvio médio de todas as entradas em uma tabela. Está marcado como STDEV.P no MS Excel.
Portanto, usando o mesmo exemplo da seção anterior, você usaria a função DESVPAD.P para calcular o desvio para todos os funcionários. O Excel também permite calcular outros tipos de desvios padrão, embora esses dois sejam os mais comumente usados.
Como calcular o desvio padrão com o Excel
Calcular o desvio padrão no Excel é fácil e pode ser feito de três maneiras diferentes. Vamos dar uma olhada em cada um dos métodos.
Método 1
Esta é a maneira mais rápida de calcular o valor do desvio padrão. Você pode usá-lo para obter os desvios da amostra e da população. No entanto, você precisa conhecer as fórmulas para fazer esse método funcionar, e é por isso que tantas pessoas tendem a evitá-lo.
Nesse caso, estamos trabalhando com um gráfico de três colunas. Veja como fazer:
- Crie ou abra uma tabela no MS Excel.
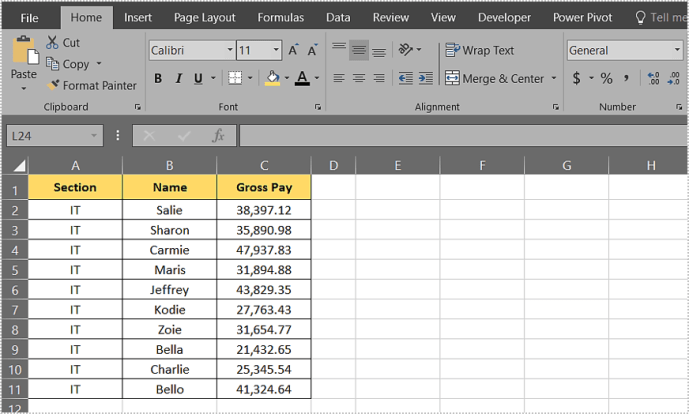
- Clique na célula onde deseja que o valor do desvio padrão seja exibido.
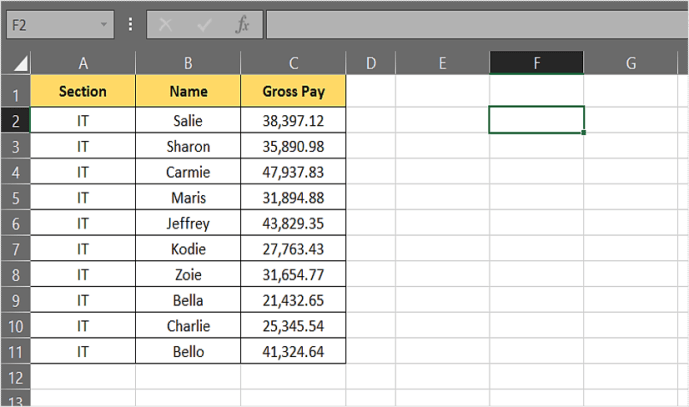
- Em seguida, digite = STDEV.P (C2: C11) ou = STDEV.S (C4: C7). Os valores entre colchetes denotam o intervalo de células para o qual você deseja calcular o valor do desvio padrão. Neste exemplo, você deseja calcular STDEV.P para células C2 a C11 e STDEV.S para células C4 a C7.
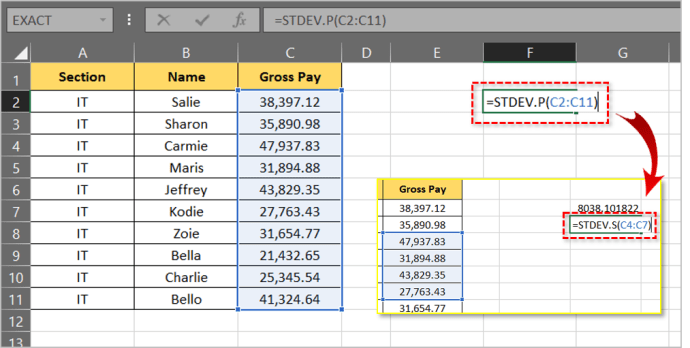
- Pressione Enter.
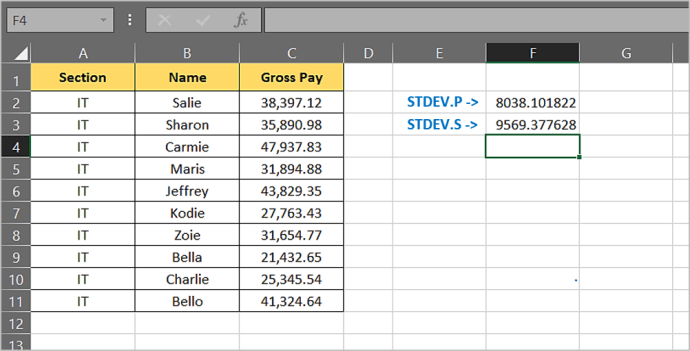
- Se você quiser arredondar o resultado para duas casas decimais, selecione os resultados e clique na guia Início.
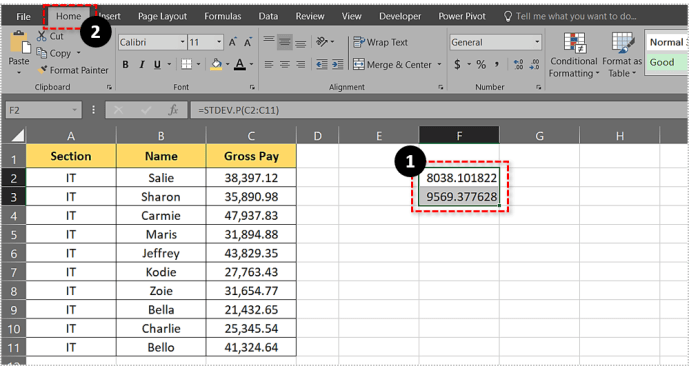
- Clique na seta ao lado de Geral para abrir o menu suspenso.
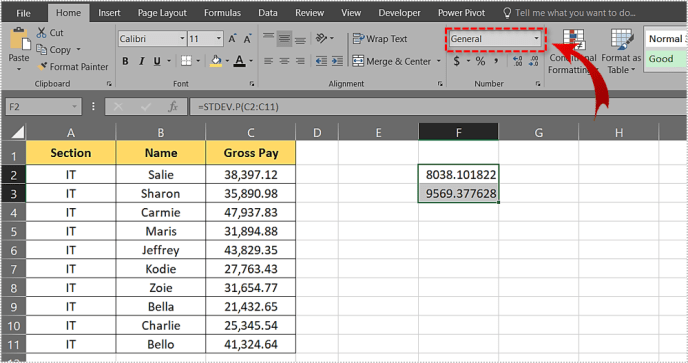
- Selecione mais formatos de número
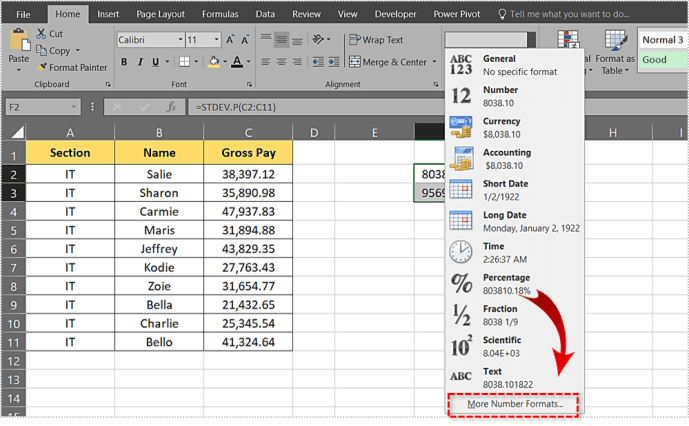
- Escolha a opção Número.
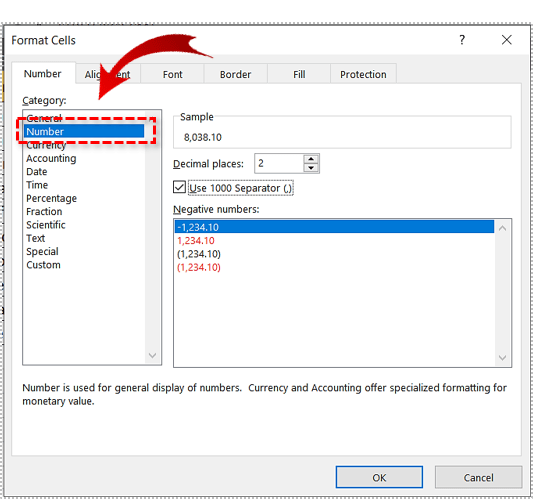
Método 2
O próximo método é quase tão rápido quanto o primeiro e não requer conhecimento profundo do Excel. É ótimo quando você está com problemas, mas não quer mexer com as fórmulas. Vamos ver como obter os desvios sem digitar as fórmulas.
- Crie ou abra uma tabela no MS Excel.
- Clique na célula onde aparecerá o resultado do desvio.
- Em seguida, clique no cabeçalho Fórmulas no Menu Principal.
- Depois disso, clique no botão Inserir função. Ele está localizado no lado esquerdo.
- Clique na seta ao lado de Ou selecione a categoria para abrir o menu suspenso.
- Selecione Estatística.
- Navegue na lista abaixo e selecione STDEV.P ou STDEV.S
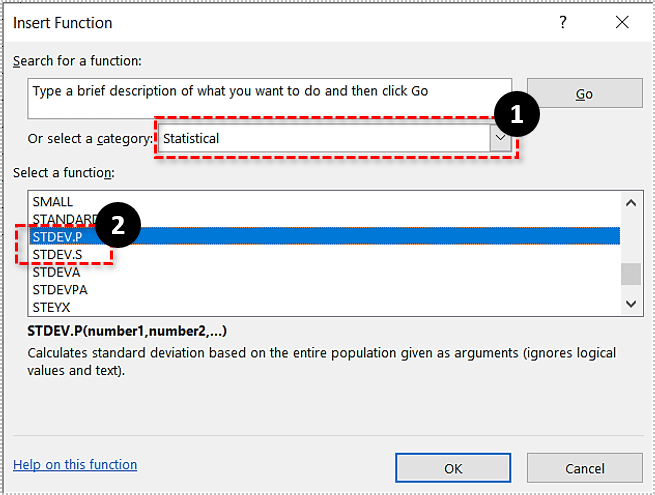
- Em seguida, na janela Argumentos da função, insira o intervalo para o qual deseja calcular o desvio padrão na caixa de texto ao lado de Número1. Voltando ao exemplo do Método 1, em que calculamos o desvio padrão para as células C2 a C11, você deve escrever C2: C11.
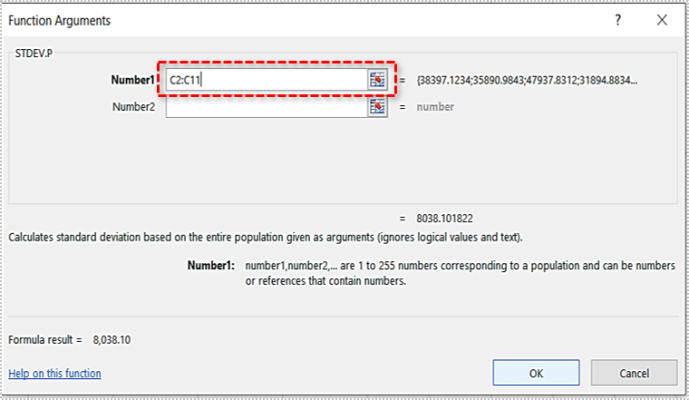
Ao calcular o desvio padrão dessa forma, você não precisará cortar o número, pois ele será automaticamente cortado para duas casas decimais.

Método 3
Há também um terceiro método, aquele que envolve o uso do kit de ferramentas de Análise de Dados do Excel. Se você não tiver, veja como instalá-lo.
- Clique em Arquivo.
- Em seguida, clique em Opções.
- Clique na guia Add-Ins no lado esquerdo da janela.
- Clique no botão Ir próximo à parte inferior da janela.
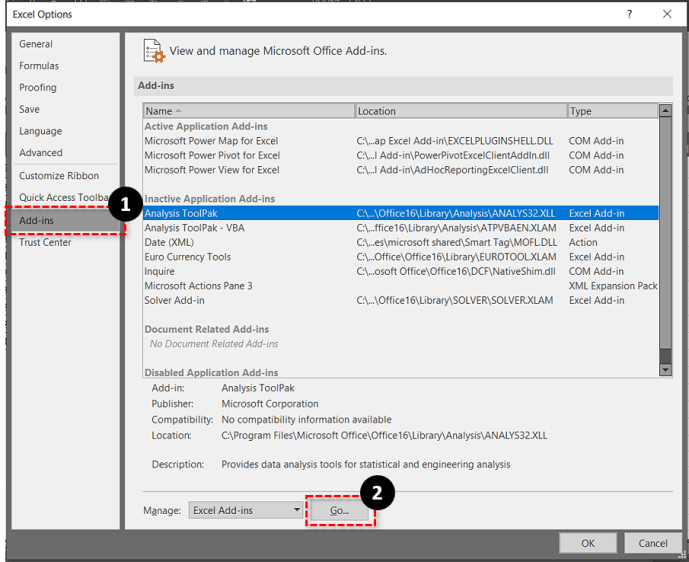
- Marque a caixa Analysis ToolPak.
- Clique OK.
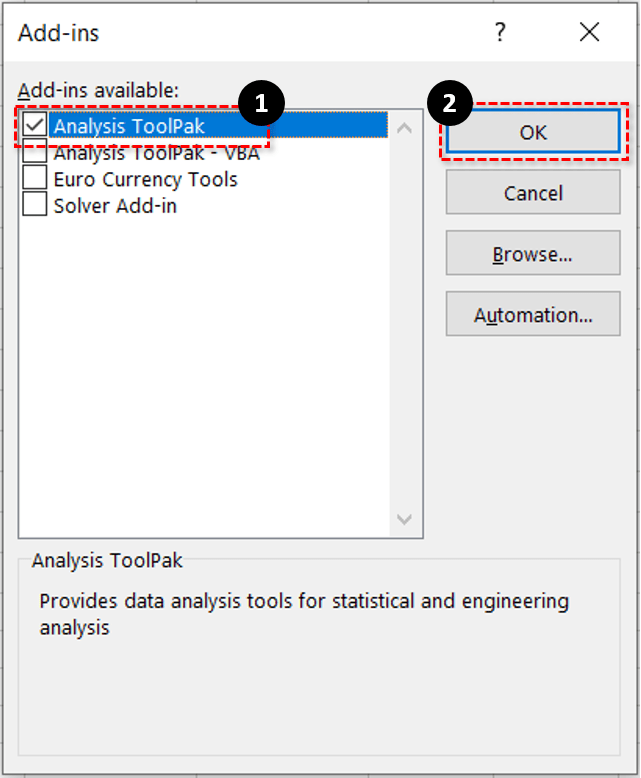
Com a instalação concluída, vamos ver como usar a Análise de Dados para calcular o Desvio Padrão.
- Crie ou abra uma tabela no MS Excel.
- Clique na guia Dados.
- Selecione Análise de dados.
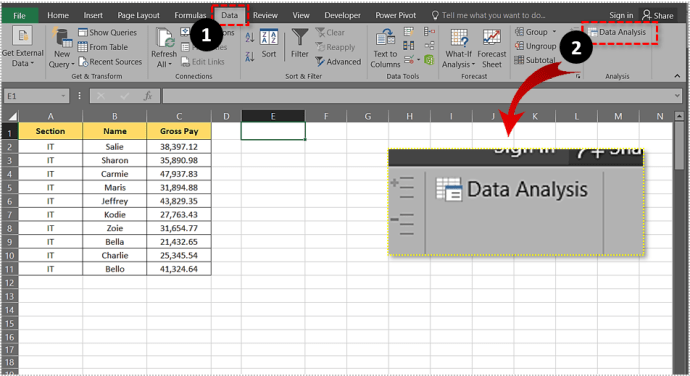
- Selecione Estatísticas descritivas.
- No campo Intervalo de entrada, insira o intervalo de células que deseja incluir.
- Escolha entre os botões de opção Colunas e Linhas.
- Verifique os rótulos na primeira linha se houver cabeçalhos de coluna
- Escolha onde deseja que o resultado apareça.
- Marque a caixa Estatísticas de sumarização.
- Clique no botão OK.
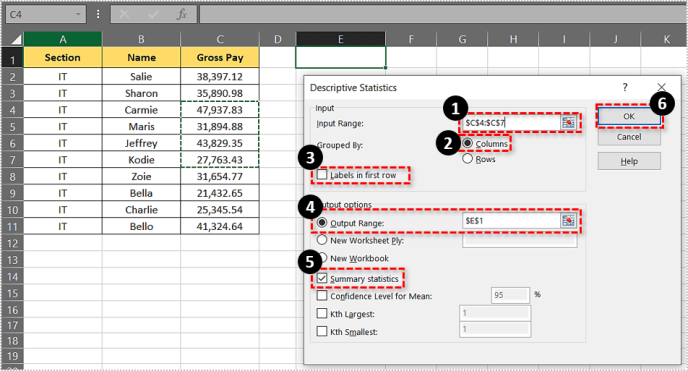
Você encontrará o desvio padrão da amostra no resumo de saída.
disco rígido externo não aparece windows 10

Resumo
O erro padrão ou o valor do desvio padrão podem ser calculados de várias maneiras. Escolha o método que melhor se adapta a você e siga as etapas descritas neste artigo.