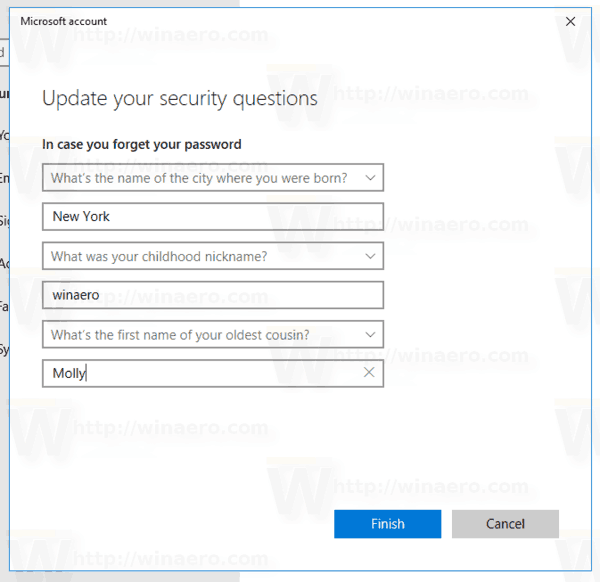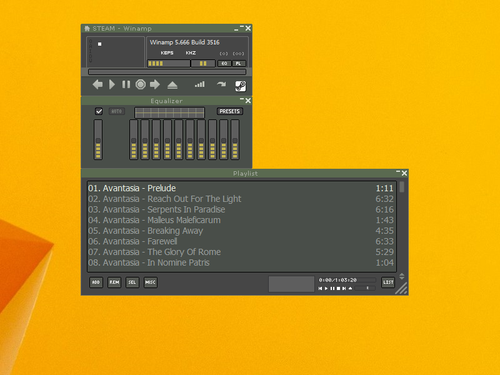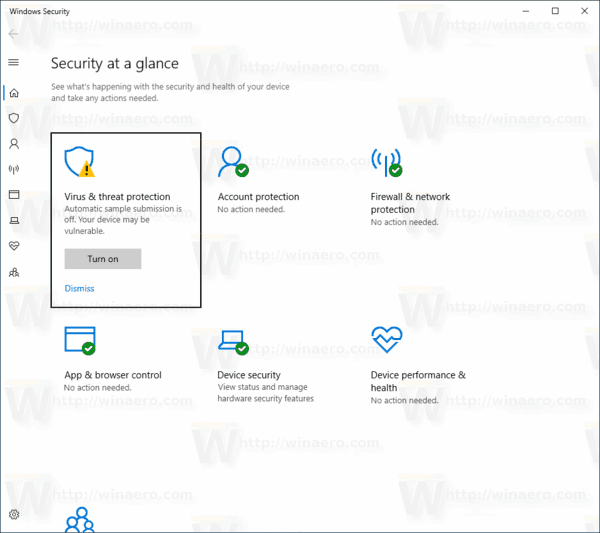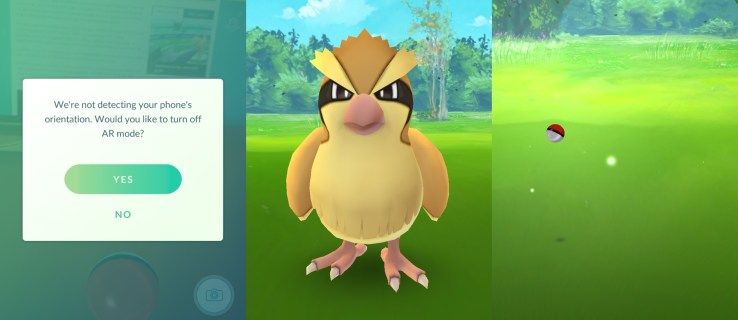Se você quiser usar sua experiência no Skype para estabelecer uma presença profissional ou ajudar a aliviar o clima com uma presença bem-humorada; neste artigo, mostraremos como você pode ser criativo ao modificar os planos de fundo do Skype.

Discutiremos como personalizar e desfocar seu plano de fundo antes e durante as chamadas do Skype. Além disso, nossas perguntas frequentes incluem coisas para tentar se você estiver tendo problemas para exibir um plano de fundo personalizado, onde encontrar os melhores planos de fundo virtuais para o Skype e opções alternativas para excluir sua conta do Skype.
Alterar / alterar seu plano de fundo do Skype usando as configurações
Para desfocar ou personalizar o plano de fundo do Skype antes de uma videochamada via Windows, Mac e Linux:
- Abra o aplicativo Skype e clique na imagem do seu perfil.

- Selecione o ícone Configurações e, em seguida, o ícone do microfone para Áudio e Vídeo.

- Abaixo de Escolher efeito de fundo, você pode:

- Desfoque a sala em que você está (você não aparecerá desfocado)
- Selecione uma imagem adicionada anteriormente ou
- Adicione uma nova imagem para personalizar o efeito de fundo.
- Para todas as categorias de imagem predefinidas, selecione o menu de três pontos em Escolher efeito de fundo.
Observação : É recomendável que você salve sua imagem personalizada em algum lugar da área de trabalho e use as imagens na orientação paisagem.
Altere / altere seu plano de fundo do Skype durante uma chamada
Para desfocar ou personalizar o plano de fundo do Skype durante uma chamada via Windows, Mac e Linux:
- Assim que a chamada for iniciada, passe o ponteiro do mouse sobre o ícone do vídeo ou selecione o menu de três pontos ‘’ Mais ’’.

- Selecione Escolher efeito de fundo. Aqui você pode:

- Desfoque a sala em que você está (você não aparecerá desfocado)
- Selecione uma imagem adicionada anteriormente ou
- Adicione uma nova imagem para personalizar o efeito de fundo.
- Para todas as categorias de imagem predefinidas, selecione o menu Mais de três pontos em Escolher efeito de fundo.
Observação : É recomendável que você salve sua imagem personalizada em algum lugar da área de trabalho e use as imagens na orientação paisagem.
como mudar a conta principal do google
Para desfocar o fundo do Skype por meio de um dispositivo móvel durante uma videochamada:
- Assim que a chamada for iniciada, toque no menu Mais de três pontos.

- Ative Desfocar meu plano de fundo.

Perguntas frequentes sobre alterações de plano de fundo do Skype
O Skype suporta fundos desfocados?
Sim, o Skype permite que você defina um fundo desfocado para exibição durante suas chamadas de vídeo. Para desfocar o fundo do Skype antes de uma videochamada via Windows, Mac e Linux:
1. Abra o aplicativo Skype e clique na imagem do seu perfil.
2. Selecione o ícone Configurações e, em seguida, o ícone do microfone para Áudio e Vídeo.
3. Abaixo de Escolher efeito de fundo, ative a opção Desfocar meu fundo.
Para desfocar o plano de fundo do Skype durante uma chamada via Windows, Mac e Linux:
1. Assim que a chamada for iniciada, passe o ponteiro do mouse sobre o ícone de vídeo ou selecione o menu de três pontos ‘’ Mais ’’.
2. Selecione Escolher efeito de fundo e ative a opção Desfocar meu fundo.
Para desfocar o fundo do Skype por meio de um dispositivo móvel, durante uma videochamada:
1. Assim que a chamada for iniciada, toque no menu Mais de três pontos.
2. Ative Desfocar meu plano de fundo.
Como criar um plano de fundo personalizado do Skype?
Para adicionar um fundo personalizado durante sua videochamada:
1. Assim que a chamada for iniciada, passe o ponteiro do mouse sobre o ícone de vídeo ou clique no menu Mais de três pontos.
2. Selecione Escolher efeito de fundo.
3. Para personalizar o efeito de fundo, adicione uma nova imagem ou selecione uma usada anteriormente. Você também terá a opção de desfocar o fundo real da sala que está usando.
Para definir um plano de fundo personalizado para todas as vídeo chamadas:
1. Abra o aplicativo Skype e clique na imagem do seu perfil.
2. Selecione Configurações e, em seguida, o botão Áudio e Vídeo.
3. Para personalizar o efeito de fundo, adicione uma nova imagem ou selecione uma usada anteriormente. Você também terá a opção de desfocar o fundo real da sala que está usando.
Qual resolução devo usar para meu plano de fundo personalizado do Skype?
A resolução recomendada e o tamanho da imagem para um plano de fundo personalizado do Skype são:
• 1920 x 1080 pixels (resolução).
• Tamanho 1280 x 720.
Resoluções menores podem funcionar com o risco de sua imagem aparecer pixelada devido à baixa resolução.
Por que não posso mudar meu plano de fundo do Skype?
Tente o seguinte se o seu plano de fundo personalizado não for exibido:
Reiniciando Seu Computador
Pode haver atualizações do Skype disponíveis, portanto, uma reinicialização forçará o Skype a atualizar para a versão mais recente. Salve seu trabalho e desligue o PC; espere cerca de cinco minutos antes de ligá-lo novamente.
Verifique a versão do Skype instalada
Para verificar sua versão atual do Skype:
eu não tenho um número de telefone do gmail
1. Abra o aplicativo Skype.
2. Clique no ícone do menu de três pontos, localizado na parte superior.
3. Clique em Ajuda e feedback.
· O Skype e a versão do aplicativo serão exibidos.
Aqui estão alguns dos sistemas operacionais suportados e suas versões mais recentes:
Chromebook para telefone e tablet Android:
· Android 6.0+ versão 8.70.0.77
Android 4.0.4 a 5.1 versão 8.15.0.439
Versão Lite 1.88.0.1
iPad, iPhone, iPod Touch:
· IPhone versão 8.70.0.77
Mac:
Mac (OS 10.9) versão 8.49.0.49
Linux:
Janelas:
Windows 10:
Para uma lista completa de compatibilidade de versão, visite support.skype.com .
Tente sair e depois entrar novamente
Depois de confirmar que sua compatibilidade e versão estão corretas, clique no menu de três pontos na parte superior e selecione ‘’ sair. ’’ Faça login novamente para ajudar a forçar a exibição de seu plano de fundo personalizado.
Existe um fundo virtual para o Skype?
Sim, o Skype oferece suporte para fundos virtuais.
Se você estiver usando suas próprias imagens como plano de fundo virtual, certifique-se de que elas sejam de alta resolução e use imagens livres de royalties. Depois de adicionar a imagem, o Skype irá ajustá-la automaticamente; no entanto, às vezes você pode acabar com uma imagem esticada de aparência estranha assim que a videochamada começa.
Para tornar a vida mais fácil, considere o uso de zoom personalizado imagens virtuais de fundo , para ter acesso a uma seleção de belos planos de fundo - por aproximadamente o preço de sua bebida quente favorita.
Como faço para compartilhar minha tela no Skype?
Para começar a compartilhar sua tela durante uma chamada do Skype por meio de sua área de trabalho:
como adicionar amigos no spotify
1. Assim que a chamada for iniciada, clique no botão de compartilhamento de tela localizado no canto inferior direito da tela.
· Para usuários do macOS 10.15 (Catalina), você precisará dar ao Skype acesso à Gravação de tela, clicar em: Preferências do sistema,> Segurança e privacidade> Gravação de tela e conceder acesso ao Skype.
Para compartilhar sua tela usando um dispositivo Android:
· Clique no botão de menu Mais de três pontos e pressione o ícone de compartilhamento de tela.
Para compartilhar sua tela usando um dispositivo iOS:
1. Clique no botão de menu Mais de três pontos e pressione o ícone de compartilhamento de tela.
2. Selecione Skype> Iniciar transmissão.
Posso excluir minha conta do Skype sem excluir minha conta da Microsoft?
Quando a Microsoft adquiriu o Skype, o Skype se tornou parte integrante da Microsoft. Portanto, se você quiser excluir permanentemente sua conta do Skype, quaisquer outros serviços da Microsoft que você tenha, por exemplo, uma conta do Outlook ou do Xbox Live, também serão excluídos.
Como alternativa, você pode excluir sua assinatura - embora sua conta do Skype ainda exista, você não será cobrado por ela:
1. Navegue até a página Serviços e assinaturas da Microsoft e entre em sua conta.
2. Localize sua assinatura do Skype e selecione Pagamento e cobrança> Cancelar.
3. Siga as instruções, você receberá um e-mail de confirmação assim que sua assinatura for cancelada.
Se você deseja excluir sua conta devido a questões de privacidade, ou não usa mais o Skype, você pode excluir suas mensagens instantâneas e conversas privadas.
Observação : Se você remover uma mensagem instantânea que enviou, ela será removida para todos. Você só pode remover mensagens instantâneas que enviou.
Para excluir suas mensagens instantâneas via desktop:
1. Encontre a mensagem instantânea que deseja excluir.
2. Clique com o botão direito do mouse e selecione Remover.
Para excluir mensagens instantâneas do seu celular:
1. Encontre a mensagem instantânea que deseja excluir.
2. Mantenha a mensagem pressionada e selecione Remover.
Observação : A exclusão de uma conversa removerá sua cópia da mensagem e a conversa de sua lista de bate-papo. Ao iniciar uma nova conversa, o histórico da conversa não estará disponível.
Para excluir bate-papos privados de sua área de trabalho:
1. Na lista de bate-papo, encontre a conversa que deseja excluir.
2. Clique com o botão direito do mouse e, em seguida, em Excluir conversa.
Para excluir bate-papos privados de seu celular
1. Na lista de bate-papo, encontre a conversa que deseja excluir.
2. Mantenha a conversa pressionada e selecione Excluir conversa.
Seja criativo com seus fundos do Skype
O Skype se juntou ao restante de seus rivais de aplicativos de videoconferência ao apresentar sua versão de personalização de um recurso de fundo de vídeo. Agora você pode alterar seu plano de fundo com um efeito desfocado ou usar uma imagem ou vídeo. Isso é útil quando você deseja desfocar uma bagunça de fundo ou usar uma imagem engraçada para ajudar a iluminar o clima.
Agora que você sabe como personalizar os planos de fundo do Skype, qual método você prefere - desfocar o plano de fundo ou usar uma imagem ou vídeo? Você foi ousado com o tipo de plano de fundo que usou? Quais foram algumas das reações? Adoraríamos ouvir sobre suas experiências com os fundos do Skype; por favor, deixe-nos saber na seção de comentários abaixo.