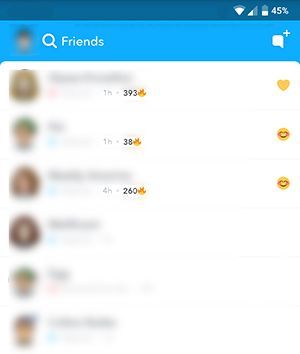Se você passa muito tempo em seu laptop, sabe como as configurações de tela são importantes. Se errar, seus olhos e cérebro ficarão cansados rapidamente. Além disso, as configurações de exibição são cruciais se você fizer edição de vídeo / foto, gráficos de computador ou preparar arquivos para impressão.

É por isso que é importante focar no contraste, matiz e saturação que atendem às suas necessidades. Qualquer laptop que você adquirir vem com configurações de tela ou perfis que permitem que você faça os ajustes necessários rapidamente. Os métodos são um pouco diferentes em PCs e Macs, no entanto. As seções a seguir fornecem um guia rápido para cada sistema operacional.
janelas
Em primeiro lugar, você deve saber que contraste, saturação e matiz são controlados pela placa de vídeo. Isso significa que você precisa acessar a placa gráfica para fazer as alterações. Para acessar o menu de configurações, você geralmente precisa iniciar o Painel de controle gráfico Intel, o Painel de controle NVIDIA ou o Centro de controle AMD. Veja como fazer.
Passo 1
Clique com o botão direito em um espaço vazio na tela e selecione a opção da placa gráfica integrada. Alguns laptops podem ter duas placas gráficas, mas apenas a integrada tem as configurações de tela que você está procurando. Para os fins deste artigo, usamos uma placa de vídeo integrada da Intel, mas você pode ter uma diferente em sua máquina.
Passo 2
Uma vez dentro do Painel de Controle / Centro, selecione Vídeo, navegue até Configurações de Cores e clique para entrar no menu.
Se você estiver usando um monitor externo com seu laptop, certifique-se de escolher Tela embutida em Selecionar tela. Caso contrário, as alterações afetarão o outro monitor, não a tela do seu laptop.
Agora você pode mover os controles deslizantes de brilho, contraste, matiz e saturação para a esquerda ou direita para fazer as alterações. Clique em Aplicar quando terminar. Você também pode selecionar Salvar Perfil para manter as configurações para uso futuro.
Coisas para lembrar
Alguns laptops, ou melhor, placas de vídeo, permitem que você altere o contraste, o matiz e a saturação de cores específicas. Por exemplo, os gráficos Intel neste artigo permitem que você faça alterações individuais para verde, vermelho ou azul. No entanto, essa opção pode não estar disponível em hardware mais antigo.
Você sempre pode restaurar o padrão se bagunçar as configurações. Deve haver um botão ou uma opção para restaurar o padrão com um clique. Para a maioria dos usuários, as configurações de exibição padrão são adequadas. No entanto, sua tela pode parecer desfocada mesmo depois de alterar o matiz, a saturação e o contraste. Nesse caso, pode ser necessário redefinir o perfil de cores do monitor.
Diferentes placas gráficas podem ter diferentes verbos para os menus, mas você sempre navega para exibir as configurações relacionadas a cores.
Mac OS
Como os Macs são projetados principalmente para gráficos e manipulação de vídeo, existem várias maneiras de ajustar o contraste, o matiz e a saturação. Além disso, o sistema apresenta perfis de cores prontos e você pode fazer o seu próprio com a ajuda de um assistente integrado.
Alterar apenas o contraste

Toque ou clique em Preferências do sistema e selecione Acessibilidade e, em seguida, escolha Exibir no menu à esquerda.
Mova o controle deslizante ao lado de Contraste da tela para aumentá-lo. Você também pode fazer algumas alterações de exibição rápidas, embora bastante radicais, marcando uma das opções acima Contraste de exibição.
Perfis de exibição
Como disse, o macOS apresenta vários perfis predefinidos de cores que afetam o matiz, a saturação e o contraste gerais da tela. Para acessar o menu, selecione Monitores nas Preferências do Sistema e escolha a guia Cor.

Toque ou clique em um dos perfis e você poderá ver imediatamente as alterações em sua tela. Se você selecionar Abrir perfil, o Utilitário ColorSync aparecerá para permitir que você visualize todos os valores desse perfil.
Calibração Personalizada
Clicar em Calibrar leva você ao assistente de configuração de exibição do macOS. Dessa forma, você pode criar um perfil ColorSync que corresponda às suas necessidades para o T. Você deve saber que as configurações levam algum tempo para se ajustar e vão além de apenas matiz, saturação e contraste.
Esta opção permite determinar a curva de luminescência nativa de sua tela, selecionar a curva de resposta gama e obter o ponto branco correto (frio ou quente). Se esses termos não são familiares para você, é provável que você não precise de uma calibração personalizada.
Essas configurações avançadas de exibição são dedicadas a designers profissionais e cinegrafistas / fotógrafos. Eles permitem ajustes de exibição personalizados que correspondem a uma impressora / plotadora ou registro de vídeo específico.
Quando a cor não é brilhante, as configurações de exibição tornam-se certas
Qualquer que seja o sistema operacional usado, não é difícil ajustar a saturação, matiz ou contraste. Dito isso, a maioria dos laptops contemporâneos vem com sensores que otimizam as configurações de exibição do seu ambiente automaticamente.
Mas se você planeja adicionar um monitor externo à sua configuração, alguns ajustes podem ser necessários para combinar as cores em ambas as telas. Você pode fazer isso usando os métodos neste artigo, apenas certifique-se de escolher a exibição correta.
mostrar notificações do provedor de sincronização