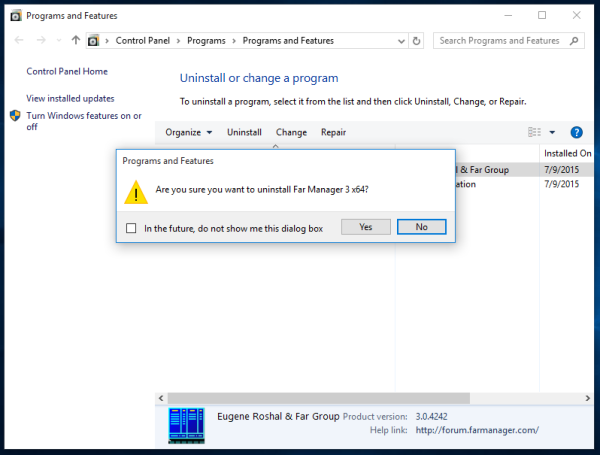Você está frustrado com o microfone padrão do Windows 10 que não funciona? Ou talvez você tenha adquirido um novo microfone externo e queira a liberdade de escolher qual microfone usar. Se isso soa como você, temos boas notícias.

Este artigo mostrará como alterar o microfone padrão no Windows 10 para estar disponível o tempo todo, independentemente do programa que você estiver usando.
Método 1: Definir microfone padrão no painel de controle de som
Você pode alterar o microfone padrão no Windows 10 por meio do Painel de Controle. Para fazê-lo;
- Abra o Menu Iniciar e digite painel de controle na barra de pesquisa e pressione Enter. Alternativamente, pressione as teclas ‘’Windows+X’’ para iniciar o Menu de Acesso Rápido e clique em Painel de Controle. O painel de controle deve então aparecer na tela.

- Clique em Hardware e Som.

- Selecione Gerenciar dispositivos de áudio no submenu Som.

- Clique em Gravação. Você verá o microfone embutido do Windows (Realtek Audio) com uma marca de seleção verde ao lado. Esse é o seu microfone padrão. Quaisquer outros microfones conectados ao seu sistema serão listados.

- Selecione o microfone que deseja usar, clique com o botão direito nele e selecione Definir como dispositivo padrão.

- Clique em Ok para salvar suas novas configurações. Depois disso, o microfone que você selecionou terá uma marca de seleção verde ao lado. As palavras Default Device também aparecerão logo abaixo.

Quaisquer microfones previamente conectados ao seu PC também serão listados em Gravação, mas a opção Definir como dispositivo padrão ficará inativa.
Método 2: definir o microfone padrão nas configurações
Você também pode ignorar o Painel de Controle e definir seu microfone padrão nas configurações. Aqui estão os passos:
- Clique no ícone do Windows no canto inferior esquerdo.

- Role a lista em ordem alfabética e clique em Configurações. Tal como acontece com muitos dispositivos modernos, o ícone de configurações tem a forma de uma engrenagem.

- Depois que a janela de configurações for aberta, selecione Sistema.

- Selecione o som no painel de navegação à esquerda.

- Em Entrada, clique na seta suspensa e selecione o microfone que deseja definir como sua ferramenta de entrada de som padrão.

E voilá! O Windows 10 e seus aplicativos agora ouvirão você em alto e bom som com seu novo microfone padrão. Ao contrário do primeiro método, no entanto, quaisquer microfones externos só estarão na lista suspensa se estiverem atualmente conectados ao seu PC.
Método 3: use as opções avançadas de som
Para alterar o microfone padrão usando este método:
- Clique no ícone do Windows no canto inferior esquerdo.

- Role a lista em ordem alfabética e clique em Configurações.

- Depois que a janela de configurações for aberta, selecione Sistema.

- Selecione o som no painel de navegação à esquerda.

- Role para baixo até Opções avançadas de som.

- Clique em Volume do aplicativo e preferências do dispositivo.

- Em Entrada, clique na seta suspensa e selecione o microfone que deseja definir como padrão.

Como habilitar um microfone no Windows 10
Longe vão os dias em que você precisava baixar um programa adicional para gravar um arquivo de áudio ou vídeo ou até mesmo capturar memórias em um bate-papo por vídeo. O Windows 10 vem com um microfone embutido. Você pode até usá-lo com a Cortana, o assistente inteligente do Windows que ajuda você a encontrar arquivos, pesquisar informações online e até mesmo responder a perguntas sobre o que está acontecendo no mundo. No entanto, é impossível usar o microfone embutido (ou qualquer outro microfone externo conectado ao seu PC) até que ele seja ativado.
Você pode habilitar um microfone no Windows 10 de várias maneiras:
Usar propriedades do dispositivo
Para habilitar seu microfone usando a guia Propriedades do dispositivo:
- Clique no ícone do Windows no canto inferior esquerdo.

- Role a lista em ordem alfabética e clique em Configurações.

- Depois que a janela de configurações for aberta, selecione Sistema.

- Selecione o som no painel de navegação à esquerda.

- Em Entrada, clique em Propriedades do dispositivo. Isso abrirá uma seção de gerenciamento de dispositivos.

- Desmarque a caixa ao lado de Desativado.

Vá para Gerenciar dispositivos de som
Você também pode habilitar um microfone na guia Gerenciar dispositivos de som. Veja como:
- Clique no ícone do Windows no canto inferior esquerdo.

- Role a lista em ordem alfabética e clique em Configurações.

- Clique em Sistema.

- Selecione o som no painel de navegação à esquerda.

- Em Entrada, clique em Gerenciar dispositivos de som. Isso abrirá uma nova janela com uma lista de todos os seus dispositivos de entrada e saída.

- Em Dispositivos de entrada, clique no microfone que deseja definir como padrão e clique em Ativar.

Usar o Gerenciador de dispositivos
- Abra o Menu Iniciar, digite Gerenciador de Dispositivos na barra de pesquisa e pressione Enter.

- Clique duas vezes em Entradas e saídas de áudio.

- Clique com o botão direito do mouse no microfone e clique em Ativar.

Como desativar um microfone no Windows 10?
As pessoas geralmente se preocupam com sua privacidade na Internet. Essa é uma preocupação compreensível, e o Windows 10 possui alguns recursos que podem ajudá-lo a manter sua privacidade durante a videoconferência ou navegação. Desativar o microfone é um deles.
Existem várias maneiras de desativar o microfone. Vamos ver como cada um funciona:
Usar propriedades do dispositivo
Para desabilitar o microfone por meio da guia Propriedades do dispositivo:
parar código de gerenciamento de memória windows 10 fix
- Clique no ícone do Windows no canto inferior esquerdo.

- Role a lista em ordem alfabética e clique em Configurações.

- Depois que a janela de configurações for aberta, selecione Sistema.

- Selecione o som no painel de navegação à esquerda.

- Em Entrada, clique em Propriedades do dispositivo.

- Marque a caixa ao lado de Desativado.

Vá para Gerenciar dispositivos de som
Para desativar o microfone na guia Gerenciar dispositivos de som:
- Clique no ícone do Windows no canto inferior esquerdo.

- Role a lista em ordem alfabética e clique em Configurações.

- Clique em Sistema.

- Selecione o som no painel de navegação à esquerda.

- Em Entrada, clique em Gerenciar dispositivos de som.

- Em Dispositivos de entrada, clique no microfone que deseja desativar e clique em Desativar.

Usar o Gerenciador de dispositivos
- Abra o Menu Iniciar, digite Gerenciador de Dispositivos na barra de pesquisa e pressione Enter.

- Clique duas vezes em Entradas e saídas de áudio.

- Clique com o botão direito do mouse no microfone que deseja silenciar e clique em Desativar.

Grave áudio como um profissional
Um microfone de qualidade pode ser a diferença entre uma videoconferência bem-sucedida e uma sessão quase inaudível que não faz o trabalho. O microfone também é útil quando você deseja emitir comandos de voz para a Cortana, o assistente de voz oficial do Windows 10. Manter o microfone pré-instalado é sempre uma opção, mas a qualidade do som pode ser ruim ou distorcida. Alterar o microfone padrão pode ajudá-lo a descobrir a melhor ferramenta de gravação para suas necessidades. E graças a este artigo, você sabe como fazer isso.
Você teve problemas para usar o microfone no seu PC com Windows? Deixe-nos saber na seção de comentários abaixo.