Eu li muitos PDFs em Adobe Acrobat , e minha visualização de leitura preferida é a visualização de duas páginas, com duas páginas lado a lado. Mas o que é frustrante é que o tipo de visualização padrão do Acrobat é uma única página de rolagem. Não importa quantas vezes eu mude minha visualização para o modo de duas páginas, o Acrobat sempre reverte para sua visualização de página única padrão na próxima vez que eu iniciar o aplicativo ou abrir um novo PDF.

Felizmente, há uma maneira fácil de corrigir essa frustração: você pode alterar a visualização padrão nas configurações do Acrobat. Em ambos janelas e Mac OS , inicie o Acrobat e vá para Editar> Preferências na barra de ferramentas do aplicativo (Windows) ou na barra de menus (Mac). Na janela Preferências, selecione Exibição de página na lista de categorias do lado esquerdo.

Em seguida, no lado direito da janela, encontre a seção no topo rotulada Layout e zoom padrão . Aqui você pode alterar o tipo de visualização padrão do Layout da página e Ampliação menus suspensos. Para o meu exemplo pessoal, vou definir o Layout da página como Dois e o Zoom como Automático. Isso me dará o tipo de visualização que prefiro (duas páginas lado a lado ajustadas ao tamanho da janela) sempre que eu abrir um novo PDF no Acrobat.

Depois de definir sua visualização padrão, clique em OK para salvar suas alterações e fechar a janela Preferências. Agora, seus PDFs terão a aparência que você deseja ao abri-los, e você sempre pode alterar manualmente a visualização nas raras ocasiões em que o documento que você está visualizando exigir.




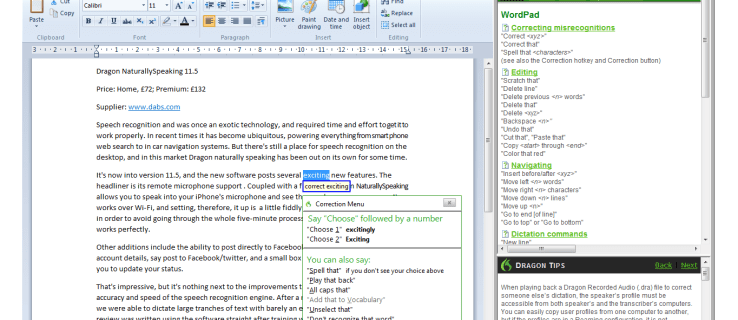




![Sua pasta do OneDrive não pode ser criada no local que você selecionou [Corrigir]](https://www.macspots.com/img/windows-10/36/your-onedrive-folder-can-t-be-created-location-you-selected.jpg)
