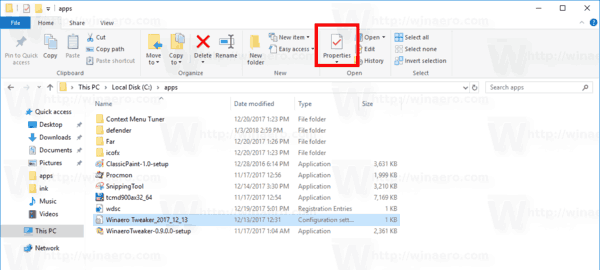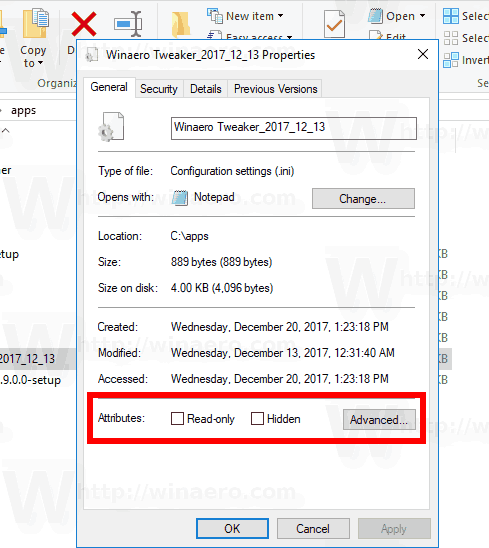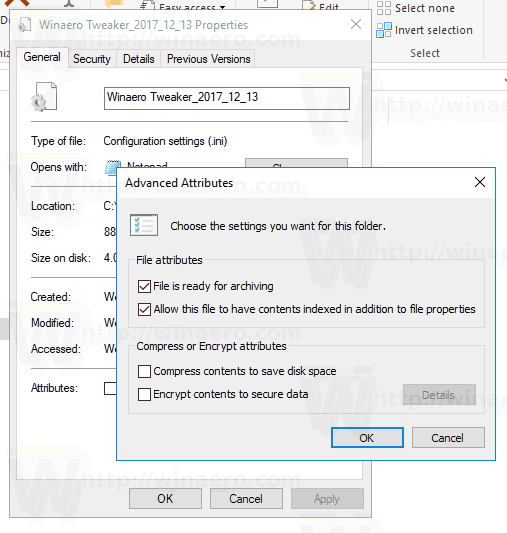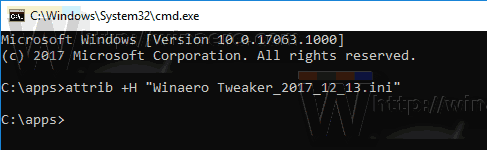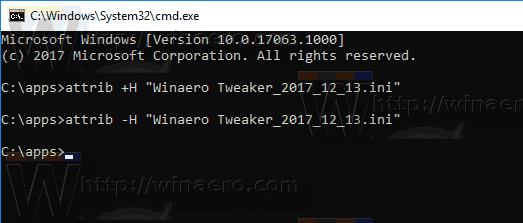Os atributos de arquivo são metadados ou propriedades especiais de arquivos armazenados no sistema de arquivos que instruem o software de computador a alterar seu comportamento. Alguns deles podem ser aplicados pelo sistema operacional. Por exemplo, o atributo somente leitura evita que os aplicativos gravem nesses arquivos e informa ao File Explorer para avisar ao usuário que o arquivo ou pasta pode ser importante. O comando console DEL não remove arquivos com o atributo somente leitura. Neste artigo, revisaremos diferentes métodos para alterar os atributos de arquivo no Windows 10.
Propaganda
O Windows 10 oferece ao usuário vários métodos para alterar os atributos do sistema de arquivos para pastas e arquivos. Cada atributo pode ter apenas um estado de cada vez: pode ser definido ou desativado. Embora os atributos de arquivo façam parte dos metadados do sistema de arquivos, eles sempre são considerados separados de outros valores de metadados, como data do arquivo ou permissões.
No Windows 10, você pode usar o File Explorer (a opção Ribbon e a caixa de diálogo File Properties), PowerShell e o bom e velho prompt de comando para modificar ou definir atributos de arquivo. Vamos revisar cada método em detalhes.
Alterar atributos de arquivo no Windows 10
- Abrir Explorador de arquivos e vá para a pasta que contém seus arquivos.
- Selecione o arquivo cujos atributos você deseja alterar.
- Na guia Home da Faixa de Opções, clique no botão Propriedades.
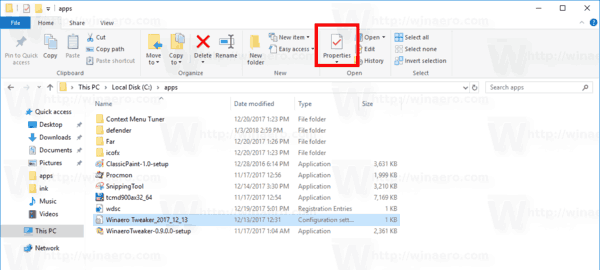
- Na próxima caixa de diálogo, emAtributos, você pode definir ou remover os atributos Somente leitura e Oculto.
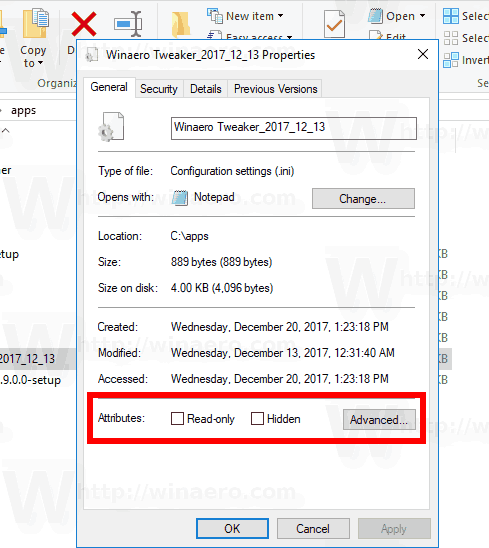
- Clique noAvançadobotão para definir ou limpar atributos extras disponíveis para o arquivo.
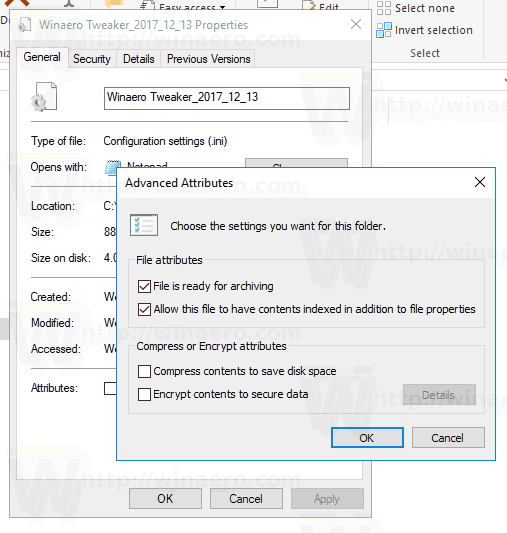
Você terminou.
como habilitar hotspot no iphone
Os atributos extras do arquivo incluem:
- O arquivo está pronto para arquivamento.
- Permitir que este arquivo tenha conteúdo indexado além das propriedades do arquivo.
- Compacte o conteúdo do arquivo para economizar espaço em disco.
- Criptografe o conteúdo para proteger os dados.
Dica: você pode abrir a caixa de diálogo Propriedades do arquivo usando o menu de contexto. Clique com o botão direito em um arquivo e selecione o comando Propriedades. Além disso, você pode abrir rapidamente as propriedades do arquivo pressionando e mantendo pressionada a tecla Alt e clicando duas vezes no arquivo ou pressionando Enter. Veja o artigo:
Como abrir propriedades de arquivos ou pastas rapidamente no Windows File Explorer
Para o atributo 'Oculto', mais uma maneira é usar o botãoOcultar itens selecionadosna guia Exibir da faixa de opções. Veja o seguinte artigo:
Como ocultar e reexibir arquivos rapidamente no Windows 10 .
Altere os atributos do arquivo com o PowerShell
É possível alterar os atributos do arquivo usando o console do PowerShell. Existem alguns cmdlets que podem ser usados para exibi-los, defini-los ou removê-los. Veja como você pode usá-los.
Abra um novo console do PowerShell e use os seguintes comandos.
Para visualizar os atributos do arquivo com PowerShell , execute o seguinte cmdlet:
Get-ItemProperty -Path path_to_file
Substitua o path_to_file pelo caminho real para o seu arquivo. O comando imprimirá todos os atributos do arquivo.
Para visualizar todas as informações disponíveis, combine a saída com o cmdlet Format-List, conforme mostrado abaixo:
Get-ItemProperty -Path path_to_file | Format-list -Property * -Force
Isso mostrará mais detalhes sobre seu arquivo.
Para alterar os atributos do arquivo com PowerShell , execute o seguinte cmdlet:
Set-ItemProperty -Path path_to_file -Name IsReadOnly -Value True
Isso definirá o atributo ReadOnly para o arquivo especificado.
Os valores possíveis para o argumento -Name são os seguintes:
- Arquivo
- Escondido
- Normal
- Somente leitura
- Sistema
Defina o valor apropriado como True para definir o atributo. Um valor False limpará o atributo.
page_fault_in_nonpaged_area windows 10
Altere os atributos do arquivo usando o prompt de comando
O prompt de comando vem com um comando de atributo do console que permite gerenciar os atributos do arquivo. Ele suporta os seguintes atributos:
R Atributo de arquivo somente leitura.
Um atributo de arquivo Archive.
S Atributo do arquivo de sistema.
Atributo de arquivo oculto.
O atributo offline.
I Atributo de arquivo não indexado de conteúdo.
X Nenhum atributo de arquivo scrub.
V Atributo de integridade.
P Atributo fixado.
U Atributo não fixado.
Atributo B SMR Blob.
Cada atributo pode ser definido usando a sintaxe como esta (por exemplo, para atributo somente leitura):
atrib + R caminho_para_arquivo
Para remover o atributo, você pode usar o seguinte comando:
atrib -R path_to_file
Portanto, '+' define um atributo e '-' limpa um atributo.
Por exemplo, aqui está como definir um atributo oculto usando o prompt de comando.
Altere o atributo oculto usando o prompt de comando
- Abra uma nova janela de prompt de comando .
- Digite o seguinte comando para definir o atributo oculto:
atrib + H c: dados meuarquivo.txt
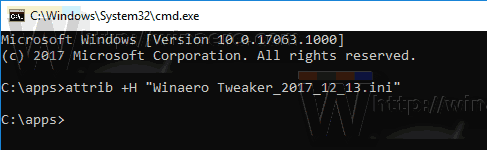
- Para remover o atributo, use o comando:
atrib -H c: data myfile.txt
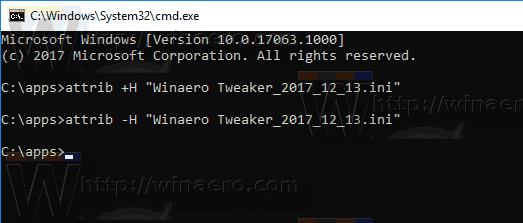
Você terminou. Para obter mais informações, execute o comando attribute da seguinte maneira:
como encontrar um e-mail não lido no gmail
atrib /?
É isso aí.