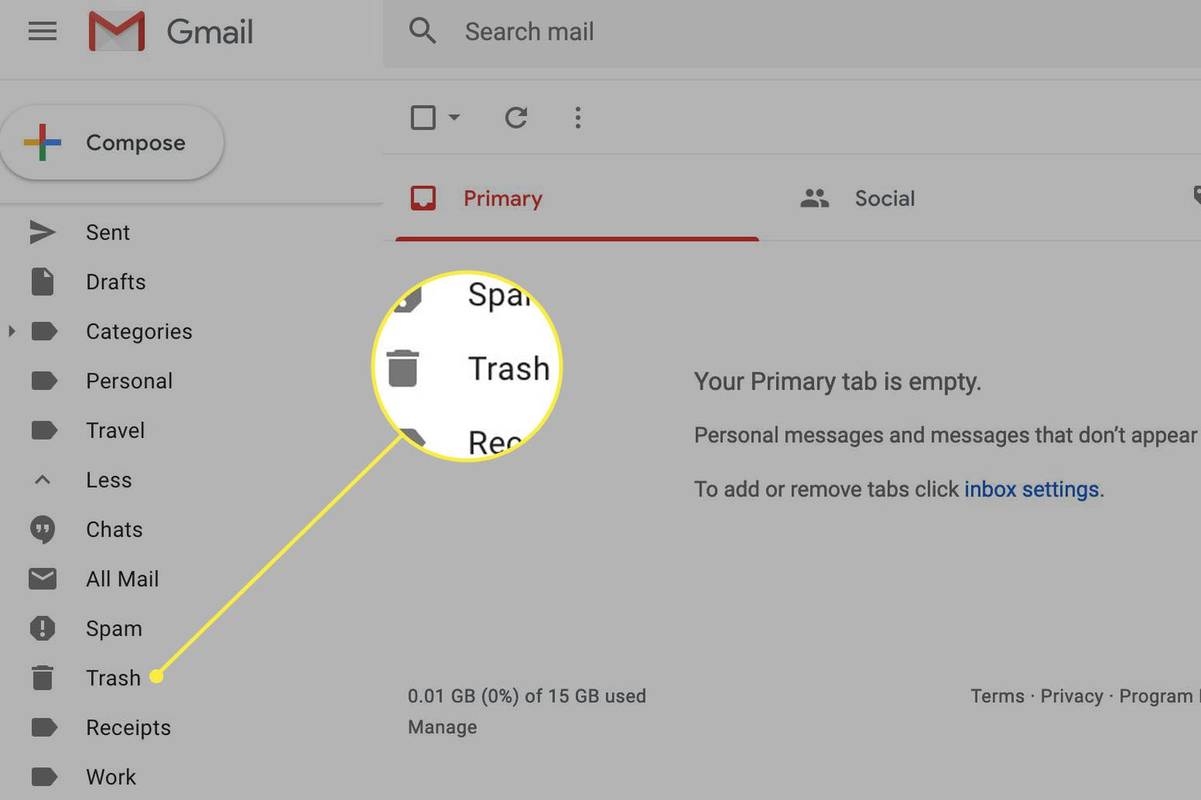O Steam pode estar enfrentando forte concorrência de empresas como Epic ou Uplay, mas ainda é o lugar certo para jogos agora. Como os downloads digitais substituíram os DVDs, o Steam simplificou o gerenciamento de centenas de jogos. Mas o que acontece quando você enche o disco rígido? Você pode mudar o local do jogo no Steam? Você pode mover jogos para uma unidade diferente?
Sim e sim.
Embora o Steam faça um bom trabalho de gerenciamento de si mesmo, você pode controlar onde os jogos são instalados e até movê-los se atualizar suas unidades.
como incorporar um vídeo do youtube em slides do Google
Locais de jogos no Steam
Quando os jogos vinham em DVD, seu tamanho era limitado pelo armazenamento disponível. Agora baixamos nossos jogos, alguns deles são enormes. Não é incomum que um jogo ocupe 60-80 GB de armazenamento agora e com DLCs, addons, mods e jogos salvos, o armazenamento é muito valioso.
O Steam criará sua própria pasta de armazenamento de jogos por padrão, mas permite que você escolha onde a cria. Você também pode criar pastas de jogos diferentes no Steam e colocá-las em locais diferentes para atender às suas necessidades. Se o Steam já estiver instalado e você já tiver jogos lá, poderá movê-los se quiser.

Mover um local de jogo existente no Steam
Tive que fazer isso recentemente, quando substituí uma unidade. Eu tinha mais de 300 GB de jogos instalados, então queria movê-los para a nova unidade em vez de baixá-los todos novamente. É mais simples do que você pode imaginar.
Primeiro, instale a unidade e faça com que o sistema operacional a reconheça e formate. Eu uso o Windows 10, então vou descrever isso. Os usuários do Mac têm as mesmas opções, mas provavelmente receberão nomes diferentes.
Existe uma maneira desajeitada e sensata de mover seus jogos. Como tentei ambos, descreverei os dois. Esta primeira forma é a forma inexata, mas funciona.
- Remova todos os jogos que você não precisa mais instalar para tornar todo o processo mais rápido.
- Copie sua pasta Steam para a nova unidade.
- Inicie o Steam, deixe-o carregar e selecione um jogo.
- Clique com o botão direito no jogo e selecione Propriedades.
- Selecione Arquivos locais e verifique a integridade dos arquivos locais.
- Selecione o novo local para o Steam quando ele disser que não pode encontrar arquivos locais.
Copiar sua pasta do Steam vai demorar um pouco, por isso faz sentido remover todos os jogos de que você não precisa. Isso não funciona com todos os jogos, então você pode querer desinstalar o jogo do Steam e reinstalá-lo do novo local. Você não terá que baixar os arquivos novamente, você pode fazer com que o Steam identifique o jogo e adicione-o à sua biblioteca.
A melhor maneira de mover jogos para uma nova unidade é criando uma nova pasta de jogos nessa unidade.
Crie uma nova pasta de jogos no Steam
Esta é sem dúvida a melhor maneira de mover os locais do jogo no Steam. Ele usa o próprio sistema do Steam e significa que você pode adicionar jogos onde quiser. Esta é a melhor solução para alterar uma pasta de jogos que não exige que você desinstale e redescubra os jogos de dentro do Steam.
- Selecione o menu Steam na parte superior e selecione Configurações.
- Selecione Downloads e Pastas da Biblioteca Steam no centro.
- Selecione Adicionar pasta de biblioteca e aponte para o local do novo jogo.
- Nomeie sua pasta e selecione-a para adicioná-la à Biblioteca de jogos.
Depois de ter várias pastas de jogos, você pode mover os jogos entre elas. Se você adicionou uma unidade extra para caber mais jogos, você pode adicionar sua nova pasta à nova unidade e mover os jogos entre elas.
- Selecione o jogo, clique com o botão direito e selecione Propriedades.
- Selecione Arquivos locais e Mova a pasta de instalação.
- Selecione sua nova pasta de jogos e selecione Mover pasta.
Este processo retém todos os links do Steam para a mudança e não interfere nos jogos salvos ou em qualquer outra configuração.

Estenda uma partição em vários discos no Windows 10
Acabei fazendo isso de uma terceira maneira. Eu adicionei uma unidade ao meu sistema e, em vez de mover os jogos, fiz com que o Windows 10 aumentasse o volume para incluir a unidade de jogos existente e a nova. Tanto o Windows quanto o Steam vêem uma única partição, mas ela é dividida em duas unidades. Você pode fazer isso várias vezes e é uma maneira simples de gerenciar o espaço em disco.
Windows 10 ativa o modo de desenvolvedor
- Adicione sua nova unidade ao computador e peça ao Windows que a formate.
- Selecione qualquer unidade no Windows Explorer, clique com o botão direito e selecione Gerenciar.
- Selecione Gerenciamento de disco à esquerda da nova janela.
- Converta seus discos de jogos de Básico para Dinâmico clicando com o botão direito e selecionando Converter para Disco Dinâmico.
- Selecione o disco de jogos original, clique com o botão direito e selecione Estender.
- Selecione o novo disco na nova janela e selecione Adicionar.
- Insira um tamanho de sua nova partição à direita e selecione Avançar.
- Selecione Concluir para confirmar suas alterações.
Acho que essa é uma maneira muito mais elegante de gerenciar jogos no Steam. Você pode teoricamente adicionar mais discos ao preenchê-los e expandir a partição o quanto quiser!