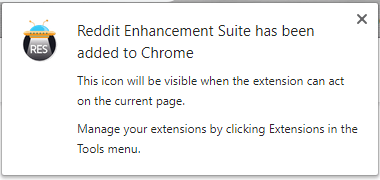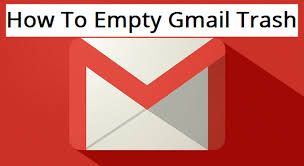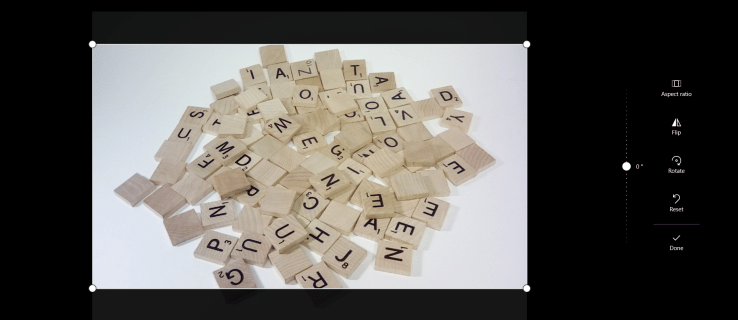Há um motivo para o Windows 10 ser a última versão que a Microsoft lançará ao público: o Windows 10 é mais rápido, seguro e capaz do que qualquer versão anterior. Em vez de atualizar o Windows para a versão 11 ou 12, a Microsoft passou a lançar grandes atualizações com novos recursos a cada seis a doze meses, com correções de bugs chegando em vários patches regulares a cada poucas semanas.

Claro, só porque o Windows 10 é mais estável do que qualquer versão anterior do Windows, não significa que você não terá alguns problemas ao usar o computador. Todo sistema operacional tem seu quinhão de bugs e problemas, e o Windows 10 ainda se enquadra nessa categoria.
Se o seu PC com Windows 10 continua travando ou não respondendo, você provavelmente está perdendo o juízo. Um computador que fica travando enquanto você está tentando trabalhar é irritante e pode resultar em perda de dados, tempo e produtividade.
Se nada estiver funcionando em seu PC até que você reinicie o hardware, você não está sozinho. Esta é uma ocorrência comum e que você vai querer consertar. Em vez de deixar o computador para continuar congelando, vamos acelerar o Windows 10 e coloque seu computador de volta em funcionamento em nenhum momento.
O computador com Windows 10 para de responder
Um computador travando dessa forma geralmente é um problema de software. Raramente é o hardware, pois isso causará uma falha do sistema em vez de congelar. O superaquecimento fará com que o computador desligue, a falha de hardware geralmente causará uma tela azul.
Um problema de RAM pode causar congelamento, mas isso é raro. É principalmente devido ao software. Muitos programas exigindo recursos, arquivos ausentes, arquivos corrompidos, interrupções do sistema ou a fila de tarefas do processador travando.
Antes de prosseguirmos com as correções de longo prazo, vamos revisar o que você pode fazer para que o Windows responda.
Forçar a reinicialização do computador
Mantenha pressionado o botão liga / desliga por alguns segundos até que ele desligue. Aguarde cerca de 30 segundos antes de reiniciá-lo. Para a maioria dos problemas, isso o fará voltar a funcionar rapidamente.
Abra o Gerenciador de Tarefas
Usando a combinação do teclado CTRL + ALT + Delete abra seu gerenciador de tarefas e force o encerramento de todos os aplicativos abertos que estão congelados. Se um aplicativo apresentar um erro grave, isso poderá causar lentidão em todo o sistema.
Em seguida, você desejará solucionar alguns problemas básicos para descobrir e consertar permanentemente os motivos subjacentes de seus problemas.
Solução de problemas no Windows 10
Felizmente, o Windows 10 facilita o início do processo de solução de problemas. Depois de corrigir o problema inicial e seu computador estiver respondendo, inicie o processo de solução de problemas. Isso é especialmente importante se o seu computador travou mais de uma vez.
- Primeiro, verifique se há opções para solucionar os erros detectados. Se um não aparecer, vá até as Configurações do seu computador e clique em Resolução de problemas . Se houver um disponível, ele aparecerá aqui.

Executar o solucionador de problemas pode agilizar sua solução, apontando você diretamente para o problema. Você também pode tentar executar seu dispositivo Windows 10 em Modo de segurança para localizar o problema. O Modo de segurança basicamente executa apenas os processos nativos em seu dispositivo. Isso significa que, se o computador parar de congelar, existe um software de terceiros que está causando o problema.
- Supondo que seu computador não esteja congelado no momento, use o Win + R atalho de teclado e digite ‘msconfig‘E clique OK .

- Em seguida, verifique o ' Inicialização segura ‘Caixa sob o Bota guia e reinicie o computador. Ao reiniciar, seu computador está no Modo de Segurança e você pode começar a detectar o software que está causando os problemas de congelamento.

Verifique se há alterações no Windows 10
Quando o computador com Windows 10 para de responder sem motivo, geralmente é porque algo mudou. Antes de entrarmos na solução de problemas, você fez alguma alteração recentemente? Adicionou um novo programa? Instalou um novo antivírus ou software de segurança? Criptografou recentemente seu disco rígido? Fez alguma outra mudança significativa? Nesse caso, é por aqui que devemos começar.
o som não funciona no windows 10
Se você fez uma alteração e seu computador com Windows 10 começou a travar, desfaça a alteração ou remova o programa. Reinicie o computador e veja se ele congela novamente. Em caso afirmativo, passe para essas outras técnicas de solução de problemas. Se o computador não congelar mais, foi a alteração que você fez que o causou. Investigue isso mais a fundo.

Ver programas em execução
Ocasionalmente, ter muitas guias do navegador abertas ou muitos programas em execução ao mesmo tempo pode causar o travamento de um computador com Windows 10. O Windows é muito bom para fazer os aplicativos adormecerem, mas não é perfeito.
- Clique com o botão direito em um espaço vazio no Barra de Tarefas e selecione Gerenciador de tarefas .

- Mantenha-o aberto na área de trabalho e monitore os programas em execução.

Fique de olho no Gerenciador de Tarefas e na utilização do processador. Se tiver sorte, você pegará um programa que usa seu processador quando o computador congela ou ele congela com o Gerenciador de Tarefas visível com o programa ofensivo em vermelho. Remova ou reinstale esse programa, se houver.
Pode não haver um programa monopolizando recursos, então, se você não encontrar nenhum, passe para a próxima tarefa.
Procure por arquivos ausentes
Se o seu computador congela quando você está executando uma tarefa específica, como processamento de texto, edição de vídeo ou algo assim, pode ser o programa que está causando o travamento. Se você puder identificar um único programa, desinstale e reinstale esse programa. Um arquivo necessário pode ter sido corrompido ou substituído acidentalmente e estar causando os travamentos.
Remova o programa e reinstale-o para ver se é esse o caso. Verifique primeiro se seus dados do programa serão retidos antes de removê-los!

Arquivo corrompido que faz com que o Windows 10 congele
O Windows 10 tende a se bagunçar às vezes e requer um pouco de trabalho para voltar ao normal. Existem algumas ferramentas integradas ao sistema operacional que podem ajudar, SFC e DISM.
O Verificador de arquivos do sistema, SFC, é uma ferramenta integrada que verifica o Windows em busca de erros e os corrige automaticamente. DISM, manutenção e gerenciamento de imagens de implantação podem verificar se há erros na Windows Store e no Windows Update. Ambos podem ser executados a partir da linha de comando.
- Clique com o botão direito do mouse no botão Iniciar do Windows e selecione Prompt de Comando (Admin).

- Modelo 'sfc / scannow'E bateu Entrar . Aguarde a conclusão da verificação.

- Modelo 'dism / online / cleanup-image / restorehealth'E bateu Entrar .

As duas verificações são completamente separadas, portanto, você precisará aguardar a conclusão do SFC antes de iniciar o DISM. Você deverá ver o progresso na tela junto com as menções de quaisquer erros ou problemas de arquivo que as ferramentas encontrarem. Ambas as ferramentas substituirão automaticamente quaisquer arquivos corrompidos ou ausentes, então, uma vez terminadas, é tudo.
Problemas de driver que fazem com que o computador pare de responder
Outra forma de problema de arquivo são os drivers. Se as verificações do Windows 10 correram bem, você pode tentar reinstalar todos os seus drivers. Como as atualizações de driver são sempre boas, essa é uma boa prática de qualquer maneira. Veja como fazer isso.
- Primeiro, navegue até o Gerenciador de Dispositivos no seu PC clicando com o botão direito no Menu Iniciar e clicando nele.

- Em seguida, localize os drivers que você precisa atualizar ou reinstalar. Depois de clicar no driver, escolha ‘ Desinstalar dispositivo ‘Opção no menu suspenso.

Reinicie o seu computador e o Windows irá reinstalar os drivers para você.
Reinstalar ou restaurar o Windows 10
Se nenhuma dessas coisas funcionar, sua única opção real é reinstalar o Windows 10 ou executar uma restauração do sistema. Selecione um ponto de restauração antes que os congelamentos comecem a acontecer ou inicialize a partir da mídia de instalação do Windows 10 e selecione reinstalar enquanto mantém seus arquivos e configurações. Esperançosamente, isso deve consertar!