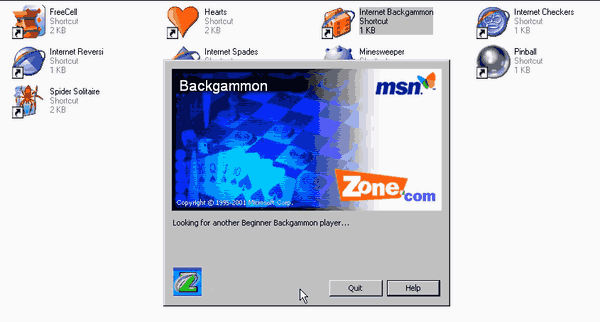- Como usar o Chromecast: tudo o que você precisa saber
- Os 20 melhores aplicativos Chromecast de 2016
- Como melhorar o desempenho do Chromecast
- Como usar o Chromecast para espelhar sua tela
- Como usar o Chromecast para jogar
- Como usar o Chromecast para transmitir áudio
- Como desligar o seu Chromecast
- Como transmitir o VLC Player para o Chromecast
- Como usar o Chromecast sem Wi-Fi
- Como redefinir seu Chromecast
- Dicas e truques do Chromecast
É a era digital, o que significa que qualquer pessoa com uma conexão à Internet pode ter acesso a quase tudo em sua casa. Em 2013, o Google lançou sua primeira versão do Chromecast e, desde então, os modelos só ficaram melhores com mais conteúdo.
Para assistir programas, filmes, esportes e até mesmo filmes caseiros, o Chromecast pode ser emparelhado com quase qualquer outro dispositivo e aplicativo. Com isso dito, há muitos recursos realmente interessantes com o decodificador.
Você pode comprar e instalar facilmente o Chromecast por cerca de US $ 29,99 para um modelo básico. Depois de configurá-lo, você pode adicionar alguns aplicativos, emparelhá-lo com seu telefone para que possa espelhar sua tela minúscula em uma tela maior ou pode simplesmente iniciar o streaming.
Além das tarefas óbvias, neste artigo, vamos revisar as coisas realmente legais que você pode fazer com um Chromecast.
1. Instale o Kodi 
Kodi é um software de terceiros famoso que hospeda todo o seu conteúdo digital em um só lugar. Não apenas para organização, o Kodi costuma ser usado para acessar toneladas de conteúdo gratuito, como filmes, programas e até TV ao vivo.
Se você tem um telefone Android, pode realmente usar seu Chromecast com Kodi, o aplicativo de streaming gratuito. Com o Kodi, você poderá transmitir o melhor conteúdo da web diretamente para sua TV, e instalar e configurar o aplicativo é realmente muito simples.
Se você estiver interessado em configurar o Kodi em seu Chromecast, leia nosso guia passo a passo aqui.
2. Jogue
Uma das coisas incríveis sobre os Chromecasts mais recentes é que você pode realmente jogar jogos virtuais. Visite a app store do Chromecast e procure um jogo de que você goste. Instale-o e comece a jogar.

Se você está recebendo amigos, está entediado ou quer trazer de volta a noite dos jogos em família, o Chromecast está aqui para ajudar. Com algumas opções clássicas, como Banco Imobiliário, e mais recentes, como Deer Hunter 2018, é provável que você encontre algo para desfrutar.
3. Transmita sua música
Você pode usar seu Chromecast como alto-falantes externos para seu dispositivo. Isso é ainda melhor se você tiver som surround ou uma configuração de barra de som com seu sistema de entretenimento doméstico, você pode usar isso para transmitir áudio.
Esteja você usando música do Google, Apple Music, Spotify, Pandora ou outro serviço, basta começar a tocar a música ou lista de reprodução que deseja ouvir e tocar no ícone de transmissão.

Ao transmitir, certifique-se de que você está no mesmo dispositivo que seu Chromecast, caso contrário, ele não funcionará. Depois de tocar no ícone de transmissão (cuja aparência varia de acordo com a plataforma que você está usando), selecione seu dispositivo Chromecast e ele começará a tocar automaticamente.

quantas horas de minecraft eu joguei
4. Use-o para apresentações
Os dias dos retroprojetores já se foram. Se você é um professor, está fazendo uma apresentação para o trabalho ou deseja transmitir alguns vídeos caseiros e fotos, pode fazer isso com o Chromecast.
Você pode criar um documento no Apresentações Google e tocar no ícone de transmissão para projetar o documento diretamente em uma tela maior. Você também pode transmitir uma página da web ou a tela inteira do computador para uma televisão para que todos vejam.
Tudo o que você precisa fazer para transmitir conteúdo para uma apresentação é clicar nos três pontos verticais no canto superior direito do navegador Chrome e selecionar a opção ‘Transmitir’. Selecione seu dispositivo Chromecast e a apresentação começará automaticamente. Como o dispositivo é leve, portátil e compatível com a maioria dos dispositivos, a apresentação é muito fácil.

Novamente, você precisará se conectar à mesma rede wi-fi em todos os dispositivos para que isso funcione.
5. Use-o com o controle remoto da sua TV
O Chromecast 2 é fácil de controlar quando você tem seu smartphone em mãos, mas e quando ele está em outro lugar? Felizmente, o Google tornou possível controlar o Chromecast com o controle remoto normal da TV.
Se sua TV for compatível com HDMI-CEC, é provável que você consiga pausar, retroceder e reproduzir com o controle remoto existente. No entanto, o recurso ainda está em seus estágios iniciais, então pode não funcionar para todos os modelos de TV.
6. Mude seu pano de fundo

O Chromecast oferece personalização para que seja possível enviar suas próprias fotos e usá-las como pano de fundo. Para configurá-lo, basta acessar o aplicativo Chromecast e clicar na guia Dispositivos e, em seguida, no ícone de engrenagem. A partir daí, você poderá acessar cenários e escolher as imagens exibidas em seu Chromecast.
É possível vincular sua conta do Google Fotos, Facebook e Flickr ao dongle, mas se você estiver cansado de suas próprias fotos, o Google permite que você escolha imagens em uma série de outras categorias, desde imagens de satélite até arte.
como ver sua lista de bloqueados no iphone
7. Use-o com o Google Voice
Vimos muitas tecnologias novas na última década e a maioria agora oferece controle de voz. Um dos recursos do Chromecast é a capacidade de acessar seu conteúdo favorito simplesmente dizendo uma palavra-chave ou frase.
Usando o comando Hey Google ou Ok Google wake, você pode dizer ao seu Chromecast para começar a reproduzir um programa específico no Netflix ou outro aplicativo. Você precisará vincular sua conta Netflix ao Chromecast para fazer isso.

Usando o aplicativo Google Home (disponível no iOS e Android ) acesse as configurações do Assistente e conclua a configuração. Depois de fazer isso, o Google Home responderá quando você disser o comando de ativação.
8. Modo Convidado
Em todo este artigo, afirmamos repetidamente que, para que o Chromecast funcione com outros dispositivos, eles devem estar conectados à mesma rede Wi-Fi. Se isso simplesmente não for uma opção, há uma maneira de contornar o problema do Wi-Fi: o modo visitante.
O proprietário do dispositivo precisará usar o app Google Home e acessar as Configurações. Ative a opção do modo visitante e o convidado verá o dispositivo quando tocar no ícone de transmissão em qualquer aplicativo que esteja usando.
O proprietário verá uma opção para configurar um número PIN de quatro dígitos para um pouco mais de segurança, se desejar.
Usando o Chromecast
O Chromecast é uma tecnologia simples com muitos usos. Você pode emparelhá-lo com o sistema de segurança de sua casa, dispositivos Nest e muito mais. Emparelhado com o aplicativo Google Home e um navegador Chrome, as possibilidades são quase infinitas.