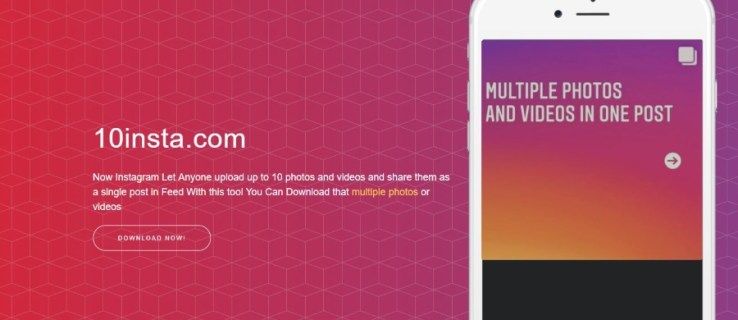As atualizações regulares do Windows são importantes. Claro, pode ser bastante irritante quando as atualizações continuam enquanto você está fazendo algo, mas no geral, é bom para o seu computador. Então, imagine passar por uma atualização e se preparar para trabalhar ou assistir a um episódio de seu programa de TV favorito, apenas para perceber que não há som.

Você ficaria compreensivelmente preocupado e se perguntaria o que fazer, certo? Mas é inteiramente possível que a recente atualização do Windows 10 tenha causado o problema. Aqui estão algumas ideias sobre o que fazer se não houver som após uma atualização.
Verificar atualizações
Uma das primeiras coisas que você deve fazer é certificar-se de que as atualizações baixadas estão realmente instaladas.
onde posso imprimir algo perto de mim
- Vá para Iniciar> Configurações> Atualização e segurança> Windows Update> Verificar atualizações.

- Aqui você pode ver uma de duas coisas:
- Um status que diz: você está atualizado.
- Um status que diz: Atualizações disponíveis

- Se você vir a segunda opção, selecione Download.

- Reinicie o seu PC e verifique se tudo está funcionando corretamente.

Você deve reiniciar o computador, mesmo que diga que tudo está atualizado. Apenas para ter certeza. É possível que o áudio volte a funcionar.
desconto de fidelidade do cliente da at & t

Verifique seus cabos
Antes de entrar em pânico e começar a suspeitar da atualização do Windows 10, talvez seja uma boa ideia verificar algumas das entradas, tomadas e conexões de alto-falantes. Aqui estão algumas coisas que você pode fazer:
- Procure cabos e fios soltos. Talvez nem tudo esteja conectado corretamente.
- Verifique se a alimentação está ligada e se o volume não está totalmente baixo.
- Às vezes, a função mudo está ativada. Alguns alto-falantes e aplicativos têm seus próprios controles de volume.
- Tente conectar seus alto-falantes ou fones de ouvido a uma porta USB diferente.

Verifique suas configurações de som
Você também deve verificar seus dispositivos de áudio e certificar-se de que eles não estejam desativados.
- Clique com o botão direito do mouse no ícone Alto-falantes e selecione Abrir mixer de volume.

- Ao ver um conjunto de controles de volume, certifique-se de que nenhum deles esteja silenciado. Se o som estiver desativado, você verá um círculo vermelho com uma linha atravessando-o.

- Verifique as propriedades do dispositivo e certifique-se de que não foram desativadas acidentalmente. Selecione Iniciar> Configurações> Sistema> Som.

- Selecione seu dispositivo e, em seguida, Propriedades do dispositivo para dispositivos de saída e entrada.

- Certifique-se de que a caixa de seleção Desativar esteja desmarcada.


Corrija seus drivers de áudio
De todos os problemas potenciais, os drivers desatualizados e com mau funcionamento são o que está causando a maioria dos problemas de hardware. Se você não conseguir ouvir nada, verifique se o driver de áudio está atualizado e atualize-o, se necessário. Mas talvez isso não funcione. Então você deve tentar desinstalar o driver de áudio. Em seguida, ele será reinstalado automaticamente. Você também pode reverter seu driver de áudio.
Atualizando driver de áudio automaticamente
- Vá para a caixa de pesquisa da barra de tarefas, digite gerenciador de dispositivos e selecione-o nos resultados.

- Selecione controladores de som, vídeo e jogos.

- Clique com o botão direito no seu dispositivo de áudio, como fones de ouvido ou alto-falantes. Em seguida, selecione Atualizar driver e, em seguida, selecione Pesquisar automaticamente software de driver atualizado. Depois, basta seguir as instruções e concluir a atualização.

Desinstalando driver de áudio
- Vá para o gerenciador de dispositivos e selecione Controladores de som, vídeo e jogos.

- Clique com o botão direito no dispositivo de áudio e selecione Desinstalar dispositivo, seguido da caixa de seleção Excluir o software do driver para este dispositivo. Em seguida, selecione Desinstalar.

- Reinicie o seu PC. Essa reinicialização solicitará que o PC reinstale o driver de áudio automaticamente.

Revertendo seu driver de áudio
- Digite no gerenciador de dispositivos e selecione Controladores de som, vídeo e jogos.

- Clique com o botão direito no dispositivo e selecione Propriedades.

- Selecione a guia Driver e, em seguida, Reverter driver.

- Siga as instruções na tela e selecione Sim para reverter o driver de áudio.
Diferentes formatos de áudio
Outra coisa que você pode fazer para corrigir os problemas de áudio que podem ocorrer após a atualização do Windows 10 é tentar formatos de áudio diferentes. Veja como você faz isso:
windows 10 ocultar barra de tarefas no segundo monitor
- Vá para o Painel de Controle (você pode digitá-lo na caixa de pesquisa na barra de tarefas).

- Selecione Hardware e Som e depois selecione Som.

- Ao ver a guia Reprodução, clique com o botão direito em Dispositivo padrão e selecione Propriedades.

- Agora, na guia Avançado, em Formato padrão, altere a configuração e clique em OK.

- Teste seu dispositivo de áudio. Se não funcionar, volte e tente alterar a configuração novamente.

Configurações de privacidade
Se os problemas de áudio que você está enfrentando com o Windows 10 estão relacionados ao microfone não funcionar, é possível que suas configurações de privacidade não estejam configuradas corretamente. Veja como fazer isso:
Resolva os problemas do seu caminho para o som
Quando você vê o caso de nenhum áudio no Windows 10, isso é certamente frustrante. E às vezes é difícil descobrir a origem do problema. A melhor maneira de fazer isso é tentar várias abordagens diferentes. E se você tiver sorte, você vai consertar rápido o suficiente. Se o problema for a atualização do Windows, existem etapas que você pode seguir. Se você não definiu suas configurações corretamente, isso pode ser resolvido. Se seus alto-falantes estiverem quebrados, no entanto, você precisará comprar novos.
Você já teve problemas de áudio com o Windows 10 antes? Como você os resolveu? Deixe-nos saber na seção de comentários abaixo.