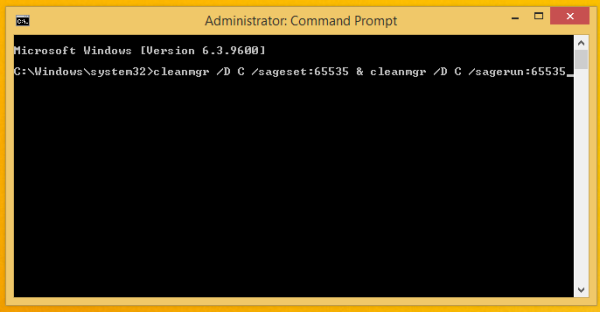O que saber
- No Gmail, selecione o Engrenagem de configurações , escolher Ver todas as configurações e depois vá para o Em geral aba.
- Debaixo deEstilo de texto padrãoseção, selecione o Fonte menu suspenso e escolha um novo tipo de letra.
- Use o Tamanho e Cor menus suspensos para fazer outras alterações. Selecione Salvar alterações .
Este artigo explica como alterar as opções de fonte padrão do Gmail. Inclui informações sobre como fazer alterações instantâneas usando a barra de formatação na parte inferior da janela de composição.
Como alterar as configurações de texto padrão do Gmail
Com as opções de texto padrão do Gmail, você pode transmitir sua mensagem. Quando você quiser que suas comunicações incluam um pouco mais de entusiasmo, altere as opções de texto para algo que reflita melhor sua personalidade. Faça isso para uma mensagem individual ou altere os padrões, para que o Gmail use sempre suas preferências.
como deletar múltiplas mensagens no messenger
Use as configurações gerais do Gmail para alterar o texto padrão que o Gmail usa quando você redige mensagens de e-mail. Ao alterar as configurações, você escolhe o tipo, o tamanho e a cor do texto. Depois de salvar as alterações, todos os e-mails enviados usarão esses estilos, a menos que você os altere novamente.
-
Abra o Gmail. No canto superior direito, selecione o Configurações (ícone de engrenagem.

-
Escolher Ver tudo Configurações .

-
Selecione os Em geral aba.

-
Debaixo deEstilo de texto padrãoseção, selecione o Fonte menu suspenso na extrema esquerda e escolha um novo tipo de letra. Sem serifa é usado por padrão.

-
Selecione os Tamanho menu suspenso à direita para alterar o tamanho do texto padrão. Você pode escolher entre Pequeno , Normal , Grande , e Enorme . Normal é a configuração padrão.

-
Selecione os Cor menu suspenso à direita para acessar o seletor de cores. Escolha a cor que desejar. Preto é a cor padrão.

-
O comando mais à direita desta barra é Remover formatação , que retorna o Gmail às opções de texto padrão. Selecione-o se quiser reiniciar o processo.

-
Role até a parte inferior do Configurações tela e selecione Salvar alterações para definir as novas opções de texto padrão.
você pode obter o kik messenger no computador
Use as opções da barra de formatação
Depois de definir suas preferências como o novo padrão, você ainda poderá modificar a forma como o texto aparece em uma mensagem de e-mail individual usando a barra de formatação na parte inferior da tela de composição do e-mail. Não importa como você define os padrões, tudo é editável na janela para onde você envia um e-mail. Isso é verdade quer seja uma nova mensagem, uma resposta ou um encaminhamento.
-
Abra uma nova mensagem. A barra de formatação de texto aparece na parte inferior da área de composição, acima da barra com o Enviar botão.

-
Selecione seu destinatário e insira um assunto e sua mensagem. Destaque o texto da mensagem.

-
Faça seleções usando a barra de formatação. Por exemplo, altere o texto para ser Enorme (tamanho), Audacioso (fonte) e Comic Sans MS (tipo de letra).
Existem alguns controles aqui que não estão incluídos nas configurações padrão. Por exemplo, você pode alinhar o texto à esquerda, à direita ou ao centro ou adicionar marcadores.

-
Faça quaisquer outros ajustes que desejar e selecione Enviar .