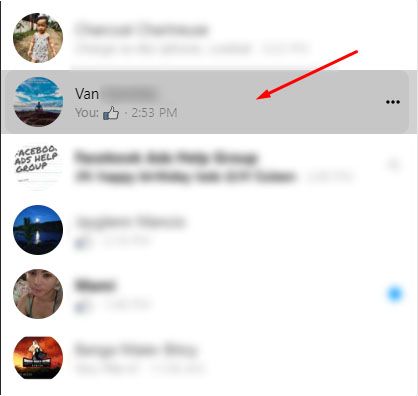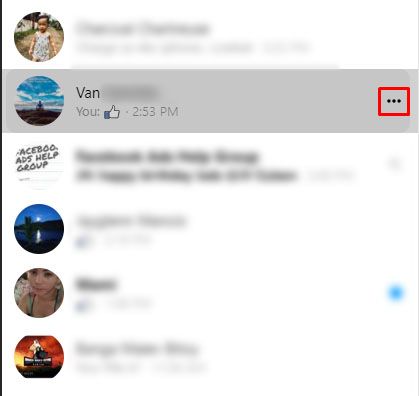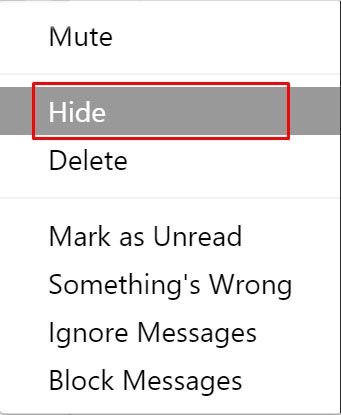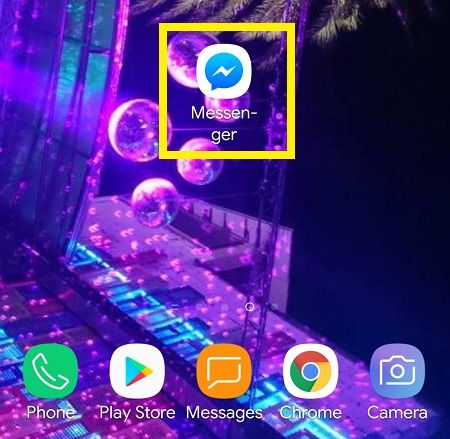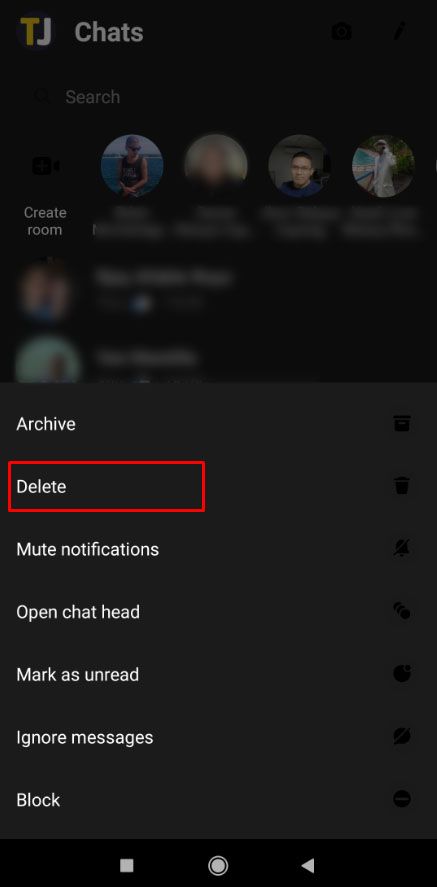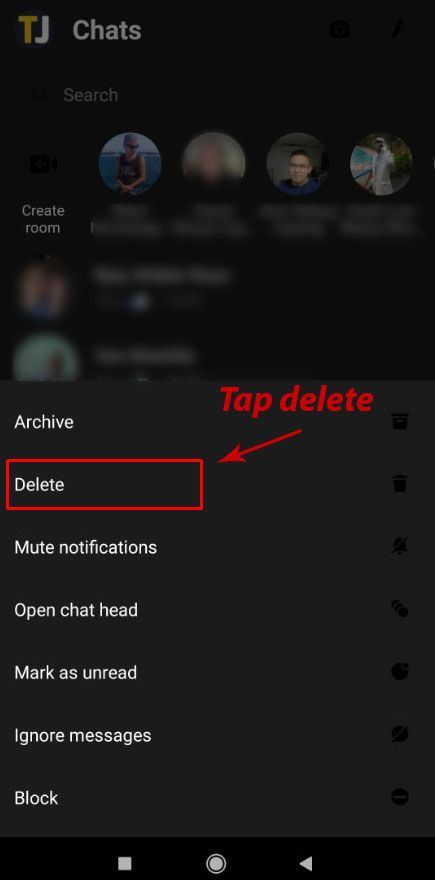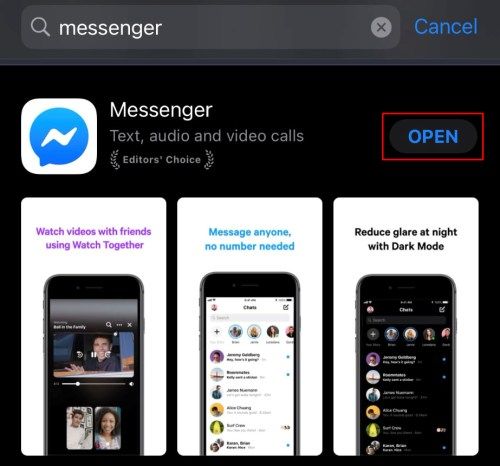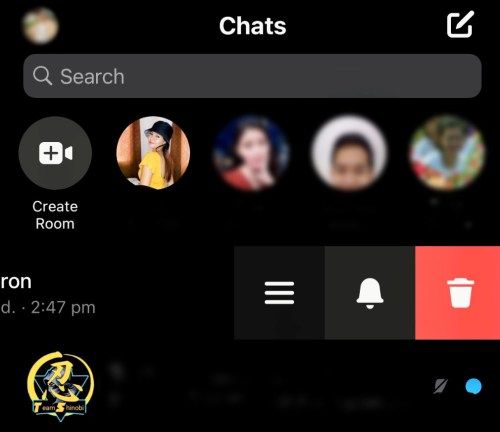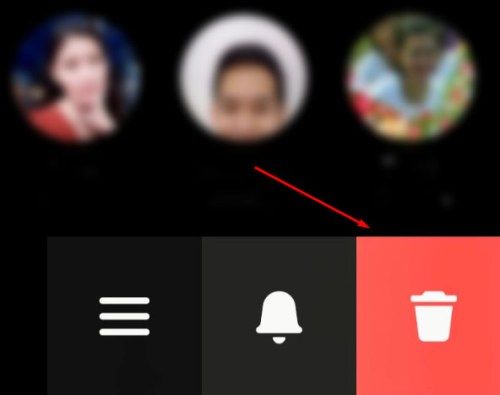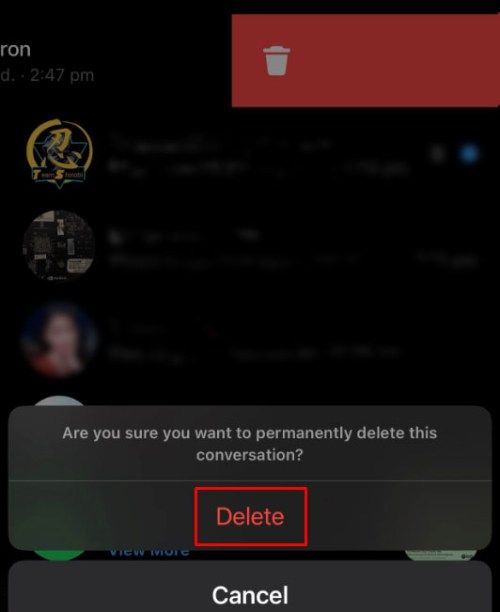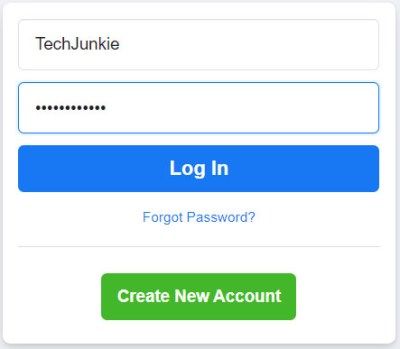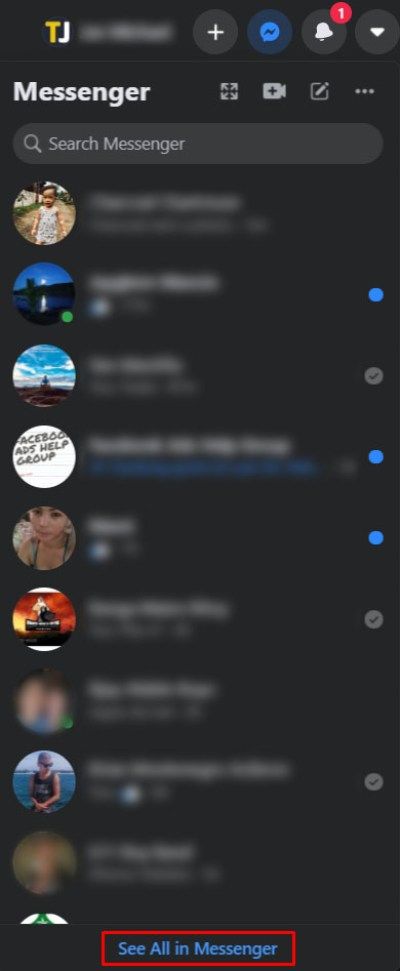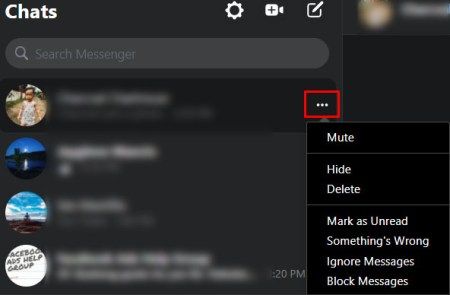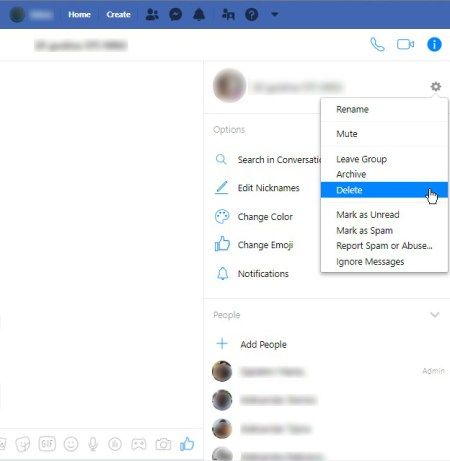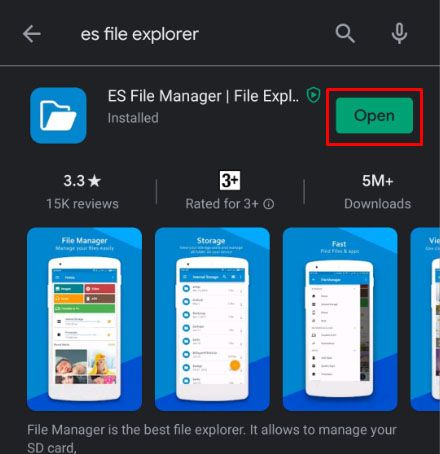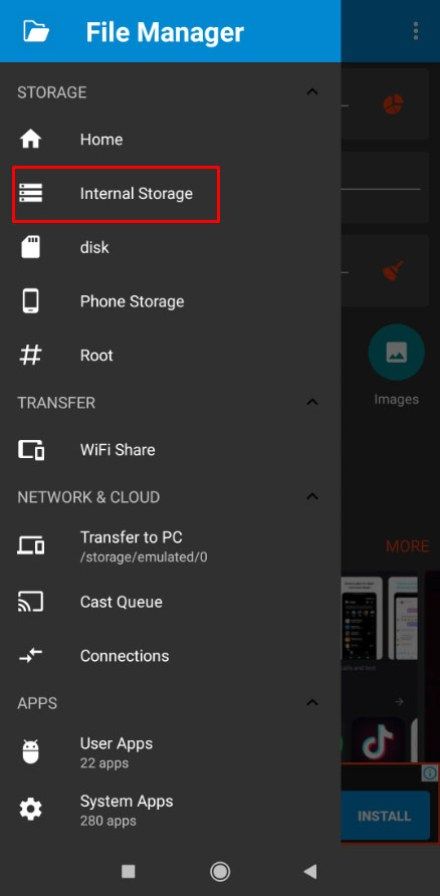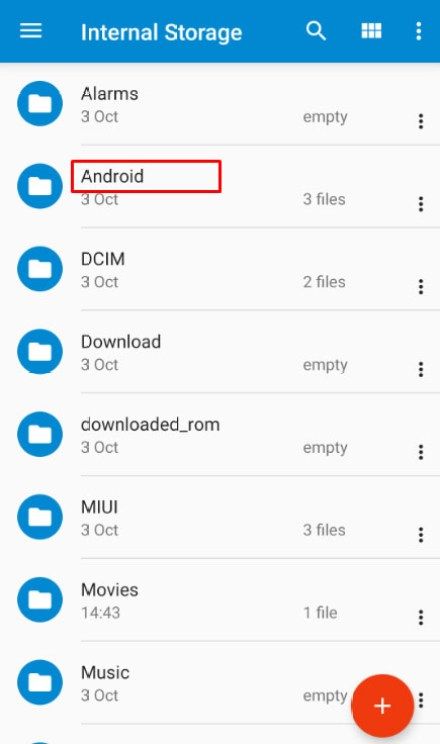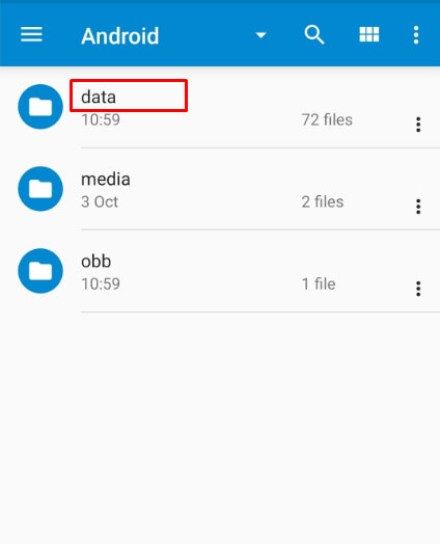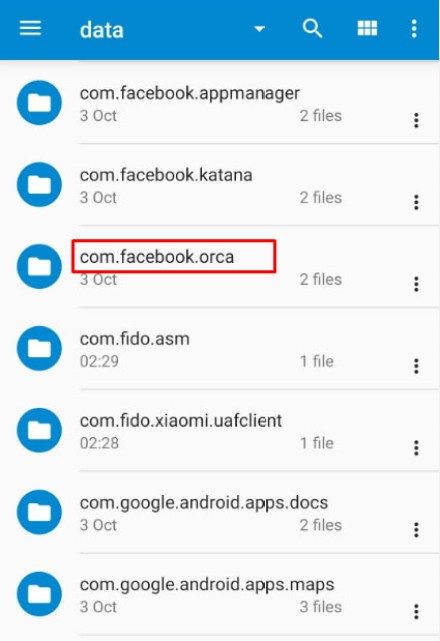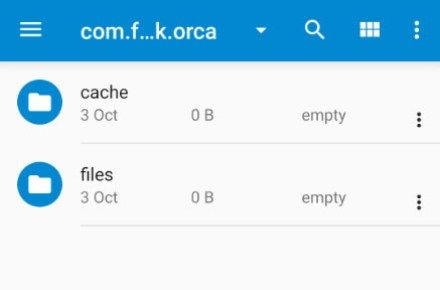Excluir mensagens do Facebook não precisa ser incrivelmente difícil. Esteja você excluindo um tópico ou um histórico inteiro, existem opções para você fazer ambos com o mínimo de esforço.
Alguns usuários podem achar mais fácil excluir toda a sua conta do Facebook. Nós temos um artigo para isso também!
Como você pode começar a limpar sua caixa de entrada? - Seguindo as etapas deste artigo.
Arquivar mensagens do Facebook
Antes de excluir todas as suas mensagens, você pode arquivá-las em vez de fazer um exclusão total e permanente. Ao fazer isso, você pode ocultar as mensagens que deseja manter. Lembre-se de que seguir as etapas abaixo também removerá essas mensagens.
Inicie o processo no Facebook Messenger:
- Passe o mouse sobre a conversa que deseja remover.
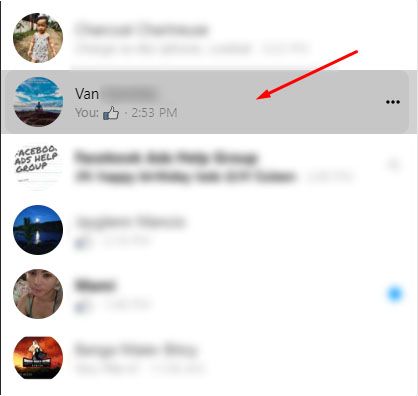
- Três pontos do menu aparecerão; clique naqueles
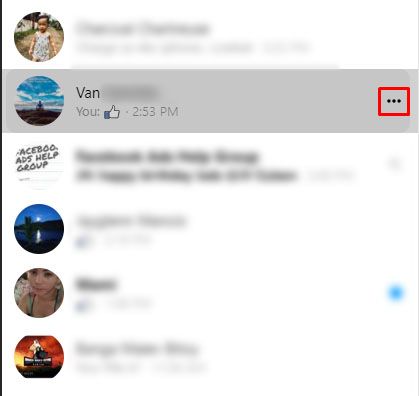
- Clique em Ocultar
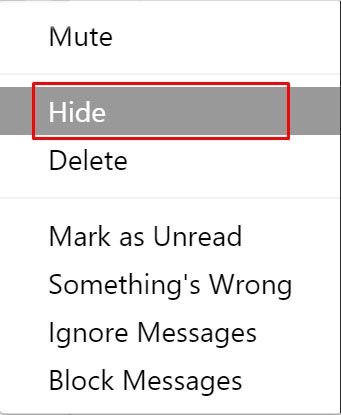
Seguir esta etapa removerá sua mensagem indesejada sem excluí-la permanentemente. Ao visitar as configurações do Facebook Messenger, você pode clicar em Bate-papos ocultos para recuperar as mensagens arquivadas.
Android
Excluindo mensagens em um telefone ou tablet Android:
como você cancela um lance no ebay
- Abra o Facebook Messenger
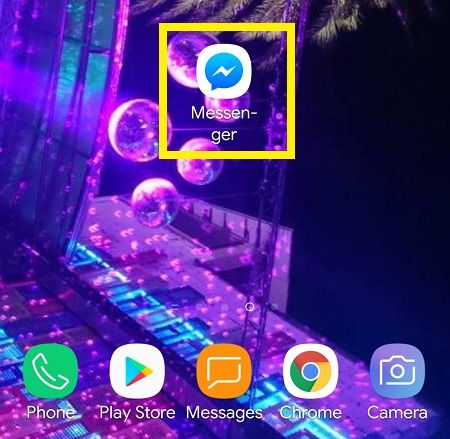
- Localize uma mensagem para excluir
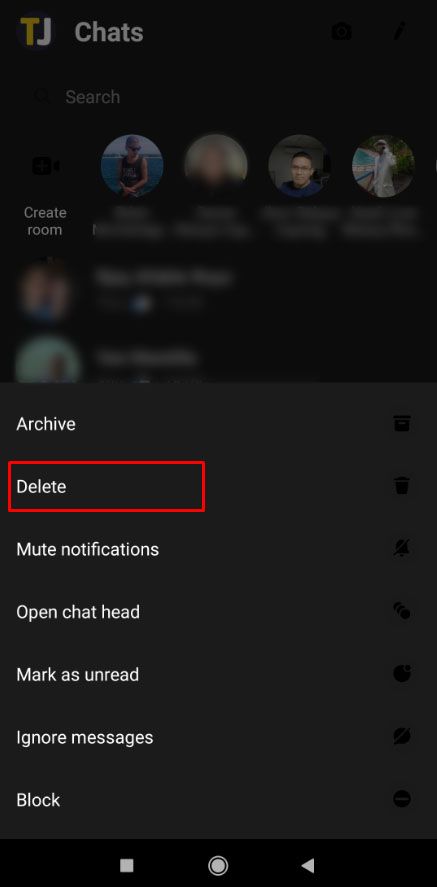
- Toque e segure a mensagem para abrir o menu de contexto
- Toque em apagar
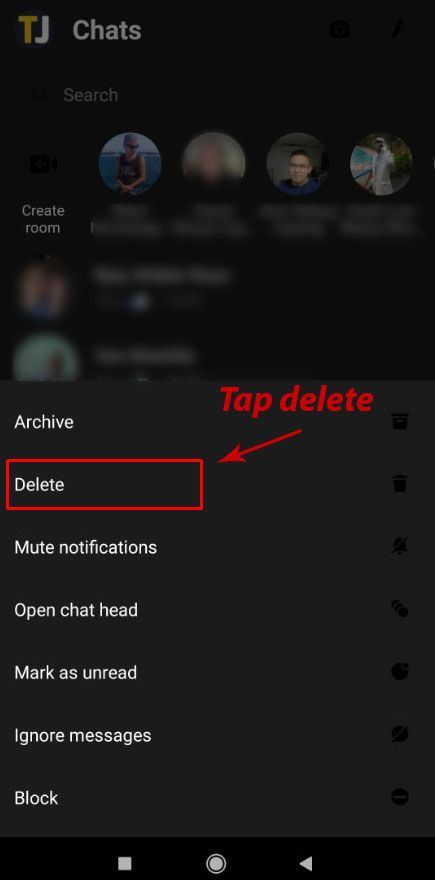
Iphone
Excluindo mensagens em um iPhone ou iPad:
- Abra o aplicativo Facebook Messenger
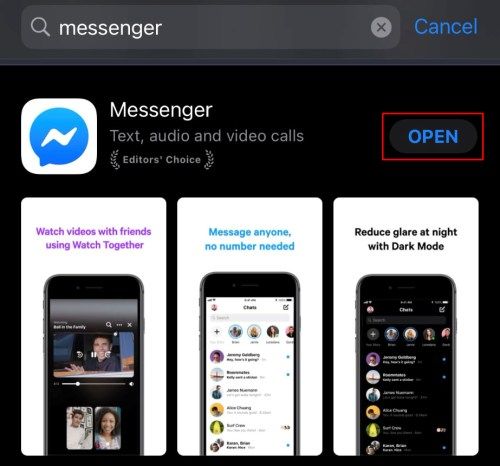
- Toque e segure a conversa que você não deseja mais e deslize para a esquerda.
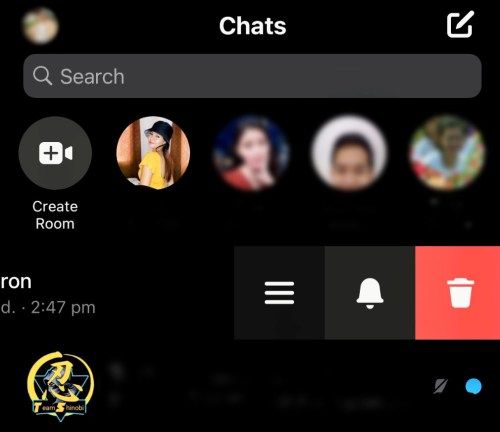
- Quando o menu aparecer, selecione Excluir
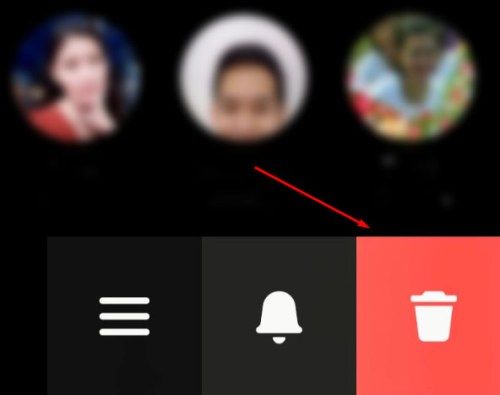
- Confirme a seleção tocando em Excluir conversa
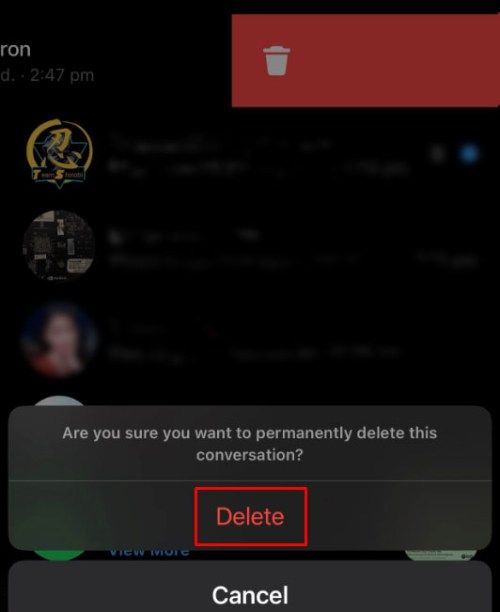
As versões para smartphone do aplicativo Facebook Messenger permitem que você exclua apenas um tópico de mensagem por vez. Se você deseja excluir mais, é melhor usar um navegador.
Navegador
- Faça login na sua conta do Facebook
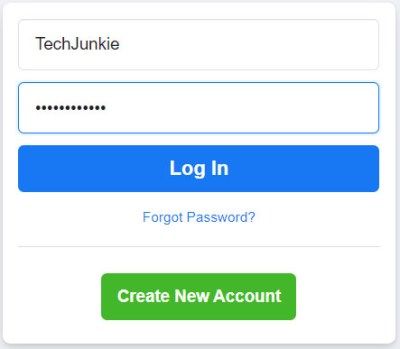
- Clique em Ver tudo no Messenger
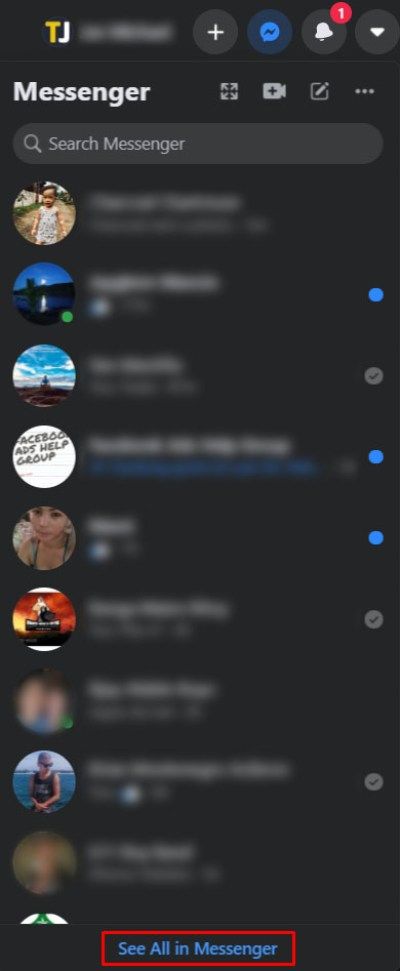
- Clique na roda de opções ao lado de uma conversa
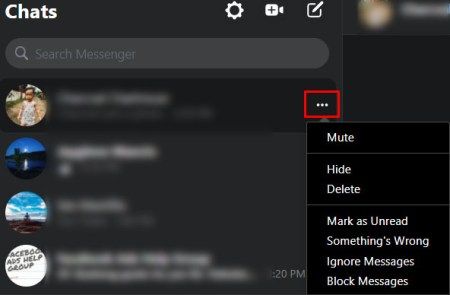
- Clique em Excluir se quiser apagar todas as mensagens
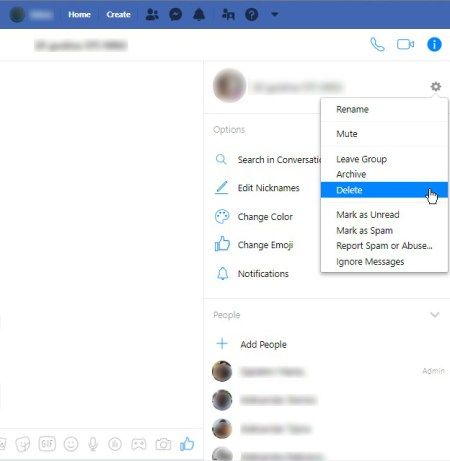
Mas o que você pode fazer com várias mensagens e várias conversas? - Para isso, você deve instalar uma extensão de navegador de terceiros.
Extensões para navegador da web
As extensões tornam-se parte do seu navegador da web e permitem que você execute várias funções em um site. Para excluir vários ou todo o seu histórico de mensagens do Facebook, você precisará adicionar uma extensão ao seu navegador da web. Seja no Chrome, Firefox ou Internet Explorer, você pode começar usando o Google para abrir a Web Store.
Por exemplo: usando o Chrome, extensão de exclusão em massa do Google Facebook Messenger ou algo dessa natureza. Você verá que uma das principais opções é chrome.google.com. Esta é a loja da web desse navegador.
Depois de clicar em Instalar, você será solicitado por vários pop-ups até que a extensão seja adicionada. Você verá o ícone no canto superior direito do seu navegador.
Excluir mensagens do Facebook ™ rapidamente
Faça login em sua conta do Facebook em seu navegador após instalar a extensão. Clique no ícone Extensão na barra de extensão. Ele deve ter um logotipo do Facebook Messenger e um X vermelho no topo.
Depois disso, é tão fácil quanto seguir as instruções na tela.
- Clique no botão Abrir suas mensagens quando ele aparecer.
- Clique no novo botão
- Comece a exclusão, assim que aparecer.
- Selecione OK para confirmar sua ação
Isso deve cuidar automaticamente de todas as mensagens em sua caixa de entrada. Caso contrário, é útil atualizar a página e repetir o processo. Se você tiver muitas conversas, talvez não as remova todas de uma vez, portanto, repita o processo.
Depois de excluir seu histórico de mensagens do Facebook de um navegador da web, você NÃO poderá recuperá-los, a menos que tenha feito backup em outro lugar. O Android, por exemplo, permite aos usuários fazer backup de mensagens do Facebook para o ES File Explorer.
Limpador de mensagens
Esta extensão funciona melhor se você primeiro rolar até o final da lista de mensagens. Depois de carregar a extensão, ela reconhecerá todas as mensagens como selecionadas para remoção. Você também pode escolher mensagens individuais que deseja salvar.
Ambas as extensões permitem que você selecione várias mensagens de diferentes conversas e exclua todas de uma vez. No entanto, você ainda precisa selecionar aqueles que deseja excluir. Não há um botão ou recurso que cria uma seleção automática de todas as mensagens.
Essas extensões excluirão permanentemente todas as suas mensagens do Facebook se você não tiver feito backup delas. Supondo que você selecionou todos antes de clicar em confirmar, a única maneira de obter essas mensagens de volta é pedir ajuda à pessoa a quem você as enviou ou usar métodos de recuperação de dados para recuperar as informações do backup.
Recuperação de mensagens excluídas
Você só pode recuperar mensagens que foram salvas em um arquivo de backup. Para usuários do iPhone, uma recuperação do iCloud pode trazer essas mensagens de volta. Para usuários do Android, eles podem ser salvos no ES File Explorer do seu sistema.
Quando você está usando o Facebook Messenger em um smartphone ou tablet Android, todas as conversas podem ser salvas em seu dispositivo. Só porque você está 'excluindo-os' no messenger, não significa que tenham sumido.
Aqui estão algumas coisas que você pode tentar:
Se você usar o ES File Explorer ou qualquer explorador que funcione para você, ainda poderá acessar essas informações.
- Abra o ES File Explorer
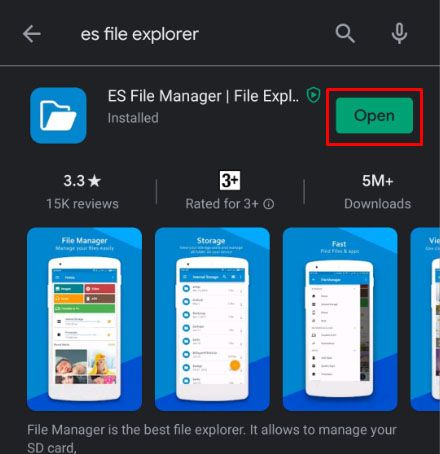
- Vá para a pasta Armazenamento ou cartão SD
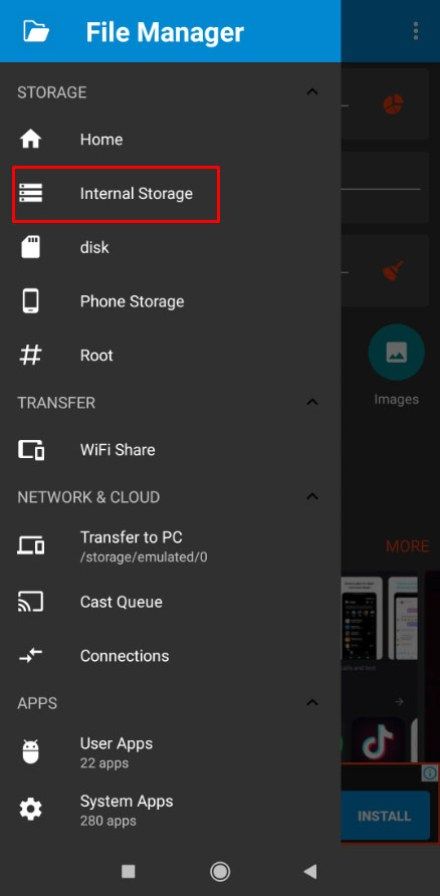
- Selecione e abra a pasta Android
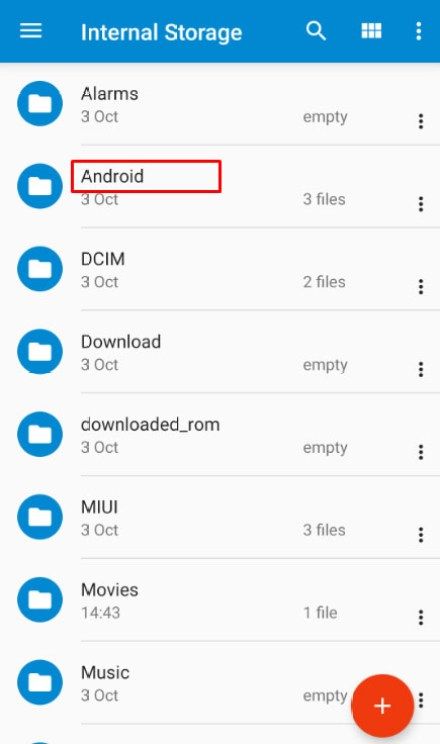
- Abrir pasta de dados
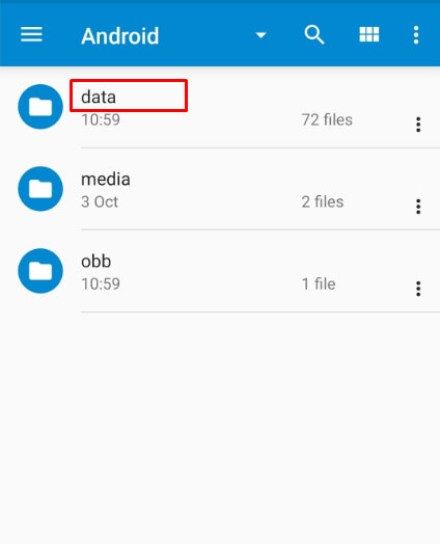
- Percorra as pastas até localizar ‘com.facebook.orca’ (pertence ao aplicativo Facebook Messenger)
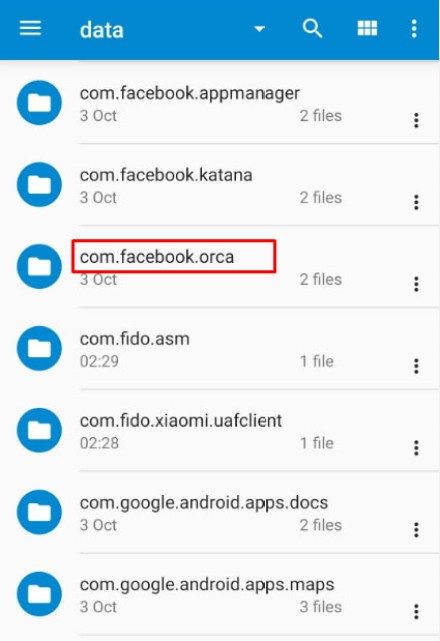
- Abra a pasta
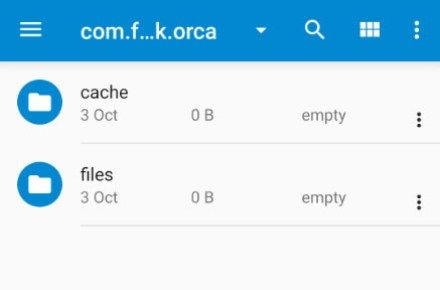
- Abra a pasta fb_temp
Esta é uma pasta de cache que contém arquivos de backup para conversas no Facebook Messenger.
Lembre-se de que esse método nem sempre funciona. Você só pode recuperar conversas excluídas se tiver feito backup do telefone antes de apagar qualquer coisa.
Como alternativa, você pode conectar seu dispositivo ao computador e navegar pelas pastas dessa forma.
Se você estiver em um dispositivo iOS, talvez precise usar um software de terceiros para recuperar mensagens antigas. Existem muitos aplicativos de recuperação de dados disponíveis, recomenda-se escolher aquele que tem melhores avaliações. Dr.Fone, por exemplo, é um dos aplicativos mais populares para recuperação de dados.