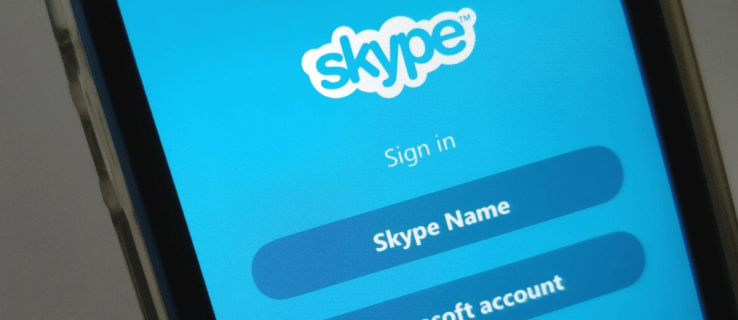O idioma do teclado é definido assim que você faz login em um Chromebook pela primeira vez. Supondo que você esteja na América, o idioma padrão do teclado será o inglês (EUA). Mas e se você precisar usar configurações de idioma diferentes?

A resposta rápida é: não deve haver nenhum problema para configurá-lo e você pode até selecionar a verificação ortográfica para diferentes idiomas. Este artigo o conduz pelo processo e fornece dicas sobre como alternar rapidamente entre os idiomas.
Alterar os idiomas do teclado
Passo 1
Navegue até o ícone da conta no canto inferior direito da tela e clique no ícone de engrenagem para acessar o menu Configurações. Agora, você precisa escolher Avançado para acessar mais configurações.

Passo 2
Se você deseja adicionar um teclado diferente, escolha Idioma no menu e clique em Adicionar idiomas. Em seguida, selecione os idiomas que deseja usar e apenas clique em Adicionar para incluí-los.

etapa 3
Fora do caminho, prossiga para Idiomas e entrada e escolha Método de entrada. Em seguida, clique em Gerenciar métodos de entrada e marque as caixas dos idiomas de teclado que deseja usar.

Uma vez feito isso, clique na seta apontando para a esquerda para voltar.
como jogar jogo psp no ps vita
Passo 4
Escolha o seu idioma de teclado preferido e um rótulo verde Ativado deve aparecer logo abaixo do referido idioma.
Você também pode ver todos os idiomas de teclado disponíveis na área de trabalho do Chromebook. Para isso, você precisa habilitar Mostrar opções de entrada na prateleira.
Como ativar a verificação ortográfica para idiomas diferentes
O menu Verificação ortográfica aparece na parte inferior do menu Idioma e entrada. Para navegar até esse recurso, selecione Avançado em Configurações (o ícone de engrenagem) e role para baixo até o menu fornecido.
Ao clicar em Verificação ortográfica, basta selecionar os idiomas e pronto.
Observação: Há um determinado número de idiomas que suportam a verificação ortográfica, mas o recurso funciona com os idiomas mais populares.
Alternando entre diferentes idiomas
Depois de adicionar diferentes idiomas, a maneira rápida de alternar entre eles é usar as teclas de atalho. Pressione os botões Control + Shift + Espaço simultaneamente e repita até ver os idiomas de teclado desejados. Para voltar, basta pressionar Control + Espaço.
Se você não gosta de usar teclas de atalho, vá para a parte inferior da tela, clique no indicador de idioma e escolha a entrada de teclado que deseja usar.
Como remover um idioma
Se você decidir que não precisa mais de um determinado idioma, é muito fácil fazer isso. Novamente, você clica no ícone de engrenagem para acessar Configurações e escolher avançado. Role para baixo até Idiomas e insira e escolha Idioma.
como faço para saber se minha conta pof foi excluída
Lá, você encontrará três pontos verticais à direita, clique neles e selecione Remover.
Dicas de bônus
Os pontos verticais mencionados acima oferecem mais do que apenas remover um idioma. Na verdade, este é um menu Mais que permite escolher diferentes preferências de idioma. E existem duas opções diferentes disponíveis.
Opção 1
Escolha Mostrar menus neste idioma e clique em Mostrar texto do sistema neste idioma. Depois disso, você clica em Reiniciar e, ao entrar novamente, os menus aparecem no idioma de sua preferência.
opção 2
Selecione Mostrar páginas da web neste idioma e escolha Mover para o topo. Esta ação prioriza o idioma fornecido. E enquanto você está nisso, você pode selecionar Oferecer para traduzir páginas neste idioma.
Com essa opção ativada, o Google Chrome traduzirá automaticamente os sites para o idioma que você escolher.
netflix não pode adicionar à minha lista
Nota importante: Os menus do Chromebook não funcionam em todos os idiomas. Além disso, traduções de páginas da web para determinados idiomas podem parecer estranhas, mas é fácil substituir esse recurso.
Algumas dicas para solução de problemas
Na maioria das vezes, adicionar novos idiomas e alternar entre os idiomas funciona sem problemas, mas há uma coisa que você deve saber. O menu Avançado pode se recusar a permitir que você ative a verificação ortográfica.
Por exemplo, você não pode clicar no botão próximo à verificação ortográfica, embora a entrada de idioma padrão esteja definida como inglês. O truque é que o Google reconhece o inglês genérico sem quaisquer diferenças regionais, bem como o inglês dos EUA e do Reino Unido.
Para garantir que o botão Verificação ortográfica seja clicável, você precisa selecionar a variante dos EUA ou do Reino Unido. Em seguida, você pode voltar e ativar o botão que o ajuda a evitar alguns erros de ortografia embaraçosos.
Continue digitando como se não houvesse amanhã
Neste ponto, você sabe tudo sobre como adicionar e alterar os idiomas do teclado. E o Google também incluiu um monte de caracteres especiais que você pode acessar rapidamente pelo teclado. Além disso, não se esqueça das teclas de atalho que tornam seu trabalho muito mais fácil.
Quais idiomas de teclado você gostaria de adicionar ao seu Chromebook? Você acha o corretor ortográfico do Google útil? Dê-nos seus dois centavos na seção de comentários abaixo.