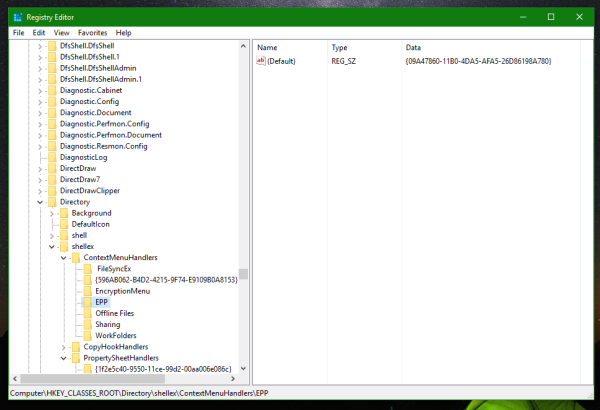Os termostatos inteligentes são um desenvolvimento tecnológico muito útil, mas só funcionam com eficiência quando conectados à Internet. Se você alterar seu roteador ou atualizar suas configurações, também precisará alterar as configurações de Wi-Fi em seu termostato para que ele possa manter automaticamente a temperatura certa em sua casa. Se você está se perguntando como fazer isso, estamos aqui para ajudar.

Hoje, explicaremos como conectar seu termostato Nest, Nest E ou Nest Learning a uma nova rede Wi-Fi. Também explicaremos como atualizar a senha de um Wi-Fi existente no seu Nest. Além disso, compartilharemos instruções de solução de problemas de conexão.
Como alterar a rede Wi-Fi em um Nest
Para alterar o Wi-Fi ao qual seu termostato Nest se conecta, você precisará desconectá-lo do aplicativo Google Home e configurar tudo novamente desde o início. Você precisará acessar o aplicativo Home e o termostato para fazer isso. Siga as instruções abaixo:
como deletar sua conta do Spotify
- Inicie o aplicativo Google Home e selecione o termostato Nest na tela.
- Toque em Configurações e depois em Remover.
- Vá para o seu termostato e toque em Configurações nele, depois em Conta.
- Selecione Desconectar.
- Volte para o aplicativo Home e toque no ícone de adição no canto superior esquerdo da tela.
- Toque em Configurar um produto Nest para iniciar uma nova configuração do termostato Nest.
- Digitalize o código QR localizado na parte traseira do termostato Nest usando o aplicativo Home.
- Siga as instruções na tela. Quando você chegar à seção Começar, toque em Já instalado.
- Você pode pular a maioria das etapas se o termostato estiver configurado corretamente. Quando você vir a página de configuração de Wi-Fi, encontre sua nova rede e selecione-a. Digite sua senha de Wi-Fi, se solicitado.
Se você possui o termostato Nest E ou Nest Learning, siga as etapas abaixo para alterar sua rede Wi-Fi:
- Vá ao seu termostato e pressione o anel para acessar o menu.
- Toque em Configurações.

- Gire o anel do termostato e toque em Redefinir.

- Toque em Rede e depois em Redefinir para excluir suas configurações de Wi-Fi atuais.

- Pressione o anel em seu termostato mais uma vez para voltar ao menu principal.

- Navegue até Configurações.

- Toque em Rede.

- Encontre sua nova rede Wi-Fi, toque nela e digite a senha.

Como atualizar a senha em uma rede Wi-Fi existente em um ninho
Depois de atualizar o nome ou a senha da sua rede Wi-Fi existente, seu termostato será desconectado. Infelizmente, não há como atualizar a senha rapidamente. Você precisará reconectar seu termostato Nest à rede como faria com um novo Wi-Fi. Siga os passos abaixo:
- Abra o app Google Home em seu telefone ou computador e selecione seu termostato na tela.
- Navegue até Configurações e, em seguida, Remover.
- Vá para o seu termostato e toque em Configurações, depois toque em Conta.
- Toque em Desconectar.
- Abra o aplicativo Home novamente e toque no ícone de adição no canto superior esquerdo.
- Toque em Configurar um produto Nest.
- Vá para o seu termostato novamente e digitalize um código QR localizado na parte traseira através do aplicativo Home.
- Siga as instruções de configuração na tela. Você pode pular todas as etapas além da configuração do Wi-Fi.
- Ao acessar as opções de Wi-Fi, selecione o nome da sua rede e digite a nova senha.
Se você possui o termostato Nest E ou o termostato Nest Learning, as instruções são um pouco diferentes. Veja como atualizar sua senha de Wi-Fi existente com esses dispositivos:
- Vá ao seu termostato Nest e pressione o anel para acessar o menu.
- Navegue até Configurações.

- Gire o anel em seu termostato e escolha Redefinir.

- Toque em Rede e depois em Redefinir.

- Pressione o anel em seu termostato mais uma vez para voltar ao menu principal.
- Navegue até Configurações.

- Gire o anel do termostato para selecionar Rede.

- Encontre o nome da sua rede e digite sua nova senha.

Perguntas frequentes
Nesta seção, responderemos a mais perguntas relacionadas à configuração de uma conexão Wi-Fi no termostato Nest.
Como faço para corrigir o erro Falha ao conectar?
Se você estiver com problemas para conectar seu termostato a uma rede Wi-Fi e vir uma mensagem Falha ao conectar, primeiro tente reiniciar seu termostato:
1. Toque em Configurações na tela do termostato.
2. Selecione Reiniciar e confirme sua escolha.
3. Aguarde a reinicialização do termostato e tente conectar-se ao Wi-Fi novamente.
como baixar vídeo do messenger android
Se reiniciar o termostato Nest não ajudar, tente reiniciar o roteador ou verifique a conexão de rede em outro dispositivo. Mesmo que seu roteador esteja funcionando corretamente, o problema pode estar em suas configurações. Certifique-se de que seu firewall ou controle dos pais não bloqueie o acesso do seu termostato ao Wi-Fi. Se nenhum dos pontos mencionados acima ajudar, seu roteador pode ser incompatível com o termostato. Às vezes, seu termostato também pode falhar ao conectar devido a uma bateria fraca. Siga as etapas abaixo para substituir as baterias do termostato Nest:
1. Compre duas baterias alcalinas AAA de 1,5 vat de um fabricante confiável.
2. Remova o visor do termostato.
3. Retire as baterias antigas do termostato.
como mudar seu nome daqui a quinze dias
4. Insira novas baterias em seu termostato. Certifique-se de inseri-los da maneira correta, conectando + nas baterias com - na base e o contrário.
Por que não consigo ver meu nome de Wi-Fi no menu Nest?
Às vezes, seu termostato pode precisar de alguns minutos para localizar todas as redes Wi-Fi disponíveis. Aguarde um pouco até que novas redes disponíveis parem de aparecer na tela.
Permaneça conectado
Esperamos que nosso guia tenha ajudado você a alterar as configurações de Wi-Fi no seu termostato Nest. Para evitar problemas de conexão de rede no futuro, substitua as baterias do termostato regularmente. Antes de instalar qualquer atualização de segurança no roteador, verifique a compatibilidade com o termostato Nest.
Você deseja que a senha do Wi-Fi no seu Nest possa ser atualizada com mais facilidade, sem passar por todo o processo de configuração? Compartilhe seus pensamentos na seção de comentários abaixo.