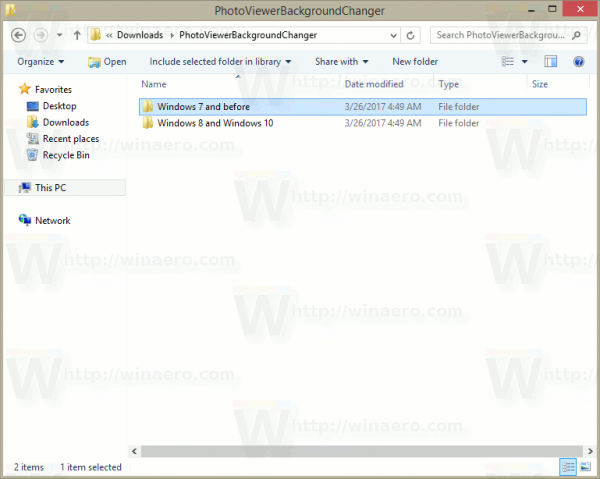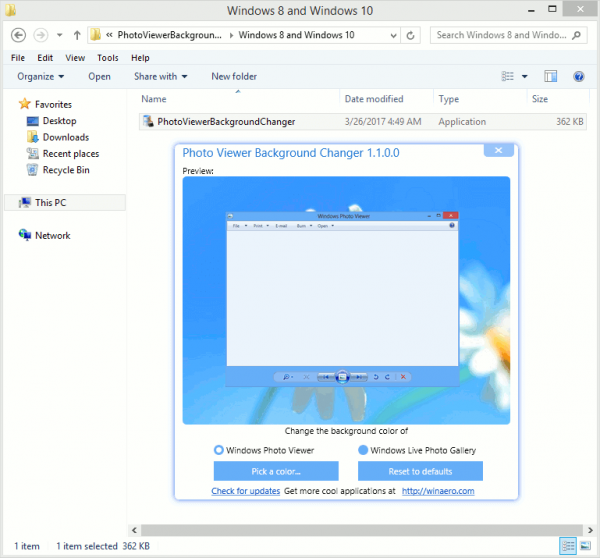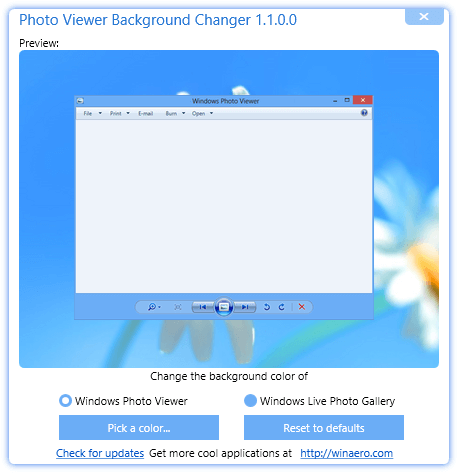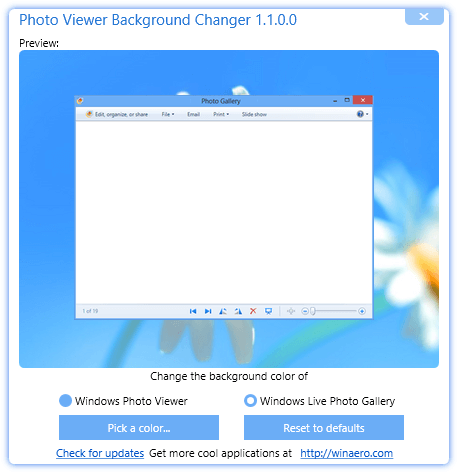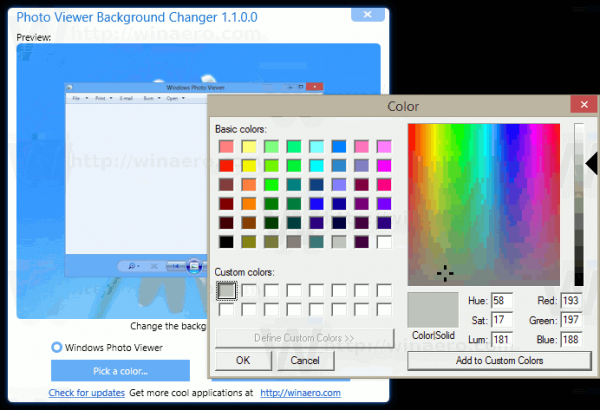A partir do Windows Vista, é possível alterar a cor de fundo do Windows Photo Viewer de branco para qualquer cor desejada. Existem duas maneiras de fazer isso. Aqui está como.
Propaganda

o foco do windows 10 segue o mouse
O Visualizador de fotos do Windows é um aplicativo de desktop clássico que vem com todas as versões modernas do Windows. Até o Windows 10 tem, mas não é habilitado por padrão e você precisa desbloquear e ativar . O Windows Photo Viewer é simples, mas eficaz para visualizar e imprimir rapidamente suas fotos digitais, planos de fundo da área de trabalho e outras imagens armazenadas em seu PC. Também inclui a capacidade de jogar um apresentação de slides de fotos .
Se desejar alterar a cor de fundo padrão do Visualizador de fotos do Windows, existem dois métodos para fazer isso. O primeiro envolve o uso de meu aplicativo portátil freeware, Photo Viewer Background Changer. O método alternativo é por meio de um ajuste do Registro. Vamos ver como isso pode ser feito.
Para alterar a cor de fundo do Windows Photo Viewer , Eu recomendo que você use o Photo Viewer Background Changer.
- Baixe o aplicativo aqui: Baixar Photo Viewer Background Changer
- Descompacte o conteúdo do arquivo em qualquer pasta desejada. Você encontrará duas pastas dentro. Um é para 'Windows 7 e anteriores', o outro é denominado 'Windows 8 e Windows 10'.
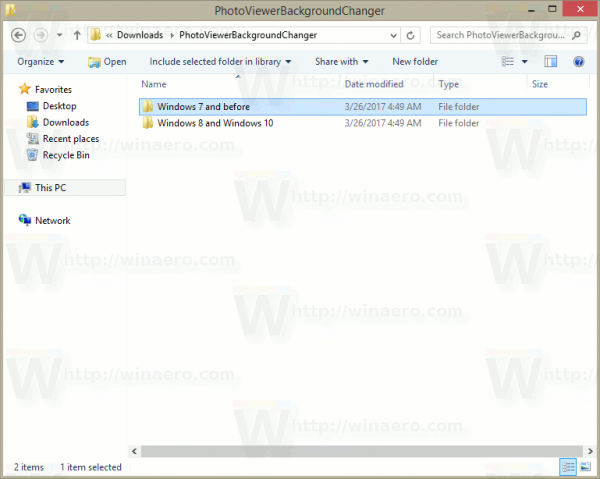
- Se você estiver executando o Windows Vista ou Windows 7, inicie o arquivo da pasta 'Windows 7 chamado' PhotoViewerBackgroundChanger.exe '. Se você estiver executando o Windows XP, instale o .NET 3.5 e use o mesmo arquivo executável para alterar a cor de fundo do Live Gallery.
Se estiver executando o Windows 8, Windows 8.1 ou Windows 10, inicie o arquivo 'Windows 8 e Windows 10 PhotoViewerBackgroundChanger.exe'.
O aplicativo possui a seguinte interface de usuário: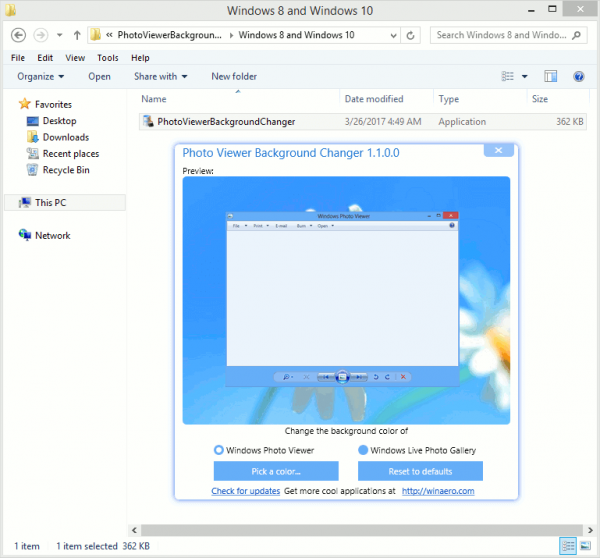
- O aplicativo suporta a alteração da cor de fundo para:
Galeria de fotos do Windows no Windows Vista
Visualizador de fotos do Windows no Windows 7
Visualizador de fotos do Windows no Windows 8
Visualizador de fotos do Windows no Windows 8.1
Visualizador de fotos do Windows no Windows 10
Galeria de fotos do Windows Live no Windows XP
Galeria de fotos do Windows Live no Windows Vista
Galeria de fotos do Windows Live no Windows 7
Galeria de fotos do Windows Live no Windows 8
Galeria de fotos do Windows Live no Windows 8.1
Galeria de fotos do Windows Live no Windows 10Você precisa escolher qual aplicativo irá personalizar - Windows Photo Viewer ou Windows Live Photo Gallery. Por padrão, o Visualizador de fotos do Windows é selecionado.
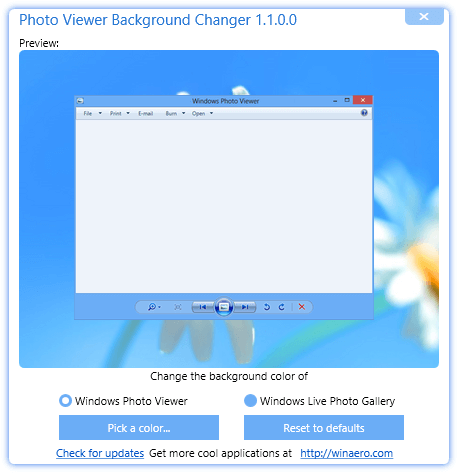
O aplicativo mostra uma janela em miniatura para o aplicativo selecionado e também mostra uma visualização ao vivo quando você altera a cor de fundo.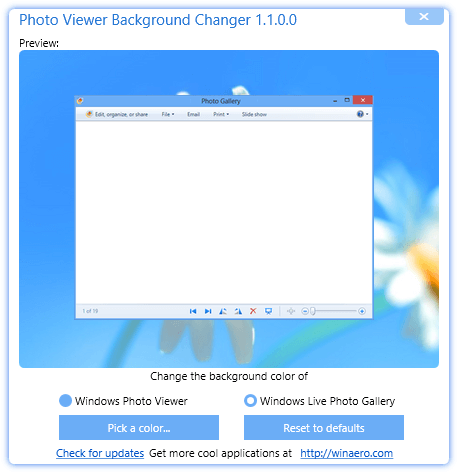
- Agora, clique ou toque no botão 'Alterar uma cor ...'. Uma caixa de diálogo para escolher a cor será aberta, onde você pode selecionar a cor de fundo desejada para o aplicativo escolhido. No meu caso, é o Windows Photo Viewer no Windows 8.1.
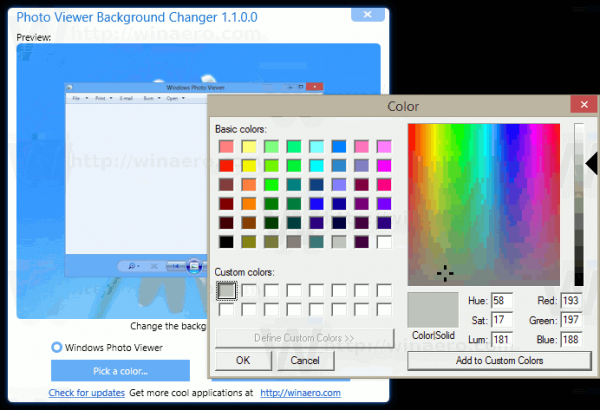
- As alterações serão aplicadas instantaneamente. Abra novamente o Visualizador de fotos do Windows se estiver aberto e pronto.
Esta é a aparência padrão do Windows Photo Viewer: E aqui está o Windows Photo Viewer com uma cor de fundo personalizada que eu defini:
E aqui está o Windows Photo Viewer com uma cor de fundo personalizada que eu defini:
verifique se os motoristas estão atualizados
O vídeo a seguir mostra o aplicativo em ação:
Se preferir ajustar o Visualizador de fotos do Windows manualmente, você pode aplicar um ajuste do Registro da seguinte maneira.
Abrir Editor de registro e navegue até a seguinte chave do Registro:
HKEY_CURRENT_USER Software Microsoft Windows Photo Viewer Viewer
Dica: você pode acesse qualquer chave de registro desejada com um clique .

No painel direito, crie um novo valor DWORD de 32 bits Cor de fundo . Se você já tiver esse valor DWORD, precisará modificar seus dados de valor.
Nota: Mesmo se você for executando Windows de 64 bits , você ainda precisará usar um DWORD de 32 bits como o tipo de valor.
Defina os dados do valor BackgroundColor para a cor desejada de acordo com a lista fornecida no MSDN .
Os valores listados estão no formato RGB (vermelho - verde - azul).
Os dados do valor BackgroundColor estão no formato ARGB (alfa - vermelho - verde - azul).
O canal de transparência alfa deve ser definido como FF (significa 255, opaco). Portanto, o valor final da cor para o parâmetro BackgroundColor DWORD deve ser definido em hexadêmicos como FF<um valor de acordo com a documentação do MSDN>.
Por exemplo, para definir a cor roxa, que é '# 800080' na página do MSDN, você precisa inserir o seguinte: FF800080.
como inserir pdf no word
Abra novamente o Visualizador de fotos do Windows para ver as alterações feitas.

É isso aí.