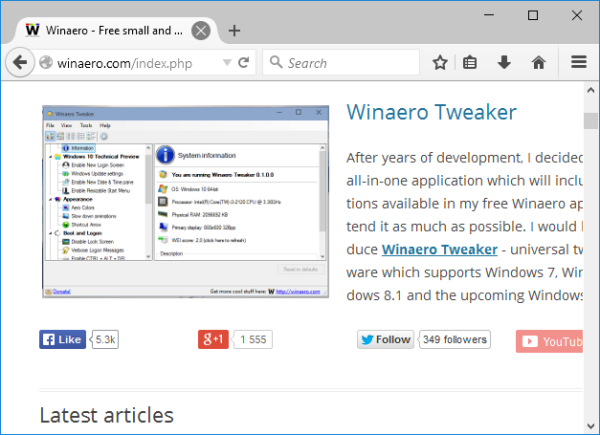Links de dispositivos
Ao usar o Apple Maps, você provavelmente começará a partir do seu endereço residencial. Para identificar seu endereço residencial, o aplicativo usa o endereço inserido em seu cartão de contato pessoal.

Mas o que acontece se você se mudar? Embora o aplicativo possa detectar sua localização, ele não saberá quando seu endereço residencial mudou. Ele continuará a usar seu endereço anterior como casa. Portanto, você precisará atualizar os detalhes em seu cartão de contato. Continue lendo para saber como alterar seu endereço residencial para obter direções mais eficientes no Apple Maps.
Como alterar seu endereço residencial no Apple Maps em um iPhone
Você pode editar seu cartão de visita diretamente em Contatos ou acessar seu cartão de visita para fazer a alteração no aplicativo Mapas. Siga estas etapas para alterá-lo por meio de Contatos:
- Abra o aplicativo Telefone.

- Na parte inferior da tela, pressione Contatos.

- Toque no seu cartão de contato na parte superior.

- Pressione Editar no canto superior direito.

- Escolha Adicionar endereço para inserir seus novos detalhes. Como alternativa, pressione o símbolo de menos (-) ao lado de seu endereço residencial e, em seguida, Excluir para removê-lo e começar de novo.

- Quando terminar, selecione Concluído.

Se você tiver o Maps aberto, seu cartão de contato pode ser encontrado desta maneira:
- Em Mapas, deslize para cima para revelar a seção Favoritos e pressione Ver tudo.

- Selecione o ícone Info (i) ao lado de Home.

- Acima do seu endereço, escolha Cartão de contato.

- Conclua as etapas 4 a 6 acima para editar seu endereço residencial.
Como alterar seu endereço residencial no Apple Maps em um iPad
Assim como no iPhone, você pode atualizar seu endereço residencial no aplicativo Contatos ou acessar seu cartão de contato via Mapas. Aqui estão as etapas para modificar seu endereço residencial em Contatos:
- Acesse o aplicativo Telefone.
- Toque em Contatos na parte inferior da tela.
- Selecione seu cartão de contato na parte superior.

- No canto superior direito, clique em Editar.

- Selecione Adicionar endereço para inserir seu novo local. Ou você pode tocar no sinal de menos (-) ao lado do seu endereço residencial e pressionar Excluir para começar novamente.

- Pressione Concluído quando terminar.

Se você estiver no Maps, aqui estão as etapas para localizar seu cartão de visita:
como deletar visualizado recentemente em desejo
- Deslize para cima para mostrar Favoritos e clique em Ver tudo.

- Pressione o ícone Info (i) ao lado de Home.

- Toque em Cartão de contato acima do endereço.

- Siga as etapas 4-6 para alterar seu endereço.
Como alterar seu endereço residencial no Apple Maps em um Mac
As etapas para alterar seu endereço residencial em um Mac são semelhantes às instruções do iPhone e iPad. A forma mais simples é através dos Contactos, ou pode aceder ao seu cartão de contacto através do Maps. Veja como atualizar seu endereço em Contatos:
- Inicie o aplicativo Contatos no dock.

- Clique no seu cartão e, em seguida, clique em Editar.

- Na parte inferior, selecione Home para adicionar seu novo endereço.

- Para salvar seu novo endereço, clique em Concluído.

A partir da aplicação Maps, siga estes passos para aceder ao seu cartão de contacto:
- Na parte superior de Mostrar sua localização atual, selecione a seta ao lado da caixa de pesquisa.
- Ao lado de Home no mapa, clique no ícone Info (i).
- Acima do seu endereço, escolha Visualizar contato.
- Siga os passos 2-4 acima para atualizar os detalhes da sua casa.
Perguntas frequentes adicionais
Como faço para salvar locais no Apple Maps?
No Mapas, você pode salvar os locais que visita com frequência, como sua casa, local de trabalho, casa de um amigo, etc., em sua lista de favoritos. Siga estas etapas para adicionar um local aos seus favoritos usando seu dispositivo iOS:
1. Abra o aplicativo Mapas.
2. Pressione o sinal de mais (+) em Favoritos para adicionar um endereço.
3. Comece a digitar o novo endereço; se o endereço completo for fornecido na lista, pressione-o. Um cartão de contato com o novo endereço será exibido.
4. Verifique se os detalhes estão corretos e, em Tipo, escolha o tipo de local.
5. Quando estiver satisfeito com os detalhes, toque em Concluído no canto superior direito. O novo local será adicionado aos seus favoritos.
Como faço para compartilhar meu ETA no iPhone?
Siga estas etapas para compartilhar seu ETA do seu dispositivo iOS:
1. Abra o aplicativo Mapas e escolha seu destino.
2. Selecione Directions, seu método de viagem e, em seguida, Go.
3. Assim que a rota for iniciada, o botão Compartilhar ETA pode estar disponível na parte inferior da tela.
4. Caso contrário, pressione o rodapé exibindo a hora de chegada e, em seguida, Compartilhar ETA.
5. Em seguida, escolha um dos contatos que o iOS acha mais provável que você queira compartilhar ou toque em Contatos.
6. Depois de selecionar a pessoa desejada, seu ETA será enviado a ela.
Movendo-se para casa no Apple Maps
O Apple Maps oferece direções fáceis e horários estimados de chegada para os lugares que você precisa chegar. Ele usa o endereço residencial inserido em seu cartão de contato como ponto de partida de sua casa. Se o seu endereço residencial mudou, o Maps não é inteligente o suficiente para detectá-lo automaticamente. Portanto, você pode informar ao Maps que se mudou atualizando o endereço residencial em seu cartão de visita.
O Apple Maps sempre foi pontual com suas direções? Já te mandou para o lugar errado? Conte-nos sobre isso na seção de comentários abaixo.