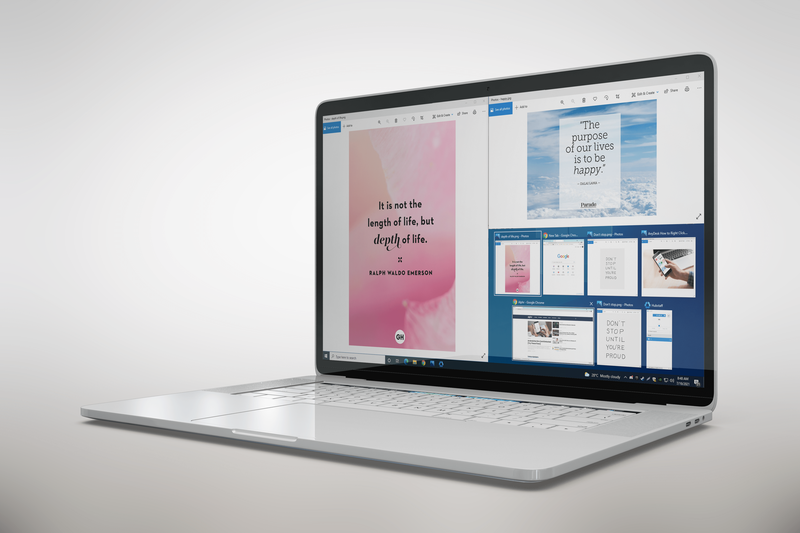Saber como acessar seu histórico de impressão pode ser muito útil. Se você deseja verificar novamente se já imprimiu algo, determinar quantos documentos você imprime mensalmente para fins de inventário ou saber se outro usuário imprimiu documentos sem o seu conhecimento, você pode obter as informações em algumas etapas rápidas.

Existem algumas maneiras de verificar o histórico de impressão do seu computador no Windows 10, e é exatamente isso que abordaremos neste guia. Também mostraremos como habilitar o log do histórico de impressão no Windows 10.
Como verificar o histórico de impressão no Windows 10
Embora a opção de verificar o histórico de impressão do seu computador no Windows 10 esteja disponível, você precisa ativar esse recurso manualmente antes de usá-lo. Em outras palavras, se você ainda não ativou o recurso de histórico de impressão em seu dispositivo, será impossível ver quais documentos você imprimiu no passado. Isso porque sua impressora exclui qualquer registro dos documentos que você imprimiu até este ponto por padrão.
como conectar ao roteador sem senha
Mesmo que você não possa visualizar seu histórico de impressão por causa disso, você pode garantir que ele esteja acessível no futuro. A primeira etapa é habilitar o recurso de histórico de impressão e, em seguida, você pode verificar o que imprimiu a partir desse ponto.
Embora possa levar apenas alguns minutos para fazer isso, pode ser um pouco mais complicado do que você imagina. Existem dois métodos que você pode usar para fazer isso – com Configurações e o Visualizador de Eventos. Mostraremos como fazer as duas coisas no Windows 10. Você também pode instalar um software de registro de terceiros.
Usar configurações
Para ativar o recurso de histórico de impressão no Windows 10, você pode usar as configurações do seu computador. Veja como é feito:
- Clique em Iniciar no canto inferior esquerdo da tela.

- Vá para o ícone Configurações na barra lateral esquerda do menu Iniciar.

- Escolha Dispositivos e continue para Impressoras e scanners.

- Localize sua impressora na lista de dispositivos e clique nela.

- Selecione o botão Gerenciar sob o nome da impressora.

- Clique na guia Impressora na janela da fila de impressão.

- Escolha Propriedades no menu suspenso.

- Selecione a guia Avançado na nova janela.

- Encontre a caixa Manter documentos impressos e marque-a.

- Clique no botão OK.

Agora que você ativou o recurso de histórico impresso, é isso que você precisa fazer para visualizá-lo:
modo de apresentação windows 10
- Abra as Configurações mais uma vez.

- Vá para Dispositivos e depois para Impressoras e scanners.

- Em Impressoras e scanners, localize sua impressora na lista de dispositivos.

- Clique na impressora e continue para Abrir fila.

Tudo o que você imprimir a partir deste ponto será salvo na janela Open Queue. Embora esse método seja rápido e fácil, ele fornecerá apenas uma lista de curto prazo de documentos impressos. É por isso que é melhor usar o Visualizador de Eventos.
Use o Visualizador de Eventos
O Visualizador de Eventos é um aplicativo interno que pode ser encontrado em todos os computadores com Windows 10. Se você não tem certeza de onde está o Visualizador de Eventos, você tem algumas opções para encontrá-lo:
- Vá para a lupa no canto inferior esquerdo da tela. Digite |_+_| na barra de pesquisa e clique em Abrir na página de resultados.

- Pressione a tecla Windows e a tecla R ao mesmo tempo. Isso abrirá o aplicativo Executar. Na barra de pesquisa, digite |_+_| e depois clique em OK. Ele abrirá automaticamente o Visualizador de Eventos.

- Você também pode encontrá-lo no Painel de Controle.
Depois de abrir o aplicativo, é isso que você deve fazer a seguir:
- Encontre logs de aplicativos e serviços na barra lateral esquerda.

- Clique na seta no lado esquerdo do ícone da pasta.

- Vá para a pasta Microsoft e clique na seta no lado esquerdo.

- Selecione Windows na barra lateral esquerda.

- Role para baixo até encontrar PrintService na lista.

- Clique duas vezes nele e clique com o botão direito do mouse em Operacional na guia PrintService.

- Continue para Propriedades.

- Clique em Habilitar login na nova janela.

- Escolha o que seu computador deve fazer quando os tamanhos máximos de log de eventos forem atingidos. É melhor marcar os eventos de substituição conforme necessário.

- Selecione Aplicar.

- Clique no botão OK.

Onde o histórico da impressora é salvo
Agora que você ativou o recurso de registro, vamos ver como você usaria o Visualizador de eventos para verificar seu histórico de impressão:
- Abra o Visualizador de Eventos.

- Vá para a pasta Logs de Aplicativos e Serviços.

- Prossiga para a Microsoft e, em seguida, vá para o Windows.

- Encontre PrintService na lista.

- Continue para o log operacional.

Tudo o que você imprimir a partir de agora será salvo aqui. Não só os documentos impressos aparecerão nesta lista, mas também as impressões com falha. Você poderá encontrar essas informações na guia Categoria da tarefa. Além disso, você pode ver a data e hora exatas em que todos os seus documentos foram impressos.
Se você deseja organizar seu histórico de impressão, pode fazê-lo clicando com o botão direito do mouse em Task Category. Você pode optar por:
- Adicionar e remover colunas
- Classificar eventos por esta coluna
- Agrupar eventos por esta coluna
Se você escolher a terceira opção, será muito mais fácil discernir as informações sobre os documentos impressos. Além disso, se você estiver procurando por um registro de impressão específico, essa é a melhor maneira de categorizá-lo.
como instalar kodi no meu telefone android
Use um aplicativo de terceiros
Outra opção que você tem é baixar um aplicativo de terceiros, ou software de registro, para visualizar o histórico de impressão do seu computador. Uma excelente opção para isso é um aplicativo chamado Registrador de impressão PaperCut . Ele foi projetado para Windows e é totalmente gratuito.
Algumas das informações de impressão que este aplicativo oferece incluem a hora e a data exatas da impressão, o nome do usuário que imprimiu o documento, o nome do documento, o número de páginas que foram impressas, o tamanho do papel e muito mais .
Para acessar a página de administração, você precisa ir ao diretório PaperCut Print Logger. Se você não tiver certeza de como encontrá-lo, siga as etapas abaixo:
- Vá para Este PC em sua área de trabalho.

- Prossiga para o Disco Local (C:) e vá para a pasta Arquivos de Programas.

- Encontre a pasta PaperCut Print Logger e clique duas vezes nela.

- Continue para ViewLogs. Isso abrirá a página de logs de impressão do PaperCut.

- Vá para a guia HTML e, em seguida, para Exibir.

Você poderá ver seu histórico de impressão nesta página. Além do PaperCut Print Logger, existem vários outros aplicativos que você pode instalar para isso.
Veja tudo o que você já imprimiu
O processo de habilitar o histórico de impressão do seu computador no Windows 10 pode parecer complicado. No entanto, se você seguir o guia passo a passo fornecido neste artigo, conseguirá isso em alguns minutos. Mesmo que você não consiga verificar todos os documentos impressos anteriormente, ativando esse recurso, você pode monitorar todos os trabalhos de impressão futuros.
Você já verificou seu histórico de impressão no Windows 10 antes? Você usou algum dos métodos explicados neste guia? Deixe-nos saber na seção de comentários abaixo.