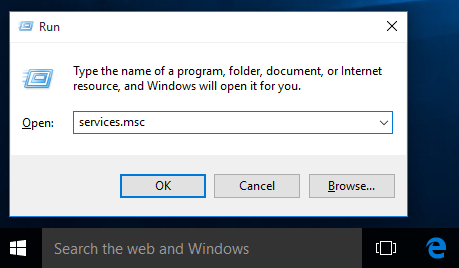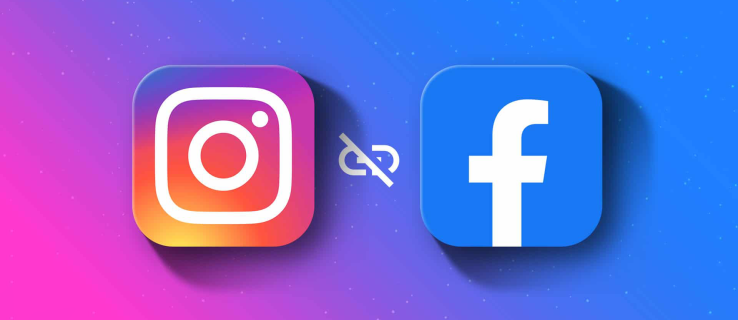Se você está tentando executar várias tarefas ao mesmo tempo no Windows 10, sabe o quão difícil pode ser o salto entre diferentes programas. É mais provável que você perca o foco e cometa erros. Ao dividir a tela do seu computador, você se permitirá ver dois ou mais aplicativos simultaneamente, realizando assim suas tarefas com facilidade. Continue lendo este artigo e forneceremos um guia passo a passo detalhado sobre como dividir a tela no Windows 10.

Como dividir a tela no Windows 10
Ter um monitor grande não apenas permite que você veja as coisas na tela com clareza, mas também permite a visualização de vários programas ou aplicativos ao mesmo tempo. Ao dividir a tela, será mais fácil copiar e colar entre janelas, visualizar informações de várias fontes e realizar várias tarefas mais rapidamente.
Assistente de encaixe
Snap Assist é um recurso do Windows 10 que permite dividir sua tela facilmente. Esta opção está habilitada por padrão, mas se você quiser verificar se está habilitada ou revisar as configurações, siga os passos abaixo:
onde posso obter algo impresso
- Abra o menu Iniciar
- Toque em Configurações

- Sistema de toque

- Toque em Multitarefa

- Você verá uma opção chamada Snap Windows. Certifique-se de que a opção esteja habilitada.

Você também verá as três configurações adicionais em Snap Windows, que você pode ativar ou desativar de acordo com suas preferências:
- Quando eu ajusto a janela, dimensione-a automaticamente para caber no espaço disponível.
- Quando eu encaixo uma janela, mostre o que posso encaixar ao lado dela.
- Ao redimensionar uma janela ajustada, redimensione simultaneamente qualquer janela ajustada adjacente.
Como funciona o Snap Assist?
O Snap Assist permite arrastar uma janela para um lado ou canto da tela e 'encaixá-la' lá. Ao fazer isso, você abre espaço para outras janelas que você pode adicionar, permitindo adicionar várias coisas ao mesmo tempo.
Dividir a tela entre duas janelas no Windows 10
Vamos revisar as etapas sobre como dividir a tela entre duas janelas:
- Arraste uma das janelas que deseja visualizar para o lado esquerdo ou direito da tela.
- Um contorno translúcido da janela aparecerá na tela. Ele deve preencher metade da tela. Solte o mouse para soltar a janela nessa posição.

- Todos os programas abertos agora aparecerão no lado oposto da janela que você acabou de soltar. Você pode escolher qual programa deseja abrir.

- Depois de selecionar a janela que deseja abrir, ela aparecerá no lado oposto da primeira janela.

- Se você quiser redimensionar as duas janelas, você pode mover o cursor para a linha divisória. Quando o cursor se transformar em duas setas, você poderá ajustar os tamanhos de suas janelas. Observe que você só pode restringir uma janela a um determinado ponto.
Dividir a tela usando atalhos de teclado
Você pode dividir sua tela em duas janelas usando atalhos de teclado:
- Abra a janela que deseja visualizar.

- Toque na tecla do logotipo do Windows + seta para a esquerda/direita, dependendo de qual lado você deseja que a janela.

- Todos os programas abertos aparecerão no lado oposto. Escolha o programa que deseja abrir.
Dividir a tela entre três janelas no Windows 10
- Abra uma das janelas que deseja visualizar.
- Arraste-o para um dos lados da tela.

- Todos os programas abertos agora aparecerão no lado oposto da janela que você acabou de soltar. Você pode escolher qual programa deseja abrir.

- Selecione o programa e arraste-o para um canto. Isso reduzirá a janela e permitirá que você adicione uma terceira.

- Você pode redimensionar qualquer uma das três janelas de acordo com suas preferências.
Dividir a tela entre quatro janelas no Windows 10
- Abra uma das janelas que deseja visualizar.
- Arraste-o para um dos cantos da tela.

- Todos os programas abertos agora aparecerão no lado oposto da janela que você acabou de soltar. Escolha o programa que deseja abrir em seguida e arraste-o para um canto diferente.

- Em seguida, escolha outro programa e arraste-o para um canto disponível.

- Escolha a quarta janela que deseja adicionar e arraste-a para o canto restante.

- Se você quiser expandir uma das janelas para uma meia janela, toque na tecla do logotipo do Windows + seta para cima/para baixo.
Dividindo a tela com um monitor touchscreen
Se você possui um monitor touchscreen e deseja dividir sua tela, basta selecionar uma janela e arrastá-la para o lado/canto da tela.
como redefinir a classificação de valor do destino 2
Microsoft PowerToys FancyZones
Outra maneira de dividir sua tela é usando o utilitário oficial da Microsoft chamado PowerToys. Um dos recursos deste utilitário é o FancyZones, um gerenciador de janelas que você pode usar para organizar sua tela. Como o PowerToys não vem com o Windows por padrão, você precisa instalá-lo:
- Baixe PowerToys visitando o Página do GitHub .
- Depois de baixá-lo e instalá-lo, abra o aplicativo e escolha FancyZones.

Agora, você pode personalizar o layout da tela. Você pode escolher um dos modelos ou criar o seu próprio. Você também pode criar seus próprios atalhos de mouse e teclado, personalizar zonas, cores e bordas.
Se você dividir sua tela com frequência, essa pode ser uma ótima opção, pois oferece muito mais espaço para personalização do que o Snap Assist.
Usando aplicativos de terceiros para dividir a tela no Windows 10
Se você não gosta do Snap Assist, pode usar vários aplicativos do mercado para ajudá-lo a organizar sua tela. Um deles é o AquaSnap. Este aplicativo permite que você organize facilmente diferentes janelas na tela e multitarefa com facilidade.
Além de dividir a tela como o Snap Assist, aqui estão algumas das outras opções que você pode tentar:
- Janela lado a lado – Se você tiver três ou mais janelas na tela, poderá redimensioná-las. Ao redimensionar um deles, você redimensionará o próximo ao mesmo tempo, o que facilita a configuração do layout de acordo com suas necessidades.
- Encaixe de janela – O AquaSnap permite que você economize espaço na tela alinhando as telas e fazendo-as agir como ímãs.
- Alongamento de janela – Ao clicar duas vezes em uma borda de uma janela, você pode maximizá-la nessa direção.
- Janela em movimento – Movendo uma janela e mantendo pressionada a tecla Ctrl, você pode mover todas as janelas anexadas a ela.
- Uma janela no topo – Se você precisar que uma janela esteja sempre visível na tela, você pode selecioná-la e agitá-la. Ele se tornará transparente e permanecerá na tela mesmo quando você abrir outras janelas. Se você quiser desabilitar isso, agite a janela novamente.
- Atalhos de mouse e teclado – O AquaSnap oferece vários atalhos que tornarão sua experiência com o aplicativo ainda melhor.
Configurar monitores duplos no Windows 10
Dividir uma tela é como ter dois monitores. No entanto, você pode optar por conectar outro monitor ao seu computador se quiser ter uma visão mais clara dos programas que está executando. Aqui está como você pode fazer isso:
- Certifique-se de que seus monitores estejam conectados corretamente ao seu computador.
- Certifique-se de que seu sistema esteja atualizado.
- Abra o menu Iniciar.

- Toque em Configurações.

- Toque em Sistema.

- Toque em Exibir.

- Seu computador deve detectar os monitores automaticamente. Se isso não acontecer, você pode detectá-los tocando em Detectar.

Alterar opções de exibição
Depois de conectar com sucesso outro monitor ao seu computador, você pode personalizar as configurações.
Alterar orientação
O Windows definirá uma orientação por padrão. Se desejar, você pode alterar isso em Configurações de exibição se tocar em Orientação de exibição. Você pode configurar seu monitor para o modo paisagem ou retrato.
Alterar opções de exibição
Você também pode personalizar o que aparece em ambos os monitores tocando na tecla do logotipo do Windows +P. Isso abrirá quatro opções de exibição.
- PC Screen Only – Se você quiser usar apenas uma tela, toque nesta opção.
- Duplicar – Se você quiser ver a mesma coisa nos dois monitores, toque nesta opção.
- Estender – Se você quiser ver sua área de trabalho em ambos os monitores, escolha esta opção. Quando você tem esta opção habilitada, você pode mover janelas entre as duas telas.
- Somente segunda tela – Se você quiser usar apenas a segunda tela, toque nesta opção.
Usando atalhos de teclado para alternar entre Windows
Se você não gosta de dividir sua tela, pode usar um atalho de teclado para alternar entre o Windows. Tocar em Alt + Tab permitirá alternar entre janelas abertas.
como você muda sua conta do google
Multitarefa como um profissional
Agora você aprendeu a dividir a tela no Windows 10. Se você costuma fazer várias tarefas ao mesmo tempo e ter várias janelas abertas dificulta a sua concentração, você pode facilitar sua vida dividindo a tela. Isso economizará seu tempo e nervos.
Você costuma dividir sua tela para organizar seu trabalho? Diga nos na seção de comentários abaixo.