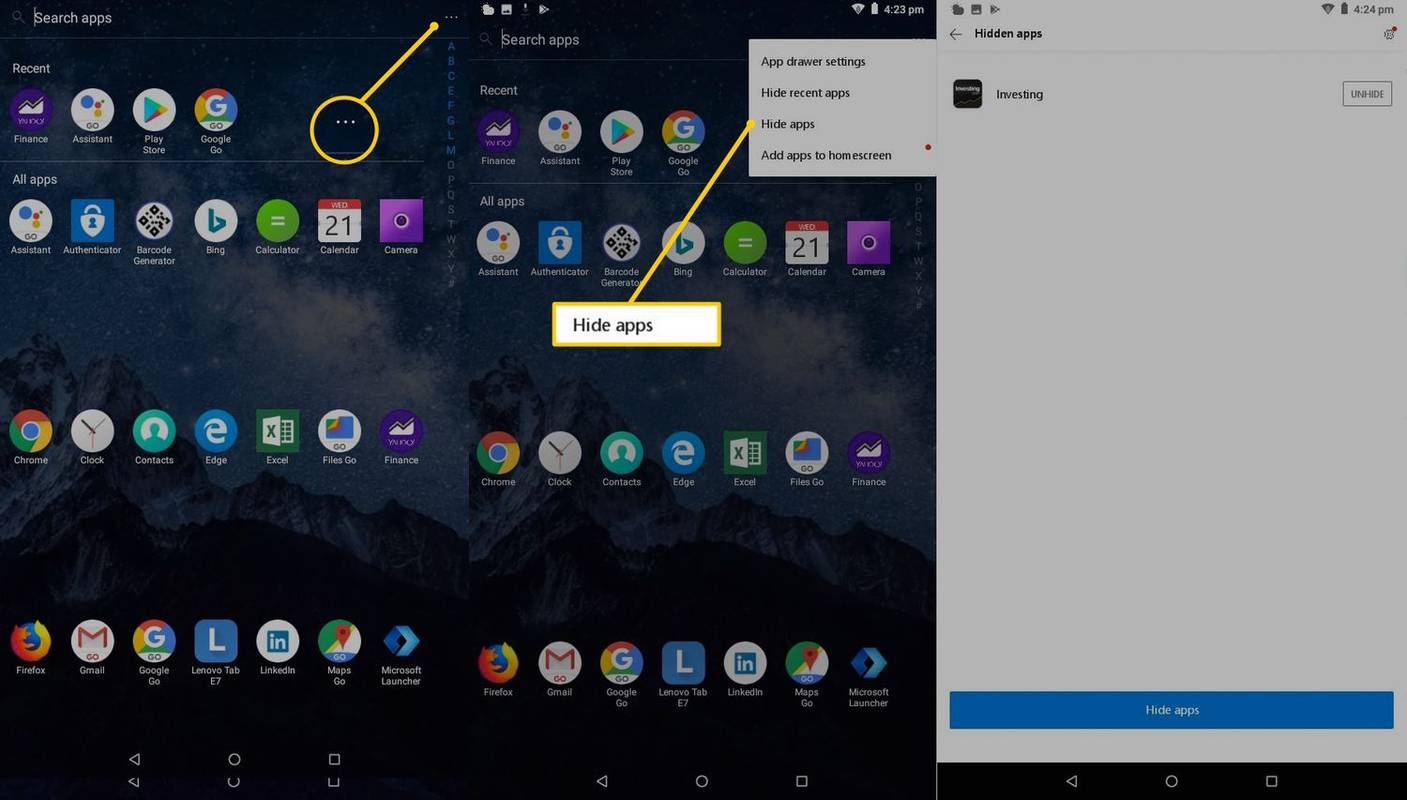No Windows 8 / 8.1, bem como no Windows 7, a interface do usuário para as Propriedades da Barra de Tarefas mudou e, com a remoção do Menu Iniciar Clássico, uma opção útil foi removida das configurações: a capacidade de limpar o histórico de Execução, bem como Histórico de navegação do Explorer.
Vamos ver como podemos realizar a limpeza sem usar software de terceiros.
Propaganda
você pode compartilhar a tela no discord?
É assim que o histórico da caixa de diálogo Executar aparece no meu PC:
 Nas versões anteriores do Windows, havia uma opção nas configurações do menu Iniciar clássico que poderia ser usada para limpar o histórico de execução:
Nas versões anteriores do Windows, havia uma opção nas configurações do menu Iniciar clássico que poderia ser usada para limpar o histórico de execução:

Limpar histórico recente
Mas no Windows 7, o menu Iniciar clássico foi removido! E no Windows 8, não há mais o menu Iniciar!
Para realizar a mesma limpeza, você deve clicar com o botão direito do mouse na Barra de Tarefas e abrir suas propriedades.
 A janela de propriedades da barra de tarefas aparecerá. Mude aqui para a guia do menu Iniciar do Windows 7 ...
A janela de propriedades da barra de tarefas aparecerá. Mude aqui para a guia do menu Iniciar do Windows 7 ...

ou para a guia Jump Lists para Windows 8 / 8.1:
 Desmarque o Caixa de seleção para armazenar programas abertos recentemente , clique no botão Aplicar, verifique novamente e clique no botão OK.
Desmarque o Caixa de seleção para armazenar programas abertos recentemente , clique no botão Aplicar, verifique novamente e clique no botão OK.
É isso aí! Seu histórico de corrida foi apagado!
 Mas há um efeito colateral desse método. Também limpará o histórico de navegação do Explorer:
Mas há um efeito colateral desse método. Também limpará o histórico de navegação do Explorer:
 Você pode evitar isso e manter o histórico do File Explorer, se limpar o histórico de execução manualmente por meio do Editor do Registro.
Você pode evitar isso e manter o histórico do File Explorer, se limpar o histórico de execução manualmente por meio do Editor do Registro.
1. Abra o Editor do Registro.
Dica: se você não estiver familiarizado com o Editor do Registro, siga nosso tutorial detalhado .
2. Vá para a seguinte chave:
HKEY_CURRENT_USER Software Microsoft Windows CurrentVersion Explorer RunMRU
Dica: você pode acesse a chave de registro desejada com um clique .
como convidar para o warframe do clã
3. Exclua todos os valores que você vê no lado direito:
 É isso aí! Você acabou de limpar o histórico de execução, mas preservou o histórico do File Explorer.
É isso aí! Você acabou de limpar o histórico de execução, mas preservou o histórico do File Explorer.
Pessoalmente, sempre uso o método da caixa de seleção porque uso um gerenciador de arquivos alternativo, chamado Total Commander, e não me importo com o histórico do File Explorer.