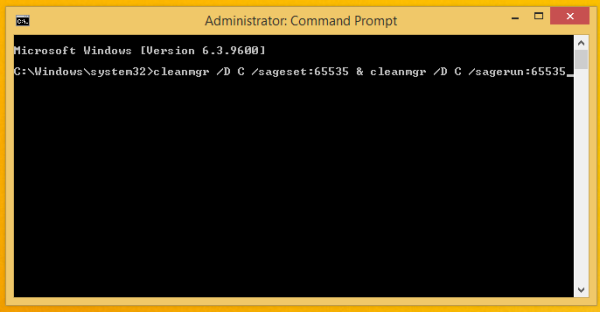Começando com o Windows Vista em 2007, a Microsoft tomou a decisão muito inteligente de limitar a capacidade dos aplicativos de fazer alterações importantes no PC do usuário. Apenas aplicativos com privilégios de administrador podiam acessar partes importantes do Windows, e os usuários tinham que habilitar especificamente esses aplicativos para serem executados como administrador.
Essa nova política, que continua até hoje no Windows 8.1, não era perfeita, mas aumentou muito a segurança do Windows como um todo. Infelizmente, isso também causou problemas com muitos aplicativos de software, especialmente aplicativos mais antigos que foram escritos em um momento em que privilégios de administrador podiam ser assumidos na maioria dos casos.
Como resultado, alguns aplicativos exigem que os usuários utilizem a opção executar como administrador para funcionar corretamente ou de todo. Isso é fácil de fazer em umpara issocom um simples clique com o botão direito do mouse no executável de um aplicativo e uma seleção do comando executar como administrador.

Mas se você executa com frequência um determinado aplicativo que requer privilégios de administrador, pode ser irritante iniciá-lo com um clique com o botão direito todas as vezes. Aqui estão duas maneiras de permitir que um aplicativo sempre seja executado com privilégios de administrador (ou no modo de administrador) no Windows. Usaremos o Windows 8.1 em nossas capturas de tela, mas esta dica se aplica ao Windows Vista e ao Windows 7 também.
como editar texto em pintura

Sempre inicie um aplicativo com privilégios de administrador
Se quiser que todas as instâncias de um determinado aplicativo sejam executadas no modo de administrador, você pode alterar as configurações de compatibilidade do aplicativo. Navegue até o local em seu disco rígido onde o aplicativo está instalado (geralmente localizado na subpasta aplicável do diretório Arquivos de programas). Encontre o executável principal do aplicativo. Em nosso exemplo, estamos usando o software de conversão de vídeo RipBot264 , e seu executável é RipBot264.exe.
Clique com o botão direito no executável do aplicativo e selecione Propriedades e clique noCompatibilidadeaba. Aqui, você encontrará uma série de opções que podem permitir que softwares mais antigos sejam executados em versões modernas do Windows. O recurso no qual estamos interessados, no entanto, é Execute este programa como administrador . Isso produz o mesmo resultado que a opção encontrada no menu do botão direito, mas torna a configuração permanente, de modo que o aplicativo sempre será executado no modo de administrador, independentemente de como for iniciado.

Marque a caixa e clique em Aplicar . Clique OK para fechar a janela de propriedades. Observe que essa alteração só será habilitada para o usuário atual. Se você tiver vários usuários em seu PC e quiser que todos eles possam executar o aplicativo no modo de administrador por padrão, clique no botão Alterar as configurações para todos os usuários antes de fechar a janela de propriedades.
Inicie um aplicativo com privilégios de administrador apenas com um atalho especial
As etapas acima habilitam o modo de administrador em todo o quadro. Mas e se você quiser habilitá-lo apenas em determinadas situações? Para este cenário, você pode criar um atalho exclusivo que iniciará um aplicativo com privilégios de administrador, mas fará com que o aplicativo seja iniciado com privilégios padrão em todas as outras instâncias.
Para criar um atalho do modo de administrador personalizado, navegue novamente até o executável do aplicativo. Clique com o botão direito e selecione Criar atalho . Por padrão, o novo atalho aparecerá no mesmo diretório do executável de origem. Agora clique com o botão direito no atalho e selecione Propriedades .

Na janela Propriedades, certifique-se de estar na guia Atalho e clique no Avançado botão. Na janela Propriedades Avançadas que aparece, marque a caixa rotuladaExecutar como administrador. Clique OK para fechar a janela Propriedades avançadas e OK novamente para fechar a janela Propriedades do atalho. Agora copie seu atalho para um local conveniente e dê a ele um nome apropriado, que em nosso caso pode ser RipBot264 Admin.
Sempre que você executar este atalho, o aplicativo será executado com privilégios de administrador, mas se você iniciar o aplicativo por meio de outro atalho que não foi modificado, ou por meio do próprio executável do aplicativo, ele será executado apenas com privilégios padrão.
Embora essas dicas possam facilitar a execução de aplicativos que exigem privilégios de administrador, elas também podem expor seu PC a riscos maiores. Os aplicativos com privilégios de administrador obtêm acesso a locais e configurações críticas do Windows. Se você permitir que um aplicativo malicioso seja executado como administrador, corre o risco de infectar seu computador com malware, perder seus dados ou ambos. Portanto, em suma, tome cuidado e aplique apenas as dicas acima em aplicativos que você conhece e confia.