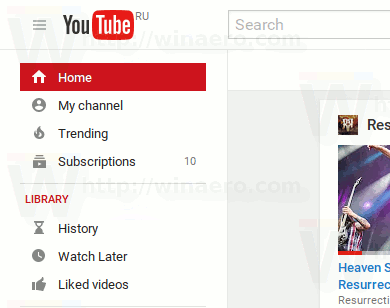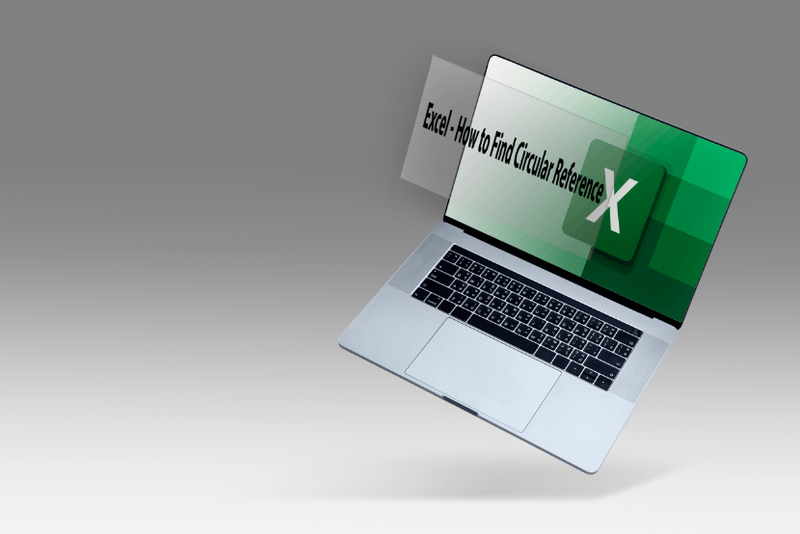Todos nós precisamos editar uma foto de vez em quando, seja adicionando uma legenda a um instantâneo de família ou tirando o olho vermelho de sua foto de perfil do Tinder. Editores de imagem ocasionais que precisam de funcionalidade de edição rápida e fácil encontraram uma ótima ferramenta no Paint.net, uma ferramenta de edição de imagem gratuita, mas poderosa. Não tem o poder do Photoshop ou a capacidade de expansão do GIMP, mas é totalmente gratuito e não requer um diploma universitário em edição de imagens para ser usado.

Uma das coisas que é um pouco mais difícil de fazer no Paint.net do que em um aplicativo como o Photoshop é trabalhar com texto. Usar texto em imagens parece criar mais problemas do que deveria. É disso que trata este tutorial. Neste tutorial, vou mostrar como selecionar e trabalhar com texto no Paint.net.

como enviar uma mensagem na discórdia
Selecione o texto no Paint.net
Para trabalhar com texto usamos a ferramenta Texto. Ele se parece com a letra T na barra de ferramentas do lado esquerdo da tela principal. Você também pode selecioná-lo no seletor de ferramentas abaixo do menu principal. A partir daqui, você pode adicionar, remover, selecionar ou manipular o texto conforme desejar.
Antes de adicionar qualquer coisa a uma imagem, você deve adicionar uma camada a essa imagem. Adicionar uma camada significa criar uma imagem invisível (por enquanto) que flutua acima da imagem original. A imagem final combinará todas as camadas. Ao criar uma nova camada para trabalhar com o texto, você não manipulará a imagem subjacente diretamente, portanto, não fará alterações inadvertidamente na imagem base. Isso permite um pouco mais de liberdade ao trabalhar com efeitos. Selecione Camadas e Adicionar camada antes de adicionar texto e, em seguida, adicione todo o texto à nova camada.
Para adicionar texto selecione a ferramenta de texto e clique em algum lugar em uma imagem aberta. Uma caixa se abrirá e um cursor piscará. Selecione a fonte e o tamanho necessários e comece a digitar.
Para remover texto , use backspace para excluir o texto conforme achar necessário. Não clique fora da caixa de texto - você perderá a capacidade de editar o texto.
como ligar direto para o correio de voz
Para selecionar o texto , clique no pequeno ícone quadrado no canto inferior direito da janela de texto. Você pode mover o texto para onde quiser na tela ativa.
Para manipular texto , adicione uma nova camada, adicione seu texto e, em seguida, use os ajustes ou efeitos conforme necessário.
Há uma desvantagem significativa em trabalhar com texto no Paint.net. O programa é um editor de pixels, portanto, assim que você terminar sua seleção de texto atual e clicar fora da janela de texto, ele será gravado em pixels. Isso significa que você não pode mais selecionar, mover ou alterar esse texto como texto. (Você ainda pode editá-la como uma imagem gráfica.) Se precisar fazer alterações depois disso, você precisará desfazer ou remover a camada e fazer tudo de novo.

Trabalhando com texto no Paint.net
Apesar dessa lacuna, há muito que você pode fazer com texto no Paint.net. Aqui estão apenas algumas ferramentas que você pode usar.
Ferramenta de texto
A ferramenta de texto é onde você seleciona a fonte, tamanho, estilo, modo de renderização, justificação, suavização de serrilhado, modo de mesclagem e modo de recorte de seleção. É a parte principal da IU com a qual você trabalhará ao usar texto. Se você está familiarizado com editores de texto, os comandos são muito semelhantes.
como desligar comentários no status do Facebook
- Clique na pequena seta para baixo ao lado da fonte para alterá-la. Selecione a partir de uma grande variedade de padrões ou importe outros. Paint.net funciona com a maioria das fontes do Windows, mas nem todas as fontes personalizadas.
- Clique na pequena seta para baixo ao lado do tamanho da fonte para alterá-lo.
- Clique em ‘B’ para negrito, ‘I’ para itálico ‘U’ para sublinhar e ‘S’ para tachado.
- Selecione a justificativa que se adapta às suas necessidades, esquerda, centro e direita.
- O anti-aliasing está ativado ou desativado. Se habilitado, seu texto aparecerá suave e ligeiramente maior. Se você desligá-lo, o texto aparecerá mais nítido e pixelado.
- O modo de mistura pode ser acessado pela seta para baixo ao lado do ícone do copo. Ele permite o acesso a uma variedade de modos que farão alguma coisa ou nada, dependendo das outras escolhas que você fez.
- O modo de recorte de seleção não tem efeito perceptível no texto, então não tenho ideia do que ele faz.
- Concluir conclui o texto para aquela sessão e mudará o foco da janela de texto. Conforme mencionado acima, isso significa que você não poderá mais editar o texto, então não clique aqui até que esteja pronto.
A única coisa que a ferramenta de texto não inclui é a cor do texto. Para alterar a cor de qualquer texto, você usa o seletor de cores na parte inferior esquerda da tela. Se você planeja misturar cores, use uma camada diferente para cada uma para manter as coisas gerenciáveis, pois assim que você clica fora da caixa ativa, você está comprometido.
A ferramenta de texto do Paint.net é mais do que suficiente para as necessidades básicas. A principal coisa a lembrar é fazer todas as alterações antes de clicar fora da caixa de texto, caso contrário, você terá que começar tudo de novo!