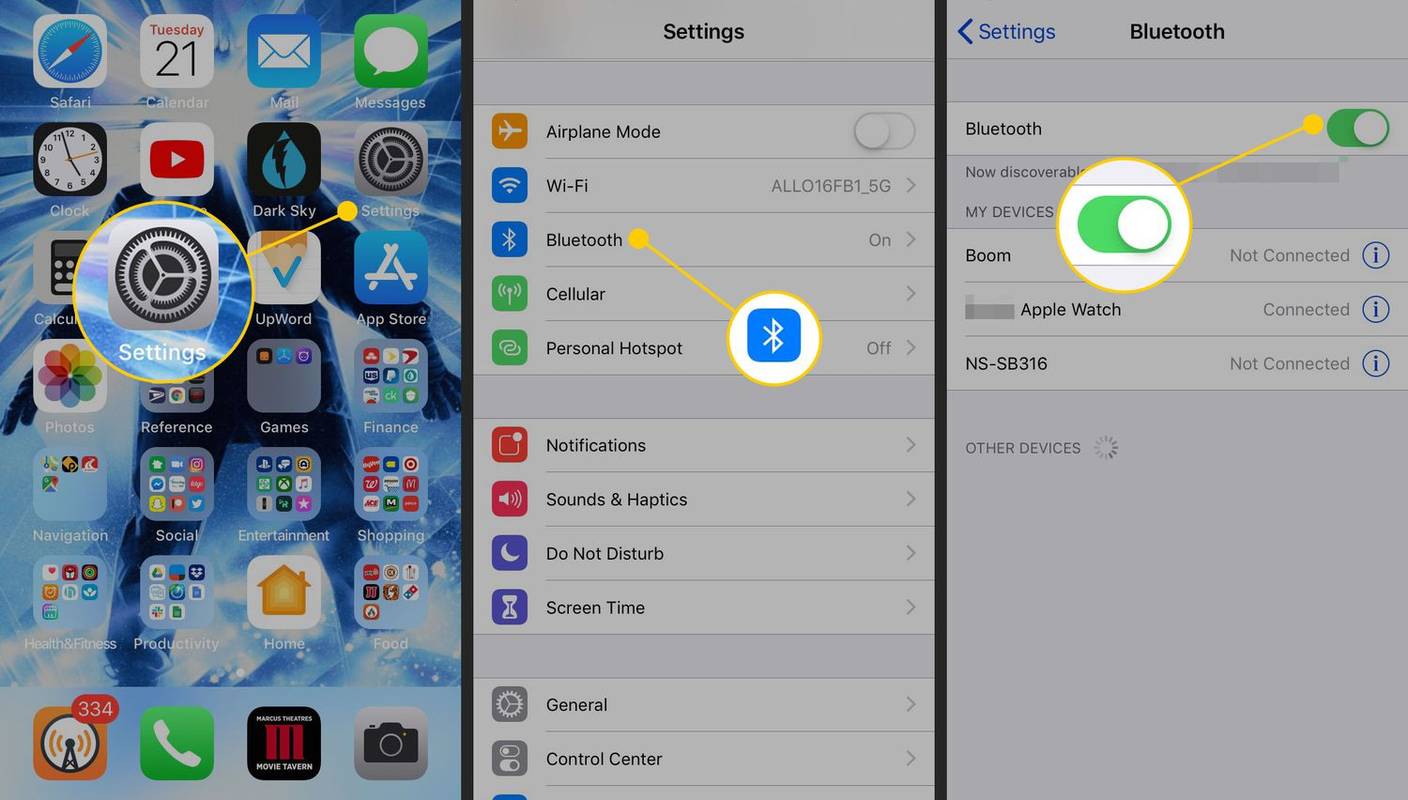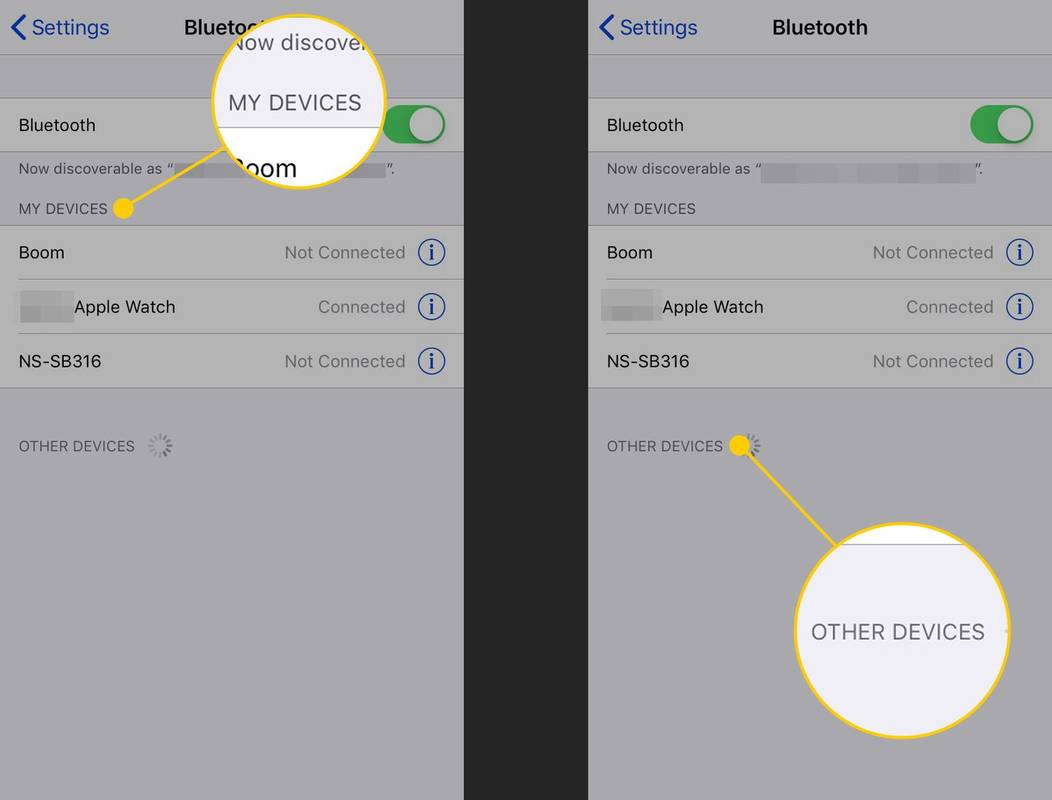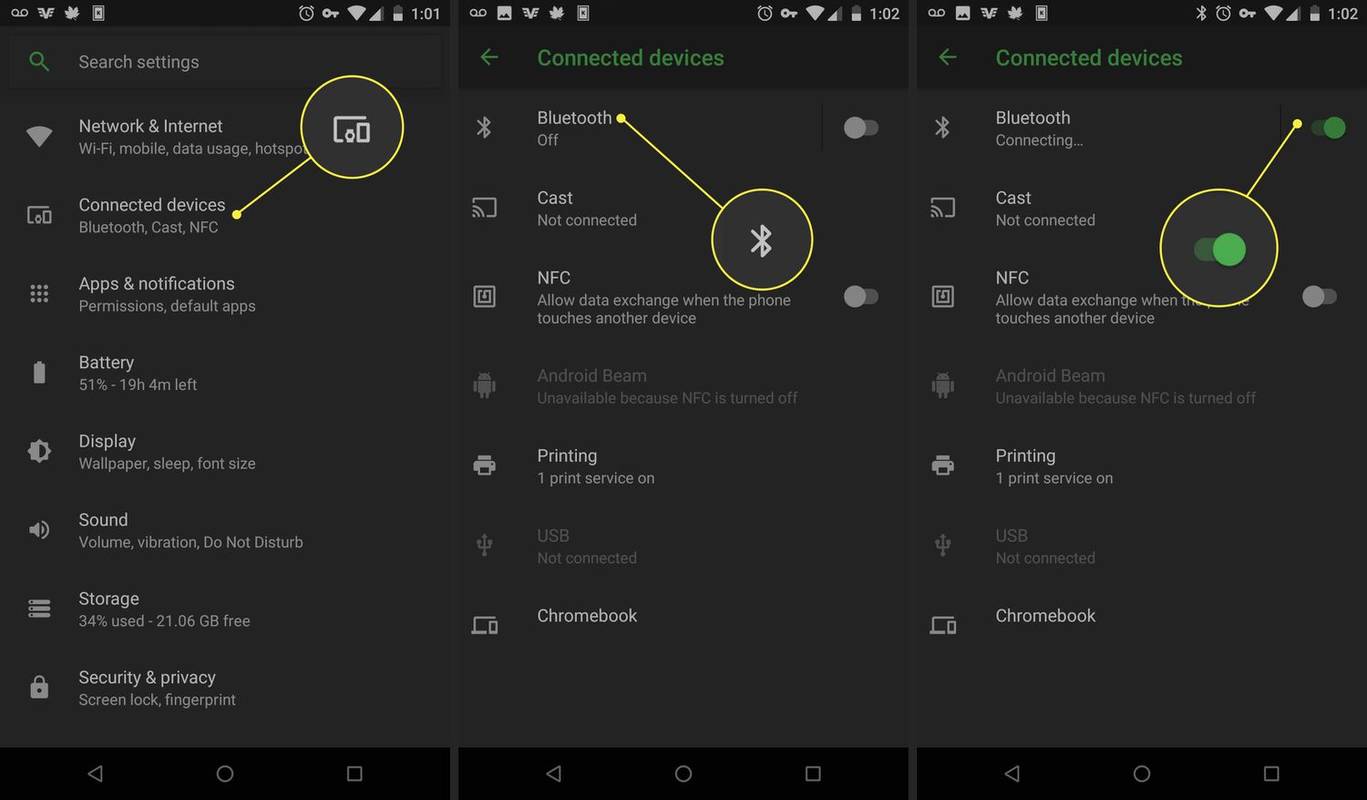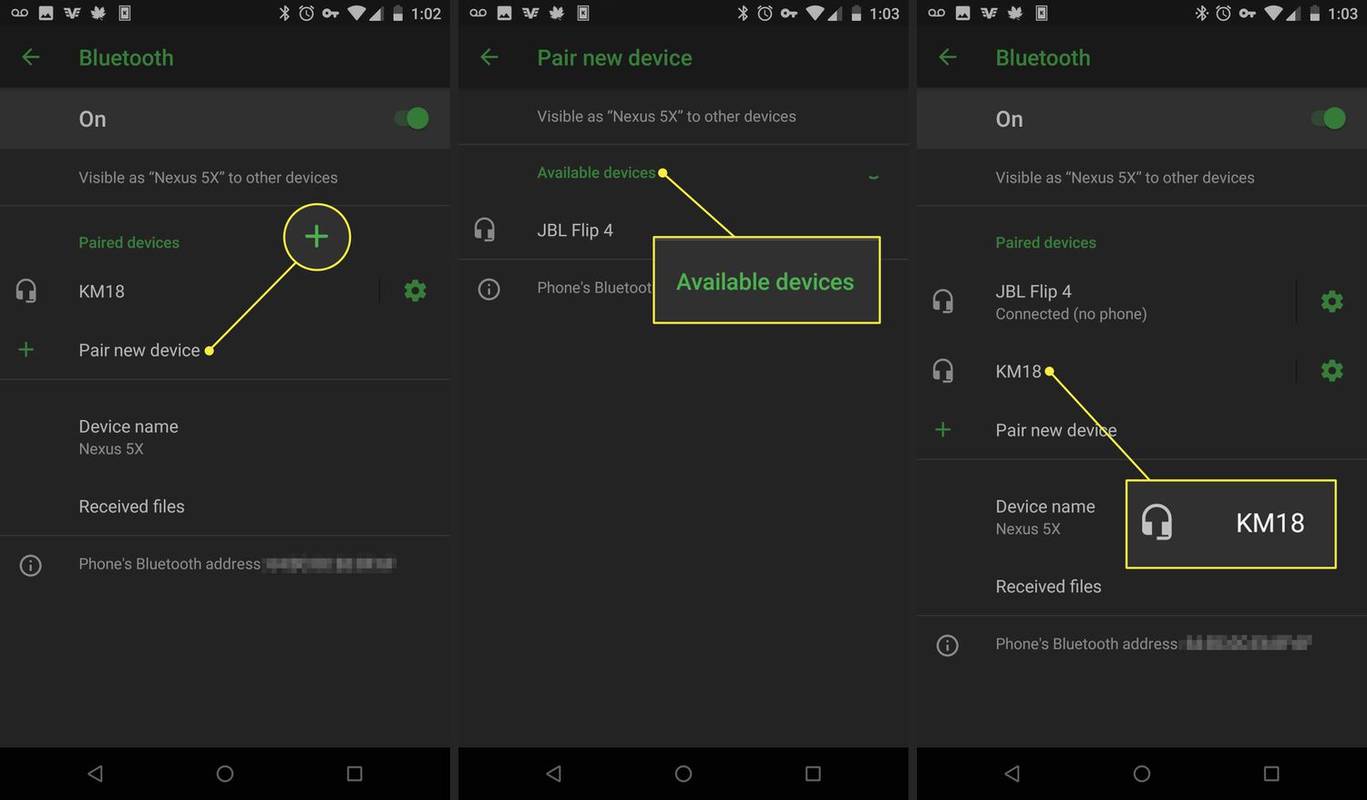O que saber
- Coloque seu dispositivo Bluetooth no modo de emparelhamento pressionando e segurando o Poder botão ou Emparelhamento botão.
- iPhone: Vá para Configurações > Bluetooth > Outros dispositivos . Toque no dispositivo para conectar.
- Android: vá para Configurações > Dispositivos conectados > Bluetooth . Selecione Emparelhar novo dispositivo e toque no nome do locutor.
Este artigo explica como emparelhar um alto-falante Bluetooth com seu iPhone ou smartphone Android. Alguns botões e opções de menu do Android podem variar um pouco.
Como conectar um alto-falante Bluetooth a um iPhone
O processo de emparelhamento de um alto-falante Bluetooth com um iPhone só precisa acontecer uma vez. Depois que um alto-falante Bluetooth for emparelhado com sucesso com um iPhone, ele deverá se conectar automaticamente sempre que for ligado.
-
Coloque o dispositivo Bluetooth no modo de emparelhamento.
-
No iPhone, abra o Configurações aplicativo.
-
Selecione Bluetooth .
-
Certifique-se de que a funcionalidade Bluetooth esteja ativada. Se o Bluetooth a chave seletora está verde, o Bluetooth está ativado e nada precisa ser alterado. Caso contrário, selecione o botão para ativar o Bluetooth.
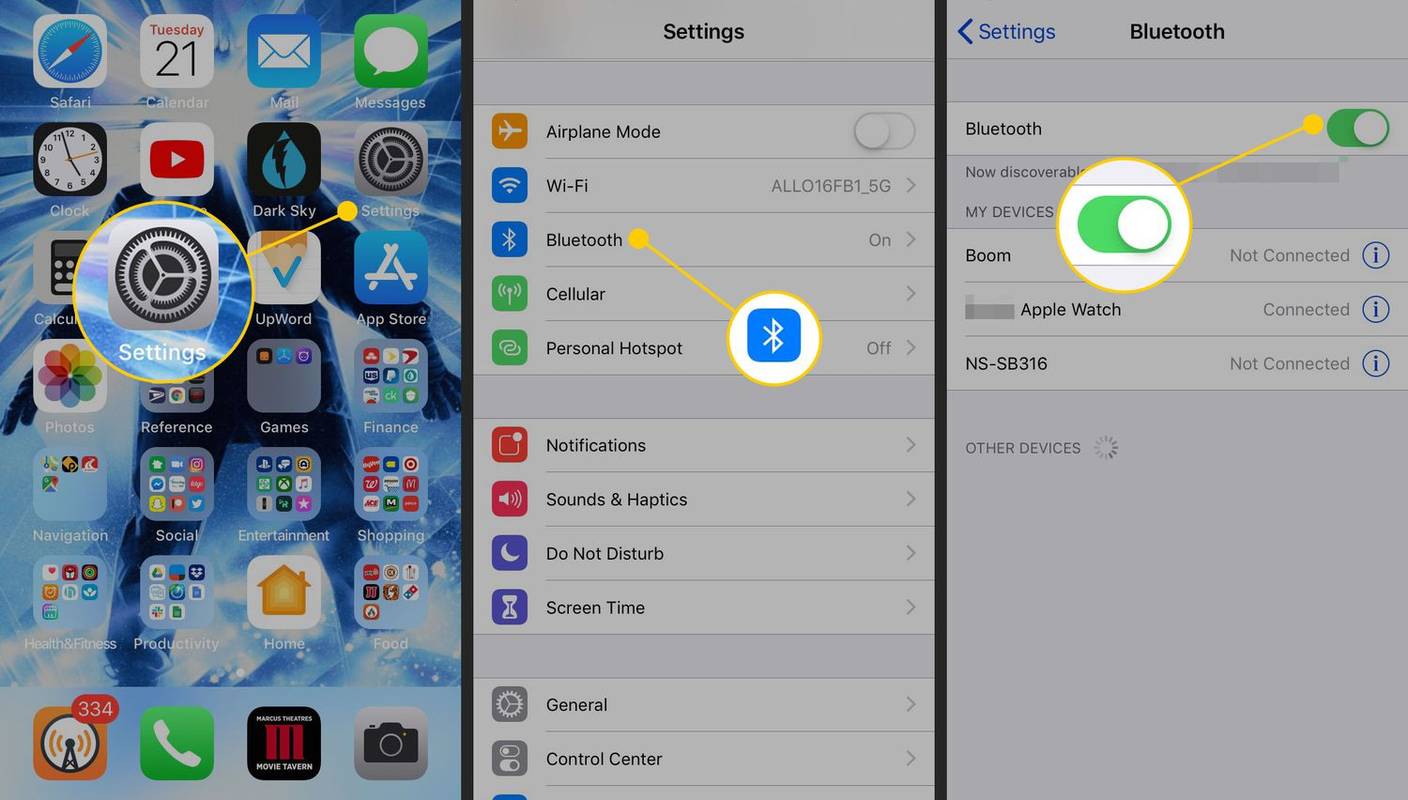
-
Role para baixo até Outros dispositivos e procure o alto-falante Bluetooth na lista. Seja paciente, pois pode demorar um pouco para aparecer.
Certifique-se de que o alto-falante Bluetooth esteja no modo de emparelhamento durante esse período.
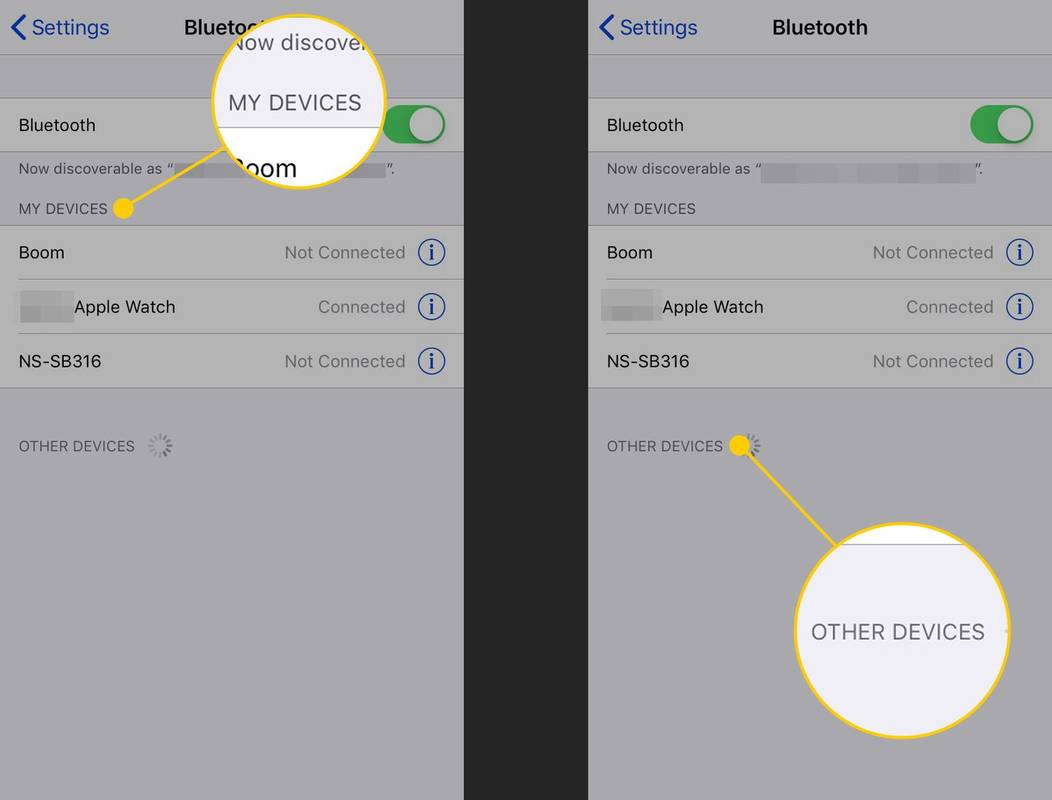
-
Quando o alto-falante aparecer, selecione o nome do dispositivo para conectar. Demora alguns segundos para os dois dispositivos emparelharem. Quando terminar, o status será atualizado para Conectado na tela.
Como conectar um alto-falante Bluetooth a um telefone Android
Assim como acontece com um iPhone, o processo de conexão de um alto-falante Bluetooth a um dispositivo Android só precisa acontecer uma vez. Depois que um alto-falante Bluetooth for emparelhado com sucesso com o seu dispositivo, ele deverá se conectar automaticamente sempre que for ligado.
-
Abra o Configurações aplicativo.
onde posso imprimir um documento
-
Navegar para Dispositivos conectados e ligue o Bluetooth interruptor de alternância, se não estiver ativado.
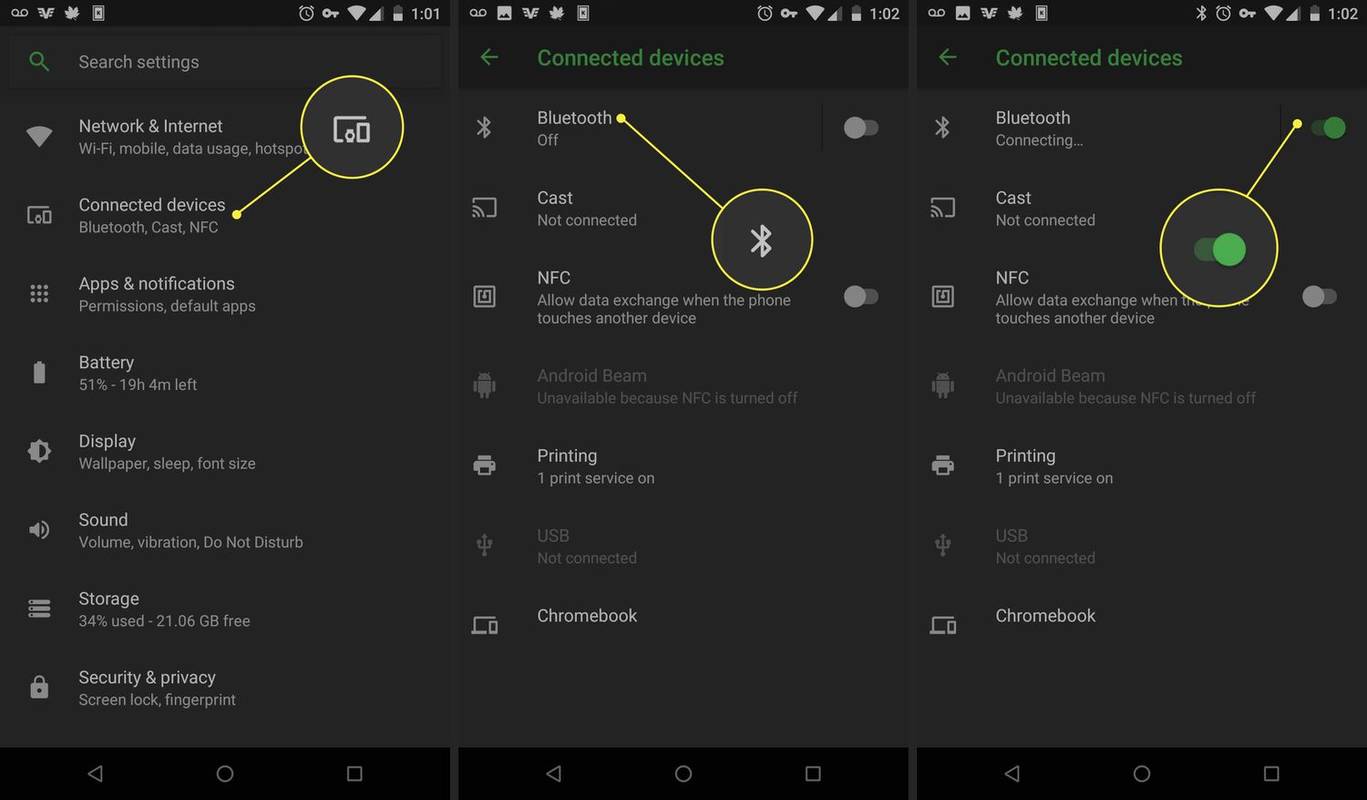
-
Selecione Bluetooth para ver as opções.
-
Selecione Emparelhar novo dispositivo para colocar o dispositivo Bluetooth no modo de emparelhamento.
como faço para ver meus comentários no youtube
-
Procure o nome do alto-falante Bluetooth na lista. Seja paciente, pois pode demorar um pouco para aparecer.
Certifique-se de que o alto-falante Bluetooth esteja no modo de emparelhamento durante esse período.
-
Selecione o nome do locutor para se conectar a ele. Demora alguns segundos para os dispositivos emparelharem. Quando terminar, a tela mostra que o alto-falante está conectado.
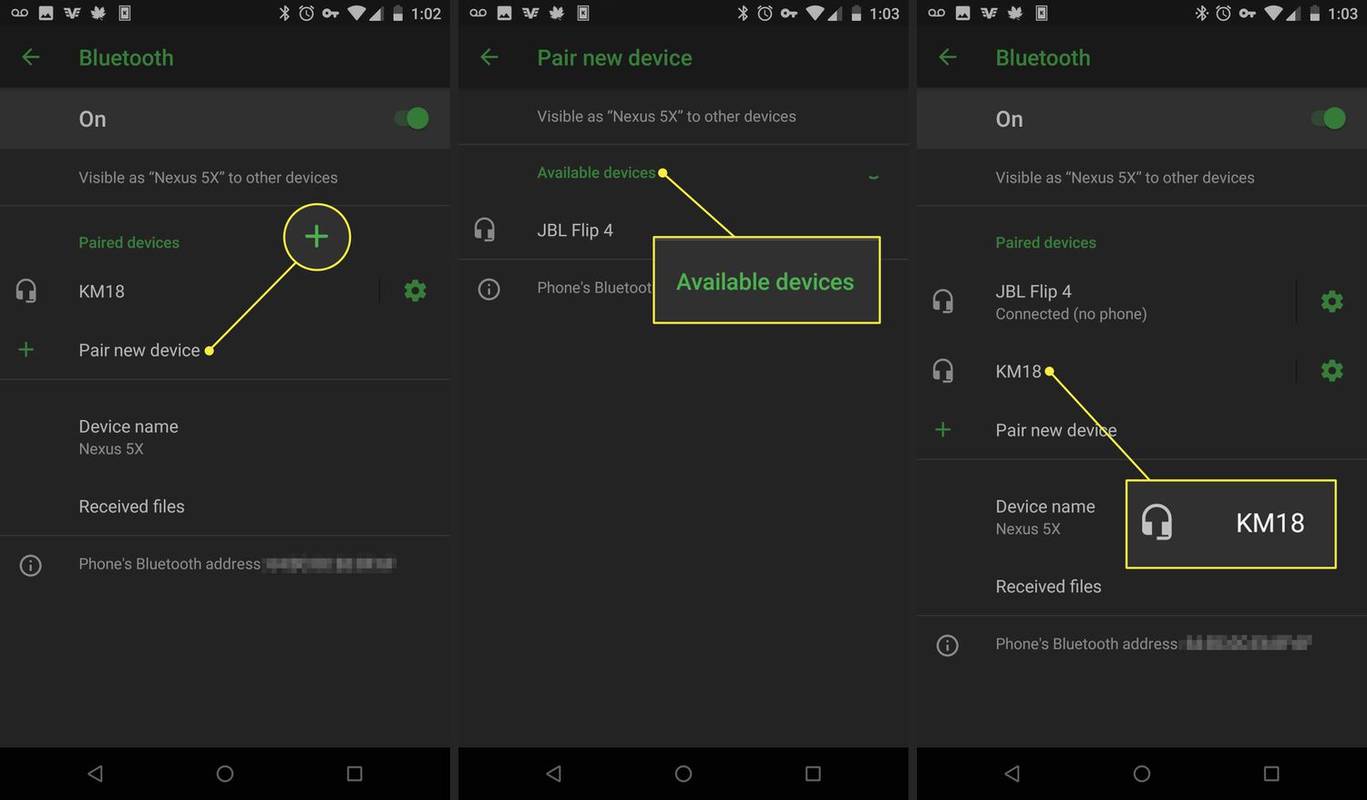
Como emparelhar vários alto-falantes ao mesmo tempo
Alguns populares Alto-falantes Bluetooth podem ser conectados em conjunto a um único telefone para obter som estéreo ou aumentar o volume. Se você tiver um par de alto-falantes que podem ser conectados ao mesmo tempo, baixe o aplicativo móvel do fabricante no Google Play ou na Apple App Store para começar.
Por exemplo, a popular marca de alto-falantes Ultimate Ears da Logitech pode ser emparelhada baixando um dos aplicativos disponíveis da empresa. Verifique com o fabricante se o recurso é possível com seus alto-falantes.
Como redefinir alto-falantes BluetoothComo ativar o modo de emparelhamento em um alto-falante
Antes de emparelhar qualquer coisa, coloque o alto-falante Bluetooth no modo de emparelhamento, permitindo que ele seja descoberto pelo seu telefone para a configuração inicial. Embora cada alto-falante entre no modo de emparelhamento de um método diferente, essas duas sugestões devem permitir que você descubra como fazer com que seu alto-falante cumpra rapidamente. Se as dicas abaixo não se aplicarem ao seu dispositivo, consulte o guia do usuário do fabricante do alto-falante para obter mais instruções.
- Como emparelhar um dispositivo Bluetooth com o Windows 10?
Para emparelhar com um laptop ou desktop Windows, certifique-se de que o Bluetooth esteja ativado clicando com o botão direito do mouse no Bluetooth ícone no Notificações área ou indo para Painel de controle > Hardware e Som > Dispositivos e Impressoras . Selecione o dispositivo na lista e insira um PIN se solicitado e selecione Conectar .
- Por que meu alto-falante Bluetooth não está conectando?
Pode haver vários motivos pelos quais o Bluetooth não conecta. Você pode ter versões de Bluetooth incompatíveis. Ou pode ser um problema físico, como os dispositivos estão muito distantes um do outro, um dos dispositivos está com bateria fraca ou não está no modo de emparelhamento.
Com seu alto-falante Bluetooth agora detectável, emparelhe-o com seu iPhone ou telefone Android.
Como conectar fones de ouvido, fones de ouvido ou alto-falantes Sony ao Bluetooth Perguntas frequentesArtigos Interessantes
Escolha Do Editor

Por que meu telefone diz não SIM? 9 dicas para solucionar problemas
Não é possível desativar os anúncios automáticos programaticamente na página, então aqui estamos!

Como desbloquear vantagens no Hearthstone
A opção de compra dentro do jogo permite que os jogadores obtenham vantagens em troca de dinheiro na vida real. No entanto, as vantagens do Hearthstone são diferentes das da maioria dos outros jogos. Embora os benefícios normalmente se refiram a poderes únicos do personagem, em Hearthstone eles apenas

Como editar um formulário após enviá-lo no Formulários Google
Os Formulários Google são uma excelente ferramenta para criar todos os tipos de formulários, pesquisas e formulários de envio de trabalhos. É uma ferramenta gratuita com muitos formulários pré-concebidos que pode editar ao seu gosto e publicar online para que outros o preencham

Como ocultar a carreira no Valorant
Às vezes, você só quer que seu desempenho nos jogos seja mantido em sigilo, mas em jogos multijogador como Valorant, isso é uma grande pergunta. O jogo prospera em um senso de comunidade e transparência, e um dos aspectos-chave é poder

Os dados demográficos do Reddit: quem usa o site?
Desde o seu lançamento em 2005, o Reddit tornou-se extremamente popular com mais de 430 milhões de usuários mensais ativos a partir de 2019. O Reddit foi fundado por dois graduados de 22 anos da Universidade da Virgínia, Alexis Ohanian e Steve Huffman, o

Os melhores roteadores sem fio de 2019: este é o melhor equipamento Wi-Fi que você pode comprar no Reino Unido
O humilde roteador sem fio é o centro da casa conectada à Internet. É a porta de entrada entre seu telefone, laptop, console de jogos e TV para a Internet e é uma peça de kit de vital importância. No entanto, ironicamente, para muitos