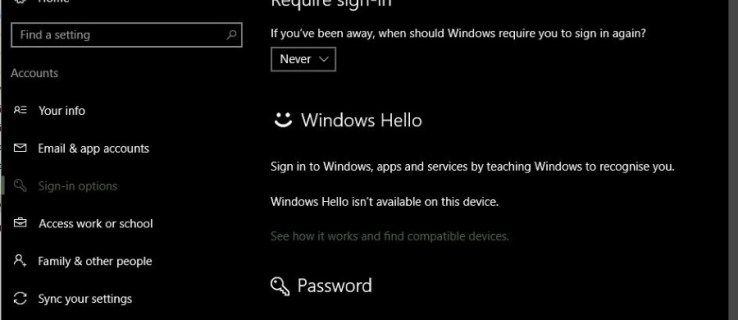O que saber
- Abra o app Google Home e selecione a conta do Google correta. Quando o aplicativo encontrar seu dispositivo, toque em Próximo .
- Tocar Sim para verificar a passagem de som, selecione um local de dispositivo e insira um nome. Toque na sua rede Wi-Fi, digite a senha e toque em Conectar .
- Adicionar uma nova rede: no aplicativo, encontre o dispositivo, toque em Configurações > Wi-fi > Esquecer esta rede . Tocar Adicionar novo dispositivo e siga as instruções.
Este artigo explica como conectar seu dispositivo Google Home ao Wi-Fi para que você possa emitir comandos de voz. Também incluímos dicas de solução de problemas.
Conecte o Google Home ao Wi-Fi pela primeira vez
Para conectar seu dispositivo Google Home à rede Wi-Fi existente, baixe o aplicativo Google Home para iOS ou baixe o aplicativo Google Home para Android . Além disso, certifique-se de ter o nome e a senha da rede sem fio em mãos.
-
Abra o app Google Home.
-
Selecione ou insira o conta do Google que você deseja associar ao dispositivo Google Home.
-
Se solicitado, ative o Bluetooth no seu dispositivo iOS ou Android.
-
O aplicativo deve descobrir o dispositivo Google Home. Tocar Próximo .
-
O alto-falante deve emitir um som. Se você ouvir esse som, selecione Sim .
como encontrar coordenadas no minecraft

-
No Onde está este dispositivo tela, selecione a localização do seu dispositivo (por exemplo, Sala de estar ).
-
Insira um nome exclusivo para o alto-falante do Google Home.
-
Na lista de redes Wi-Fi disponíveis, escolha a rede à qual deseja conectar o dispositivo Google Home e toque em Próximo .

-
Digite a senha da rede Wi-Fi e toque em Conectar .
-
Uma mensagem de conexão bem-sucedida aparece após um breve atraso.

Alfabeto, Inc.
Conecte o Google Home a uma nova rede Wi-Fi
Se o seu alto-falante Google Home foi configurado, mas agora precisa ser conectado a uma rede Wi-Fi diferente ou a uma rede existente com uma senha alterada, siga as etapas a seguir.
-
Abra o app Google Home.
-
Toque em + botão, que está localizado no canto superior esquerdo da tela e escolha Configurar dispositivo .
-
Você verá uma lista de seus dispositivos Google Home, cada um com nome e imagem especificados pelo usuário. Localize o dispositivo que deseja conectar ao Wi-Fi e toque em seu Cardápio botão (as três linhas horizontais no canto superior direito da placa do alto-falante).
-
Quando o menu pop-up aparecer, selecione Configurações .
-
Role para baixo até Configurações do dispositivo seção e toque em Wi-fi .

-
Você verá as configurações de Wi-Fi do dispositivo Google Home. Se o Google Home estiver conectado a uma rede, selecione Esquecer esta rede .
-
Escolher Esqueça a rede Wi-Fi confirmar.
-
Na tela inicial do aplicativo, toque novamente no botão do dispositivo.
-
Selecione Adicionar novo dispositivo .

-
Você será solicitado a acessar as configurações de Wi-Fi do dispositivo iOS ou Android e conectar-se ao ponto de acesso personalizado do Google Home na lista de redes.
Este ponto de acesso é representado por um nome seguido de quatro dígitos ou pelo nome personalizado que você deu anteriormente ao seu dispositivo Google Home durante a configuração.
-
Volte para o app Google Home. O alto-falante deve emitir um som. Se você ouviu esse som, selecione Sim .

-
No Onde está este dispositivo tela, selecione a localização do seu dispositivo (por exemplo, Sala de estar ).
-
Insira um nome exclusivo para o alto-falante do Google Home.
-
Na lista de redes Wi-Fi disponíveis, escolha a rede à qual deseja conectar o Google Home. Em seguida, toque Próximo .

-
Digite a senha da rede Wi-Fi e toque em Conectar .
-
Uma mensagem de conexão bem-sucedida aparece após um breve atraso.
Dicas de soluções de problemas
Se o Google Home ainda não conseguir se conectar ao Wi-Fi, tente estas dicas de solução de problemas:
- Reinicie o modem e o roteador.
- Redefinir o Google Home para as configurações de fábrica . Pressione e segure o microfone botão, normalmente encontrado na parte inferior do dispositivo, por aproximadamente 15 segundos.
- Confirme que você tem a senha Wi-Fi correta. Conecte outro dispositivo usando a mesma senha para ter certeza de que está correta.
- Atualize o firmware do modem e do roteador.
- Aproxime o alto-falante do Google Home do roteador sem fio.
- Afaste o alto-falante do Google Home de possíveis fontes de interferência de sinal, como babás eletrônicas ou outros eletrônicos sem fio.
Se ainda não conseguir se conectar, visite a página de configuração e ajuda do Google Home para obter mais informações.
Perguntas frequentes- Como conecto o Google Home a uma TV?
Embora não seja possível conectar fisicamente o Google Home a uma TV, você pode conectar um dispositivo Chromecast à sua TV e configurá-lo com o app Google Home. Assim que o Chromecast estiver vinculado ao Google Home, use os comandos de voz do Google Assistente para transmitir vídeo para sua TV a partir de aplicativos compatíveis.
- Como conecto o Google Home ao Bluetooth?
Para conectar o Google Home a alto-falantes Bluetooth, abra o app Google Home e selecione o dispositivo Google Home. Selecione Configurações > Áudio > Alto-falante de música padrão . Coloque seu alto-falante Bluetooth no modo de emparelhamento. De volta ao app Google Home, selecione Emparelhar alto-falante Bluetooth e selecione o alto-falante na tela.
- Como faço para conectar o Ring ao Google Home?
Para adicionar uma campainha Ring ao Google Home, você precisará dos aplicativos Google Home e Google Assistant e do aplicativo Ring. Em um navegador, abra o Página da web de serviços de toque do Google Assistente e selecione Enviar para dispositivo . Escolha o dispositivo Google Home que você deseja conectar ao Ring. Você receberá uma notificação; toque nele e insira as informações necessárias.