O que saber
- Android: Baixe o aplicativo Pixel Buds. Abra o aplicativo e mantenha pressionado o botão de emparelhamento até que a luz pisque.
- iOS: coloque a capa perto do seu iPhone, segure o botão de emparelhamento e vá para Configurações > Bluetooth > Pixel Buds .
- Laptops: abra as conexões Bluetooth enquanto pressiona o botão de emparelhamento na caixa do Google Pixel Buds.
Este artigo explica como emparelhar seus Google Pixel Buds com um smartphone ou laptop. As instruções se aplicam a Android, iOS, Windows e Macs.
como esconder a barra de tarefas no segundo monitor
Como emparelhar Pixel Buds com um dispositivo Android
Você pode emparelhar seus Pixel Buds com um Android usando o aplicativo Pixel Buds.
-
Baixe o aplicativo Pixel Buds da Google Play Store.
-
Ative o Bluetooth se ainda não estiver ativado. Deslize de cima para baixo na tela e toque no Bluetooth ícone para ativá-lo ou desativá-lo.
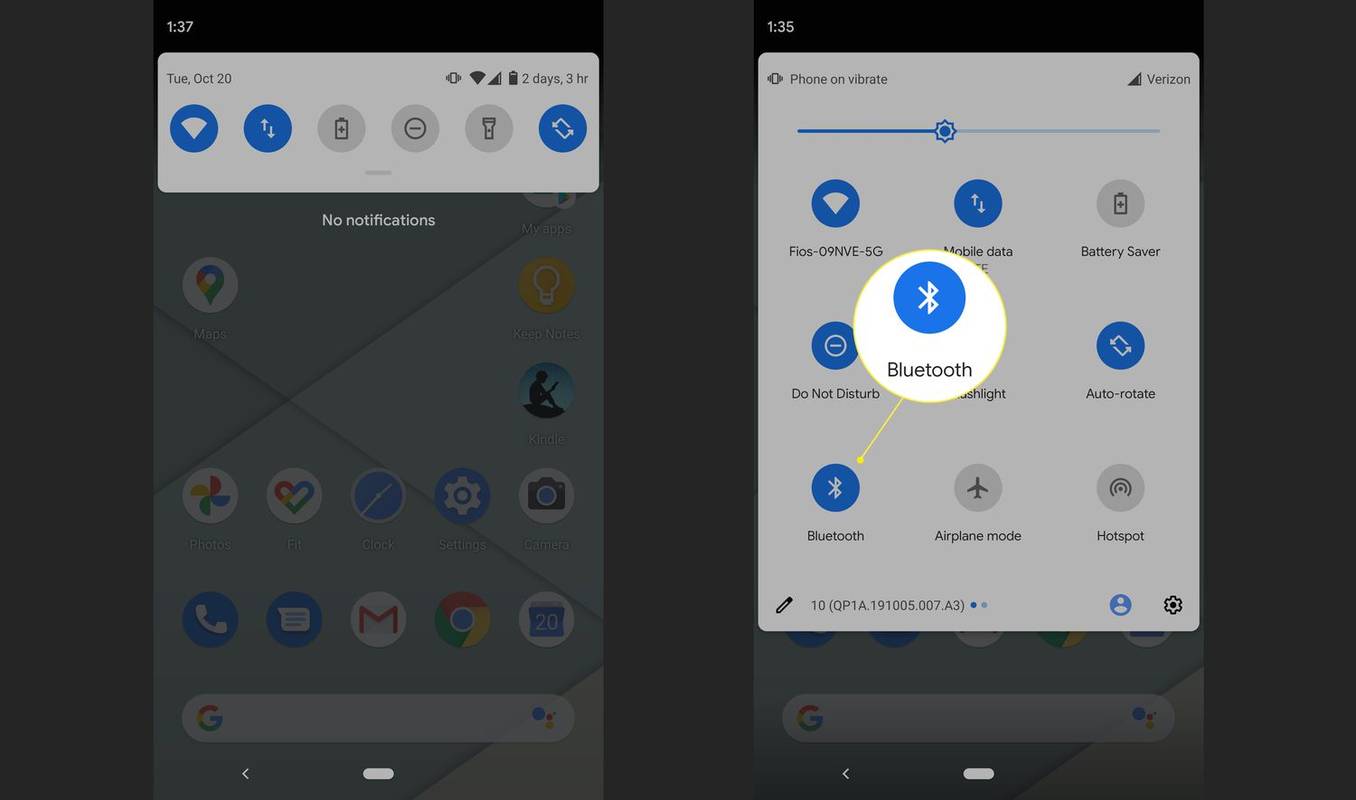
-
Abra o Pixel Buds aplicativo. O aplicativo irá instruí-lo a pressionar e segurar o botão de emparelhamento até que a luz indicadora pisque.
-
O telefone detectará os Google Pixel Buds e você verá um símbolo de fone de ouvido na parte superior da tela. Seu dispositivo agora está conectado.
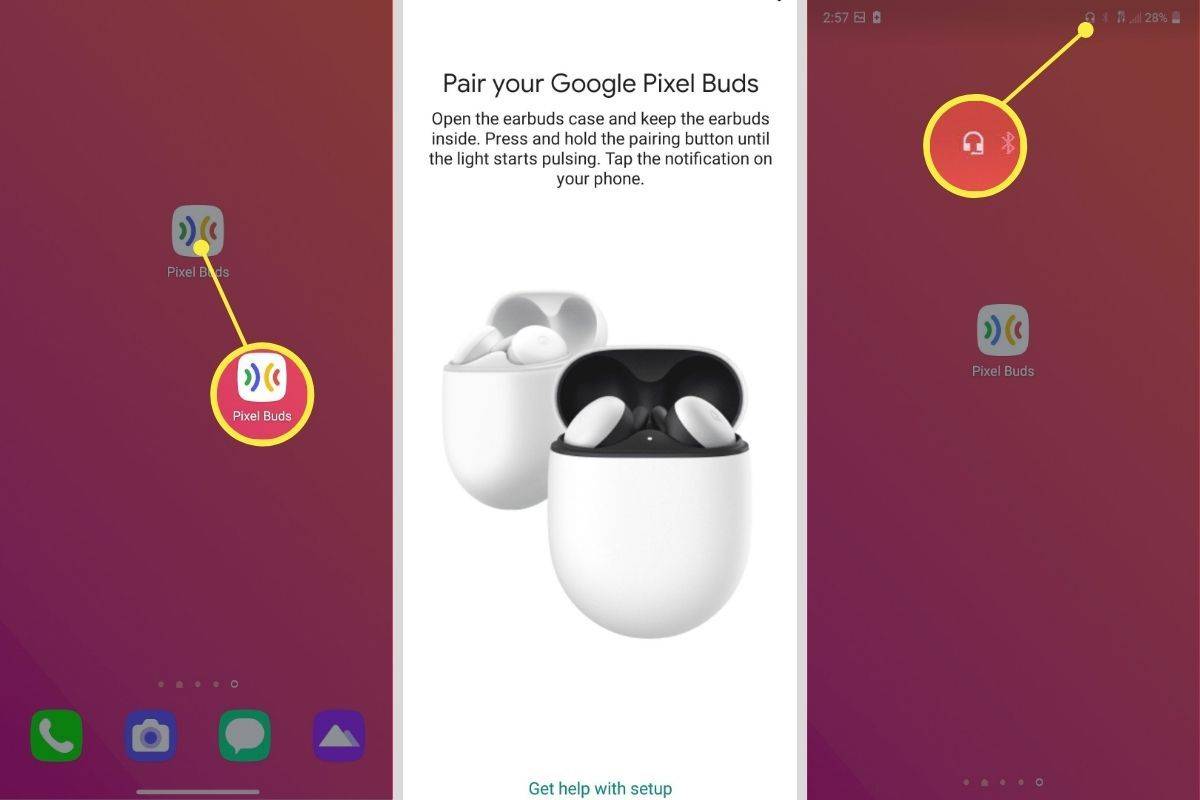
Como conectar Pixel Buds a um iPhone
Emparelhando os Pixel Buds para um iPhone é um processo bastante simples.
-
Abra a capa dos Pixel Buds com os Pixel Buds dentro da capa totalmente carregados e coloque a capa ao lado do iPhone.
-
Segure o botão na caixa do Pixel Buds até que o LED de emparelhamento comece a piscar. Isso indica que o processo de emparelhamento foi iniciado.
-
No seu iPhone, abra Configurações e toque em Bluetooth e ligue o Bluetooth interruptor.
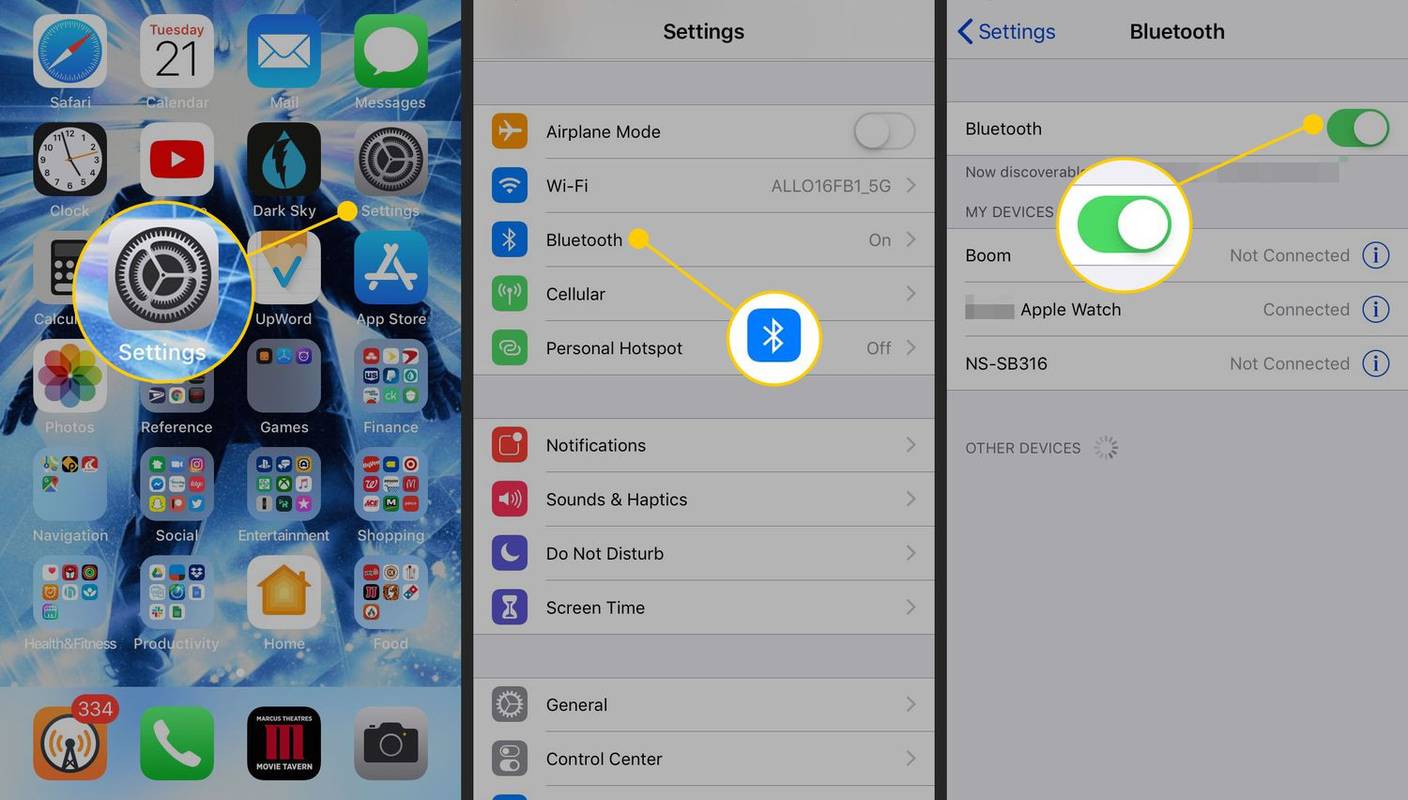
-
Os Pixel Buds serão exibidos na lista de dispositivos. Toque em Pixel Buds para concluir o processo de emparelhamento.
Como faço para conectar o Google Pixel Buds ao meu laptop?
Veja como você emparelhará seus Pixel Buds com um laptop ou computador desktop.
como verificar postagens curtidas no instagram
-
Abra as configurações de Bluetooth do seu dispositivo. No Windows, selecione o Ícone Bluetooth na barra de tarefas ou vá para Configurações > Bluetooth e dispositivos . Em um Mac, vá para Preferências do Sistema > Bluetooth .
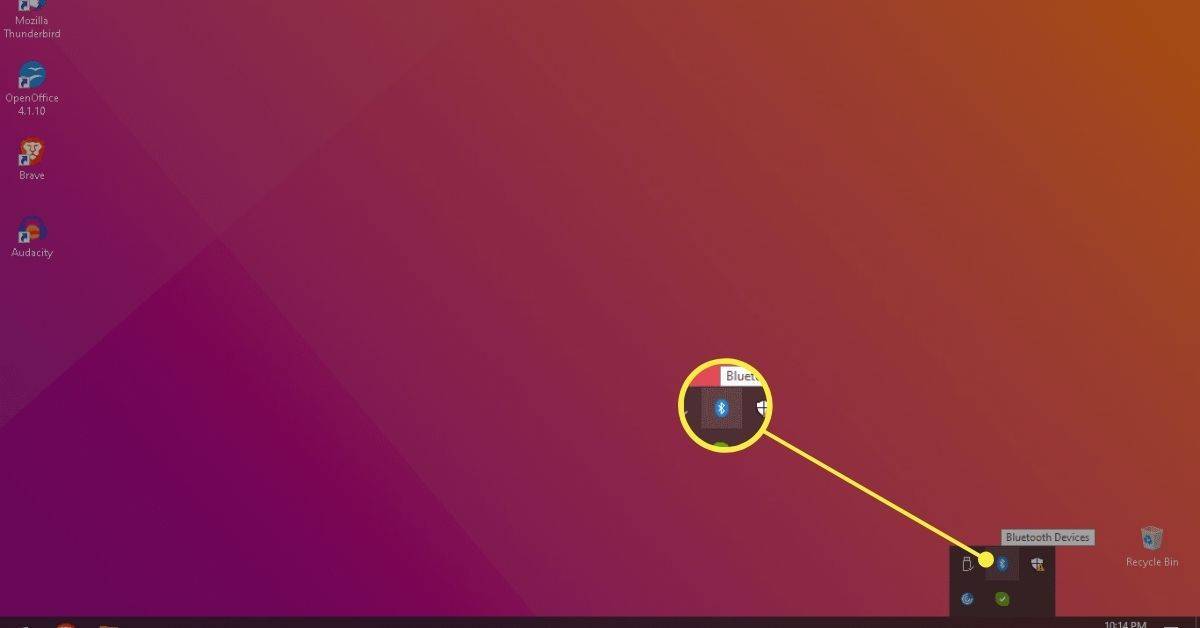
-
Ligar Bluetooth e pesquise dispositivos próximos.
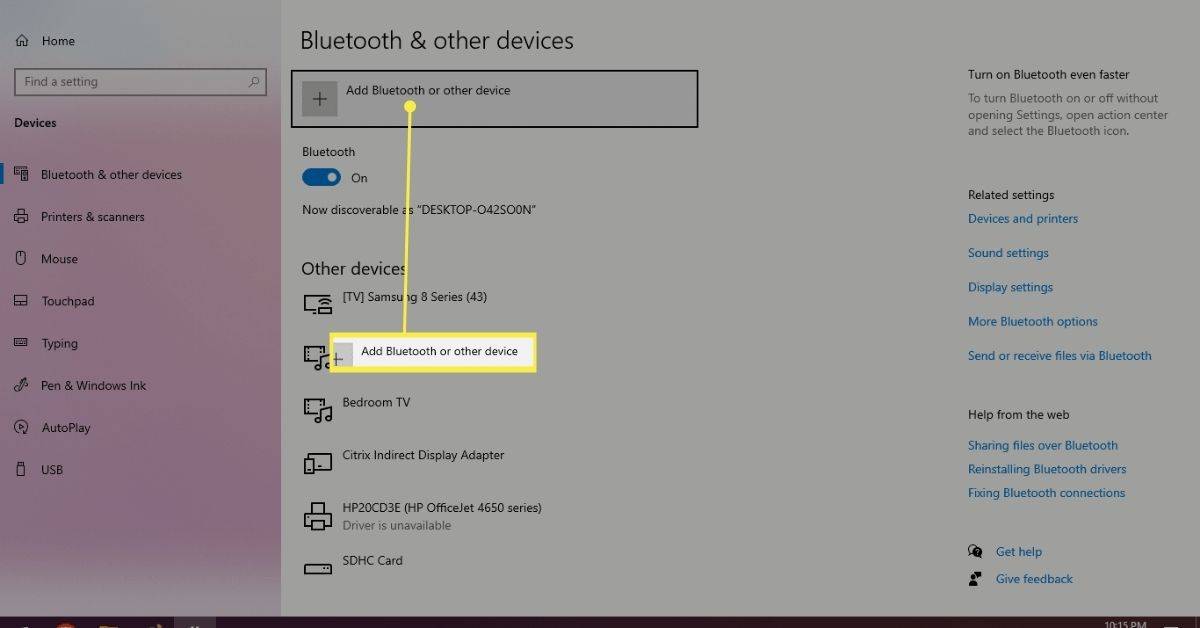
-
Pressione e segure o botão de emparelhamento nos Google Pixel Buds. Os Google Pixel Buds devem aparecer em dispositivos próximos.
-
Selecione Par ou Conectar e seus Pixel Buds serão conectados ao computador.
Por que meus Pixel Buds não se conectam?
Se você conectou seus Pixel Buds anteriormente, acesse as configurações de Bluetooth em seu dispositivo e exclua os Pixel Buds do menu de dispositivos Bluetooth. Em seguida, tente conectar novamente.
Se ainda não conseguir se conectar, coloque os Pixel Buds no estojo de carregamento e deixe-o aberto. Em seguida, pressione e segure o botão de emparelhamento na parte de trás do estojo por 30 segundos para redefinir os Pixel Buds.
Como você emparelha Pixel Buds de reposição?
Primeiro, você precisará esquecer os Pixel Buds antigos da lista de dispositivos Bluetooth salvos. Então, você pode configurar o novo par usando as instruções acima.
Perguntas frequentes- Quanto tempo leva para conectar os Pixel Buds?
Sem problemas, o processo leva cerca de um minuto. Independentemente de onde você estiver conectando seus Pixel Buds, o emparelhamento de um dispositivo Bluetooth envolve apenas algumas etapas, no máximo, e geralmente é feito rapidamente.
- Os Pixel Buds podem se conectar a vários dispositivos?
Sim. Os Pixel Buds podem ser emparelhados com até oito dispositivos diferentes. Porém, os Pixel Buds não suportam Multiponto, que permite conexão simultânea com vários dispositivos.



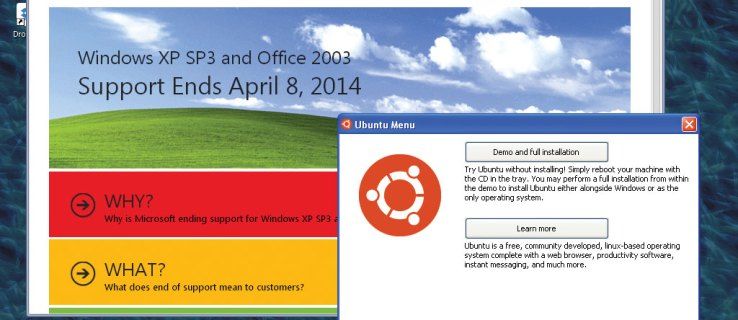


![Como remover alguém de um canal do Slack [Todos os dispositivos]](https://www.macspots.com/img/smartphones/04/how-remove-someone-from-slack-channel.jpg)


