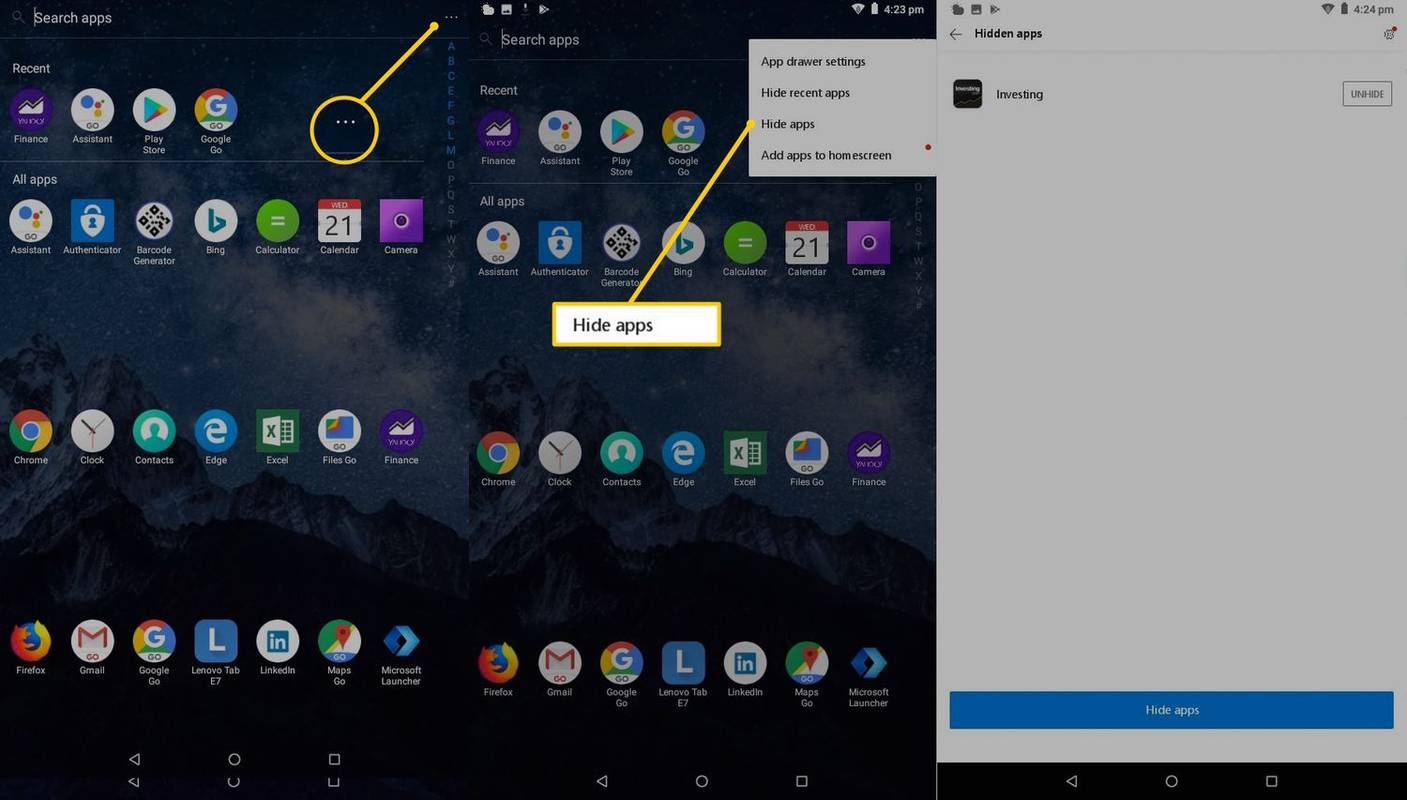Copiar uma única página de documento às vezes pode economizar horas de trabalho extra, não importa em qual programa você trabalhe. Não há nada mais fácil do que simplesmente duplicar uma parte do conteúdo para transferir sua estrutura para um novo documento. Se você está procurando instruções sobre a duplicação de páginas do conceito, você as encontrará neste artigo.

Você também aprenderá como compartilhar páginas do Notion ou usá-las como modelos, organizar sua área de trabalho, adicionar imagens e muitas outras coisas úteis.
Como copiar uma página no conceito
Felizmente, copiar uma página do Notion é um processo bastante simples que não leva mais de 10 segundos do seu tempo. Existem duas maneiras de duplicar sua página e mostraremos as duas.
Copiar uma página no conceito da barra lateral
Este é o primeiro método para copiar páginas no Notion, e isso é feito na barra lateral.
- Inicie o Notion em seu PC ou Mac.

- Vá até o painel esquerdo e encontre a página que deseja copiar.

- Você verá dois botões aparecerem: as reticências (...) e um botão de adição (+). Clique nas reticências. Isso abrirá o menu daquela página específica.

- Escolha a opção Duplicar no menu suspenso.

- Agora você verá uma cópia de sua página no painel esquerdo. Ele será mostrado como Cópia de [nome da página] e aparecerá logo abaixo da página original por padrão. Você pode arrastá-lo para cima ou para baixo na lista simplesmente clicando e segurando a página e arrastando-o para onde quiser.

Copiar uma página no conceito usando atalhos
Existe uma maneira ainda mais fácil de duplicar uma página no Notion - usando atalhos.
- Inicie o Notion em seu PC ou Mac.

- Vá até o painel esquerdo e encontre a página que deseja copiar.

- Clique nessa página e pressione os seguintes atalhos:
- Control + D para Windows
- Command + D para Mac
Você acabou de fazer uma cópia da sua página do Notion.
Como Organizar em Noções
Não é segredo que o Notion está se tornando um dos aplicativos de produtividade de crescimento mais rápido do mercado. É tudo por causa de seu ecossistema extremamente bem organizado, que é uma mistura robusta de blocos de conteúdo. Blocos que você pode criar e personalizar infinitamente e de acordo com suas próprias necessidades.
Se você está começando a usar o Notion, pode estar se perguntando como organizar suas páginas para que sejam o mais funcionais possíveis.
Daremos algumas dicas úteis para ajudá-lo a obter o máximo do aplicativo como um novato:
- Use um único espaço de trabalho no início. Você pode se perder no malabarismo entre diferentes áreas de trabalho se pular direto para isso. Acostume-se primeiro com o malabarismo com as páginas e, em seguida, passe para os espaços de trabalho com malabarismo.
- Dedique cada página a um tópico específico. Sabemos que esse conselho pode parecer um pouco contraditório, pois você pode ter uma lista de tarefas pendentes na página de um diário. Mas o que você não deve fazer é misturar páginas relacionadas ao trabalho com, digamos, a página do seu diário. Se algum conteúdo de seu diário também precisar ir para sua página de trabalho, você pode simplesmente vincular essas páginas em vez de copiar o mesmo texto em todos os lugares.
- Você também pode criar subpáginas para tópicos relacionados dentro de uma página, da mesma forma que criaria uma subpasta dentro de uma pasta em seu computador.
- Use títulos para dar uma aparência mais organizada à sua página. Você pode brincar com três tipos e tamanhos de títulos diferentes - usando alguns deles também como subtítulos.
- Crie ícones para suas páginas e escolha-os pelo tipo de página. Por exemplo, se você tiver uma página de aula de francês, coloque uma bandeira da França como seu ícone. Mesmo que pareça bobo, ele o ajudará a organizar melhor sua lista de páginas e encontrar as páginas mais rapidamente. Conforme você começa a adicionar mais páginas, levará mais tempo para encontrar cada página e, usando ícones, essa tarefa pode ser muito mais rápida.
- Brinque com tabelas, listas ou quadros - eles ajudarão a organizar visualmente seu conteúdo de forma muito mais eficaz.
Como compartilhar páginas de noção
Você pode compartilhar qualquer página que desejar com outras pessoas. Você pode escolher se deseja compartilhar com uma pessoa, com uma equipe ou com a web. Mostraremos o que fazer para cada uma dessas opções:
Compartilhe com uma única pessoa
- Se você estiver trabalhando com uma equipe, comece com a página que deseja compartilhar em Privado na barra lateral.
- Clique no botão Compartilhar no canto superior direito da página.

- Selecione a opção Adicionar pessoas.

- Digite o endereço de e-mail da pessoa com quem deseja compartilhar a página.

- Escolha um nível de acesso (acesso total, somente visualização, somente comentário).

- Conclua clicando em Convidar.

Se a pessoa com quem você está compartilhando a página não estiver em sua área de trabalho, ela ingressará como um convidado. Caso contrário, a foto do perfil será exibida no menu de convite e você verá a tag Compartilhada ao lado dessa página na barra lateral.
Compartilhe com uma equipe
Para compartilhar sua página com pessoas que compartilham o mesmo espaço de trabalho que você, siga esta etapa:
- Crie uma nova página na seção Espaço de trabalho da barra lateral. Todos os membros desse espaço de trabalho poderão ver a página.
Se você deseja compartilhar uma página existente, siga esta etapa:
- Arraste a página da seção Privada para a seção Área de Trabalho para compartilhá-la com todos.
Compartilhe o URL de uma página
Uma das maneiras mais comuns de compartilhar uma página do conceito é por meio do URL:
- Clique na opção Compartilhar no menu de páginas no canto superior direito.

- Selecione Copiar link da página e compartilhe-o com quem você deseja que tenha acesso a essa página.

Compartilhe com a web
Se você deseja que sua página seja pública para que todos possam ter acesso a ela, siga estas etapas:
- Clique no botão Compartilhar na parte superior da página.

- Ative o botão de alternância Compartilhar para web.

- Copie o link e compartilhe-o com seu público. Eles poderão ver a página mesmo que não tenham uma conta do Notion.

Você pode definir ainda mais os níveis de acesso para decidir se seu público pode editar, comentar ou apenas visualizar o conteúdo da página.
Como usar qualquer página de noção como modelo
Você pode usar qualquer página do conceito que seja compartilhada publicamente como um modelo em sua área de trabalho. Basta seguir estas etapas:
- Copie o URL da página.

- Cole-o em qualquer página de noção que você tiver e selecione Link para a página.

- Duplique o bloco Link para a página: pressione Control + D no Windows ou Command + D no Mac.

Nota: Se ativado, desative temporariamente Desativar o acesso público às páginas nas configurações de segurança do seu espaço de trabalho.
- Reative a opção de compartilhamento de sua página.

- Remova o link para o bloco de página da segunda etapa.

Talvez você queira criar um modelo com seu próprio conteúdo. Por exemplo, talvez você queira preencher o mesmo formulário todos os dias. Nesse caso, você pode usar o botão Template do Notion.
Veja como adicionar o botão à sua página:
- Pressione o sinal + que aparece na margem esquerda quando você passa o mouse sobre. Alternativamente, basta digitar o botão / template no corpo da página.

- Encontre e clique na opção Botão do modelo.

- Dê um nome ao seu botão em Nome do botão e simplesmente arraste o conteúdo que deseja copiar para a seção Modelo. Se desejar, você também pode criar conteúdo lá. Sinta-se à vontade para excluir a configuração padrão da lista de tarefas pendentes.

- Depois de personalizar o formulário de configuração, basta clicar em Fechar e clicar neste botão toda vez que quiser usar o modelo.

Como copiar um modelo da galeria de modelos do Notion
A escolha de modelos na galeria de modelos do Notion pode economizar muito tempo quando se trata de projetar sua página. Eles têm dezenas de ótimos modelos para escolher, classificados em diferentes categorias.
Veja como copiar um modelo rapidamente:
- Vá até o painel esquerdo e clique no botão Modelos.

- Encontre o modelo que deseja copiar na Galeria de modelos do Notion.

- Selecione a opção Usar este modelo. Isso copiará o modelo direto para sua área de trabalho.

- Agora você pode começar a editar seu modelo.
Como permitir que outro usuário do Notion copie seu modelo
Se você deseja compartilhar seu modelo com seus amigos ou colegas, basta seguir estas etapas simples:
- Vá até a página ou modelo que deseja compartilhar.
- Clique na opção Compartilhar no canto superior direito da tela.

- Alterne o botão Compartilhar com a web para que seja ativado.

- Faça o mesmo para o botão Permitir duplicado como modelo.

- Copie o link.

- Compartilhe o link com outras pessoas.
- Agora, outras pessoas podem usar seu modelo e duplicá-lo.
FAQs adicionais
Como você adiciona uma imagem a uma página de noção?
Se você deseja adicionar uma imagem à sua página do Notion, você deve saber que este é um processo relativamente simples. Existem algumas maneiras de fazer isso:
• Digite / imagem no corpo da página em que deseja inserir uma imagem e pressione a tecla Enter do teclado.
remover proteção contra gravação do drive USB
• Clique no botão Escolher uma imagem para escolher uma imagem do seu computador.
• Como alternativa, você pode acessar o link Incorporar para colar o URL da imagem se estiver copiando fora da Internet. Nesse caso, clique em Embed image para adicioná-la à sua página Notion.
Outra maneira é arrastar e soltar uma imagem na página do Notion.
Gerenciando suas páginas de noção
Saber como copiar, compartilhar e organizar suas páginas são alguns dos passos básicos que vale a pena aprender a navegar pelo Notion com facilidade. Há muitas coisas para digerir quando você está apenas começando a explorar este aplicativo cada vez mais popular, mas é por isso que estamos aqui para ajudar. Nesse ponto, você deve ser capaz de gerenciar as páginas do Notion com mais eficiência.
Como você copia páginas no Notion? Você prefere usar atalhos ou a opção da barra lateral?