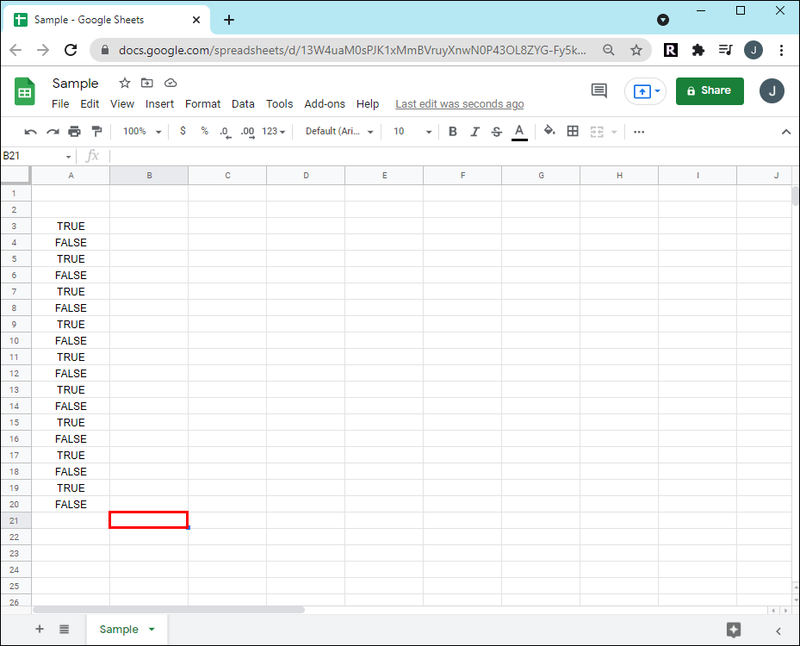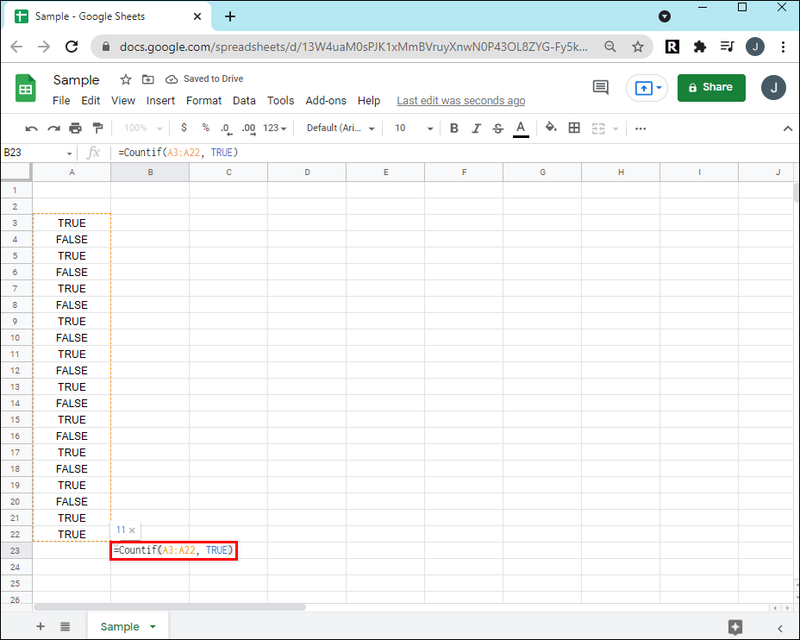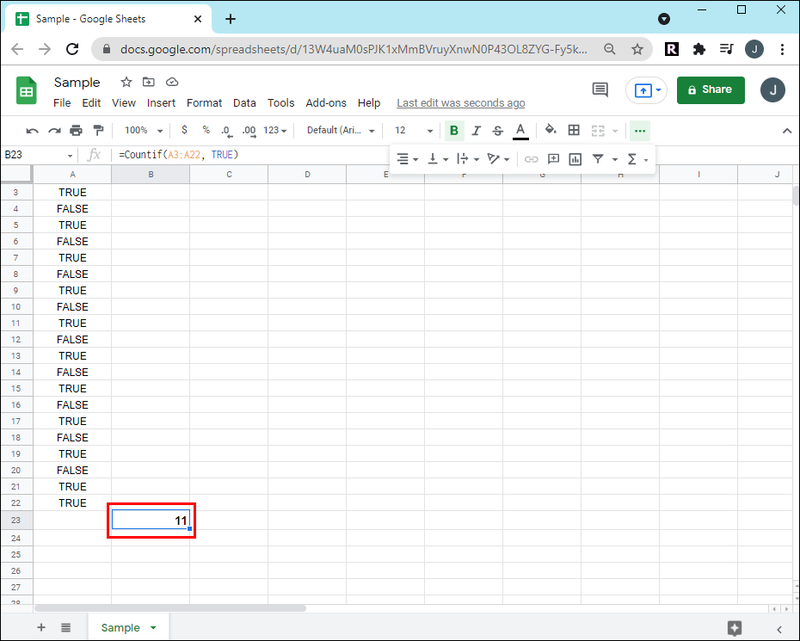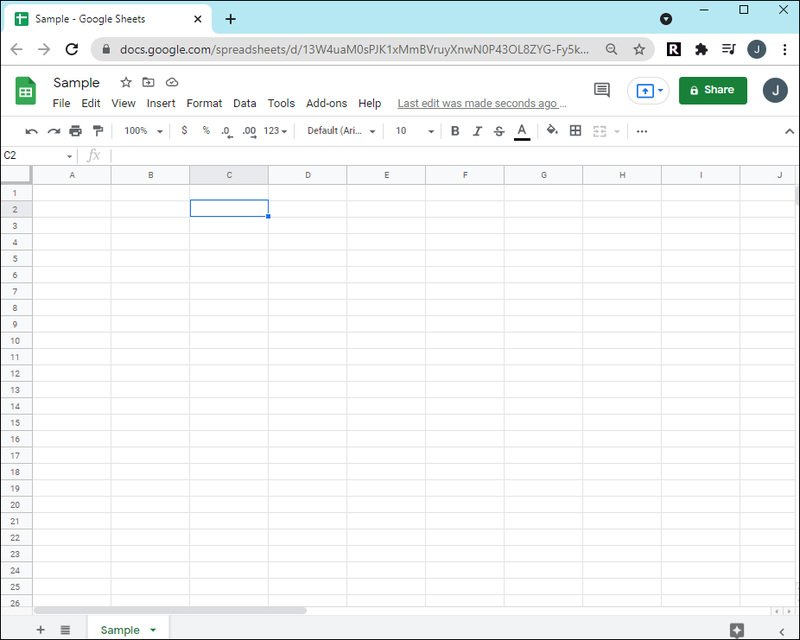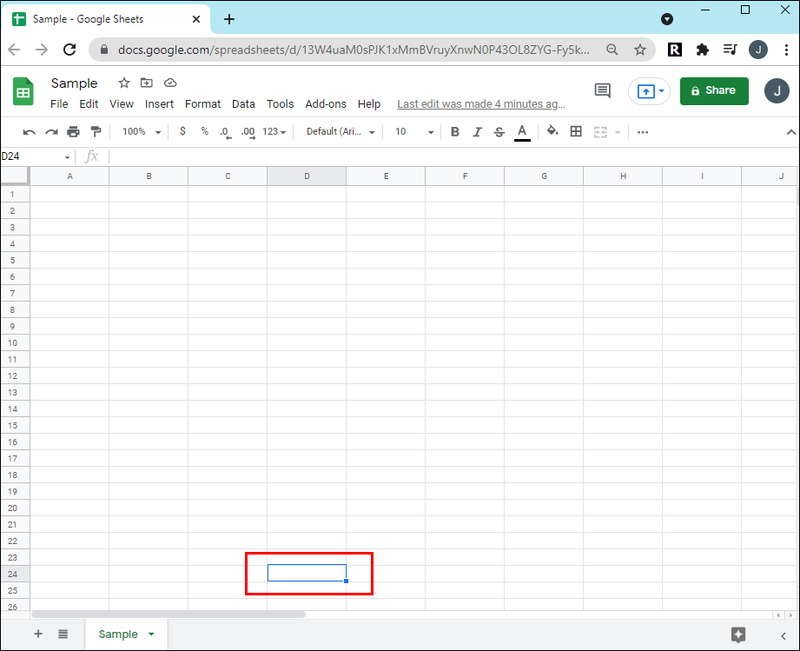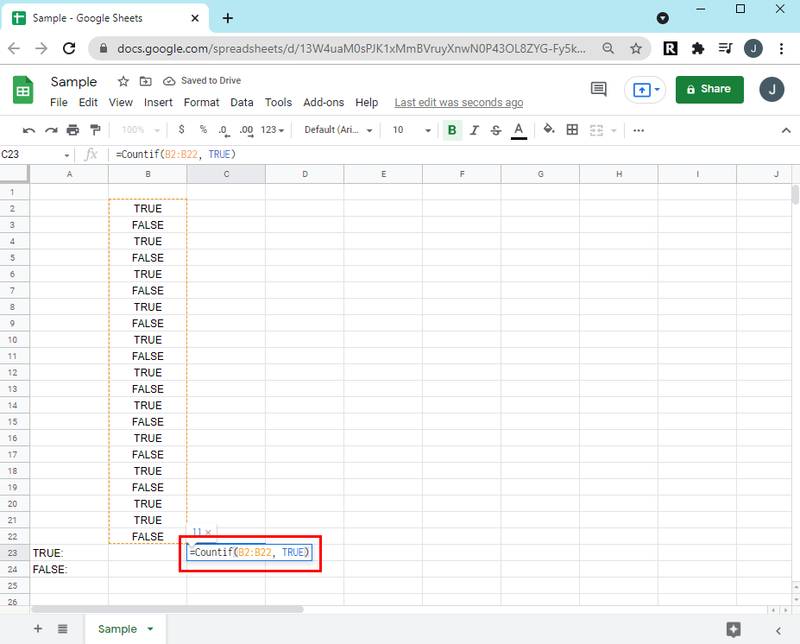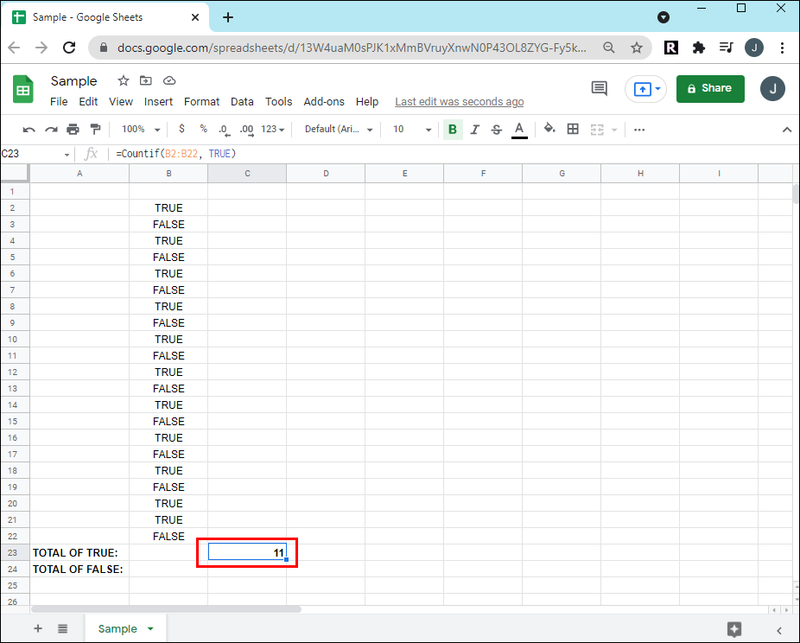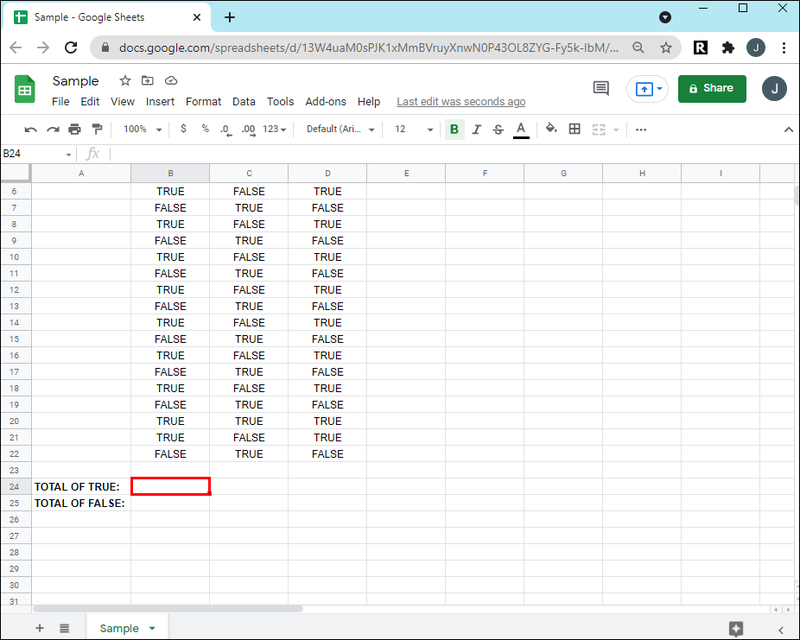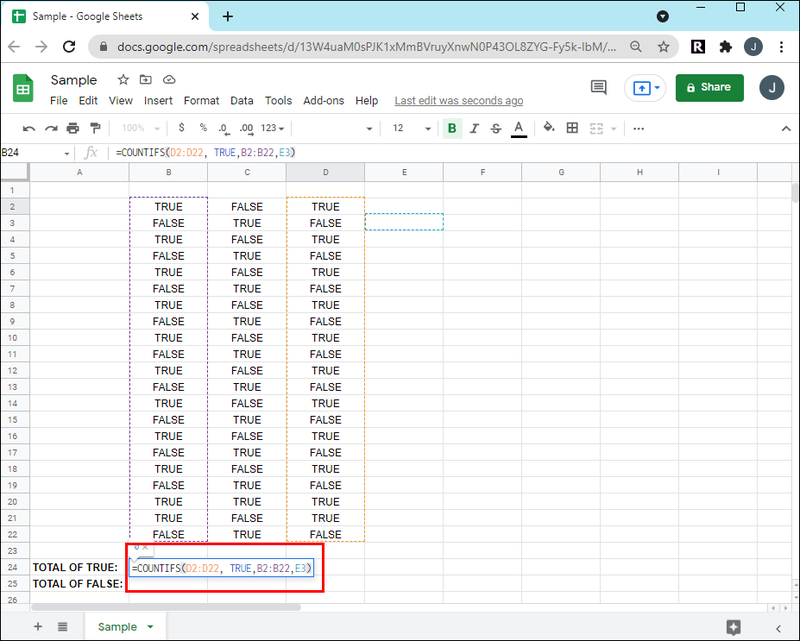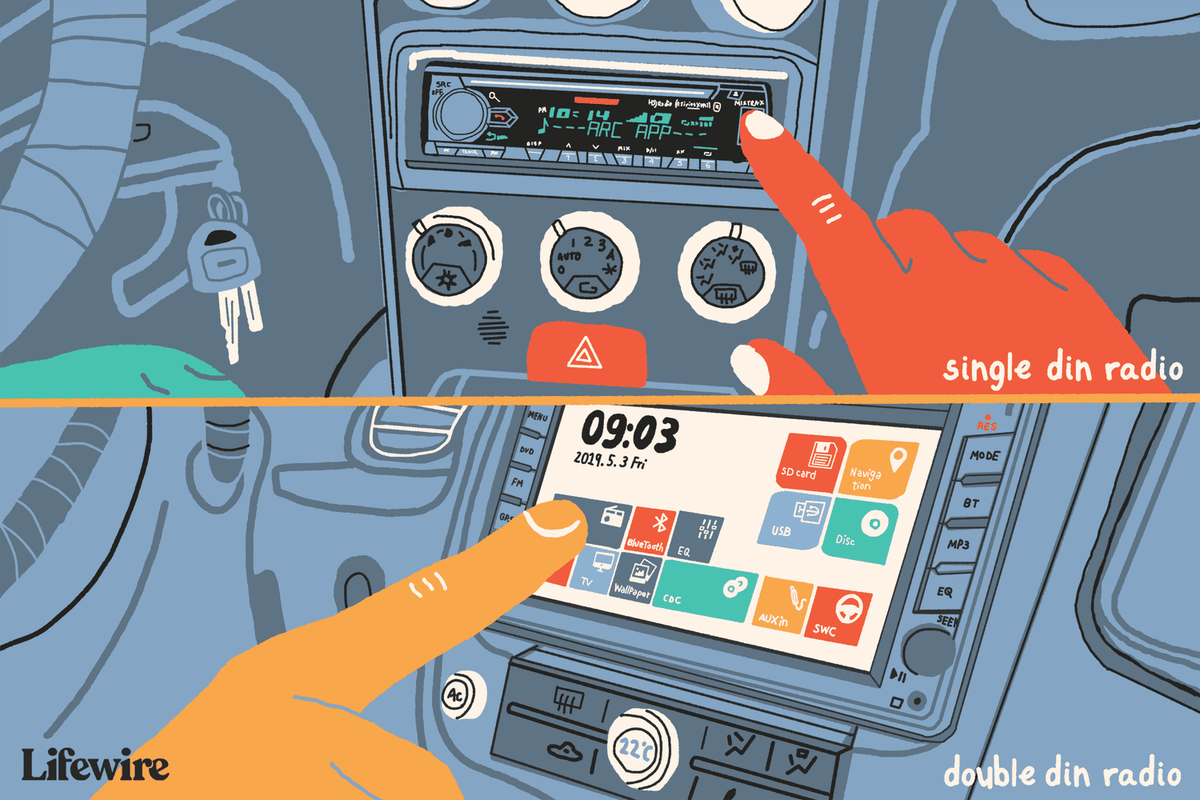No Planilhas Google, você pode organizar e gerenciar seus projetos por meio de planilhas online. A função checkbox permite a interatividade, permitindo que os usuários marquem os itens concluídos.

Se você está tentando acompanhar o progresso da equipe e quer saber como contar o número de caixas marcadas em uma planilha, estamos aqui para lhe dizer como.
Neste artigo, incluímos a fórmula a ser usada para totalizar o número de células marcadas em sua planilha, como contar as caixas marcadas com base nas condições e como converter esses dados em um gráfico dinâmico.
Como contar caixas de seleção no Planilhas Google
Sempre que uma caixa de seleção é marcada, o valor da célula é definido como verdadeiro. As células desmarcadas têm o valor false. Portanto, para contar todas as células marcadas, você solicitará o número total de verdades em um intervalo de células.
Vamos fingir que todas as nossas caixas de seleção estão dentro do intervalo de células A2 a A22. Para contar o número de caixas marcadas:
- Clique na célula da planilha onde deseja que o total seja exibido.
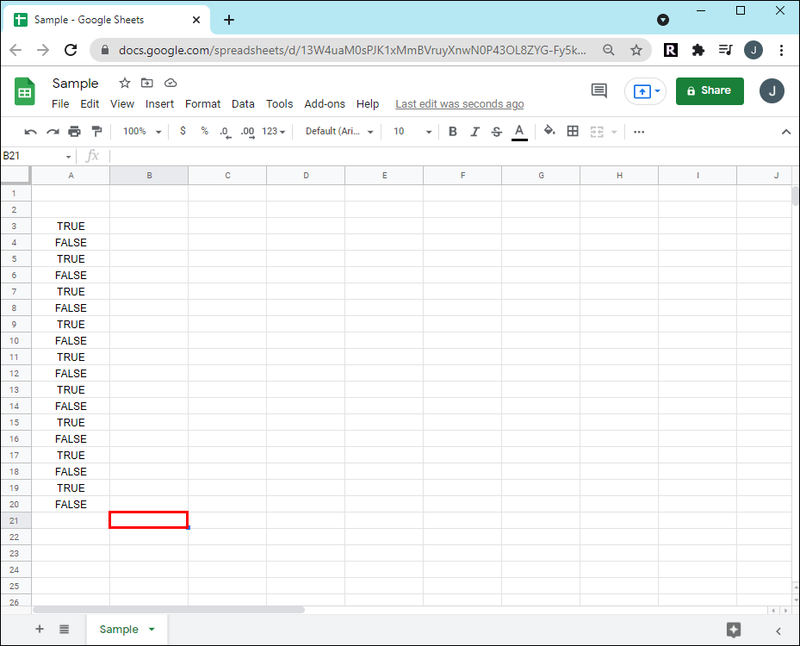
- Em seguida, insira o sinal de igual |_+_|, depois o |_+_| função seguida pelo intervalo de células para verificar um valor verdadeiro, por exemplo A2:A22, VERDADEIRO.
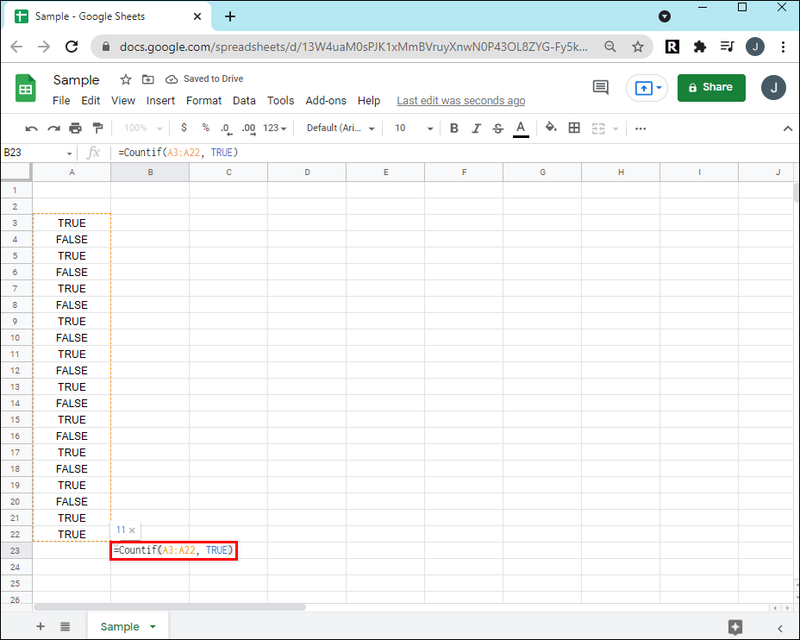
- Ao todo, sua fórmula será algo como: |_+_|.
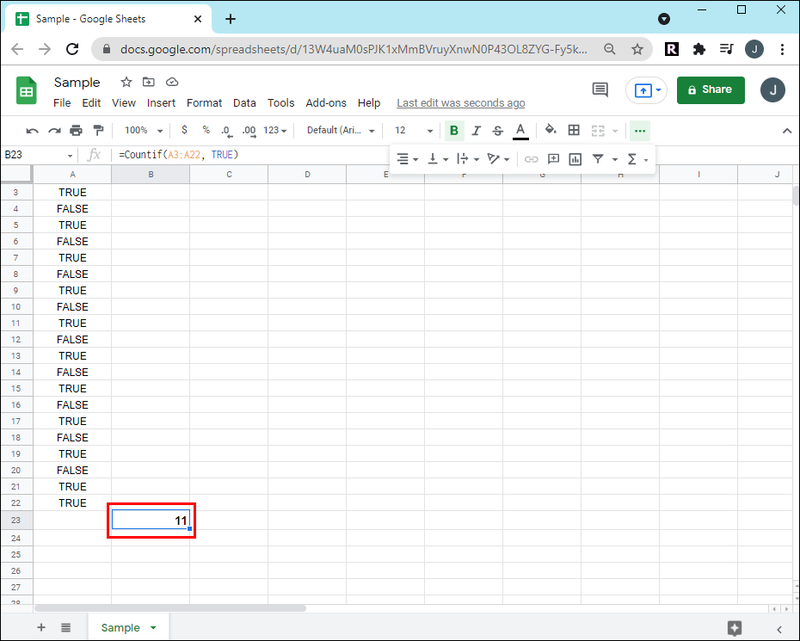
Como contar caixas de seleção marcadas
Para contar o número de células definido como verdadeiro em um intervalo de células B2 a B22, faça o seguinte:
como riscar palavras em discórdia
- Inicie o Planilhas Google e abra a planilha.
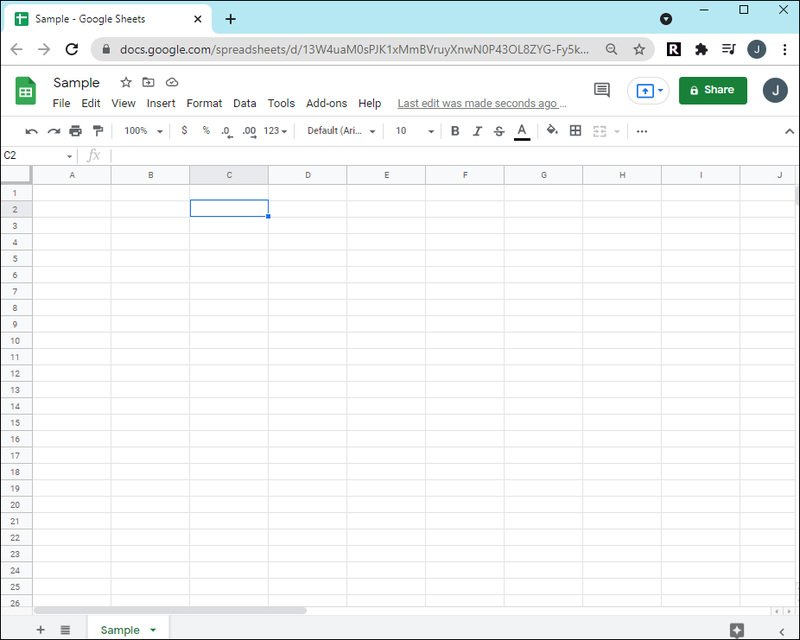
- Clique na célula onde deseja que o total seja exibido.
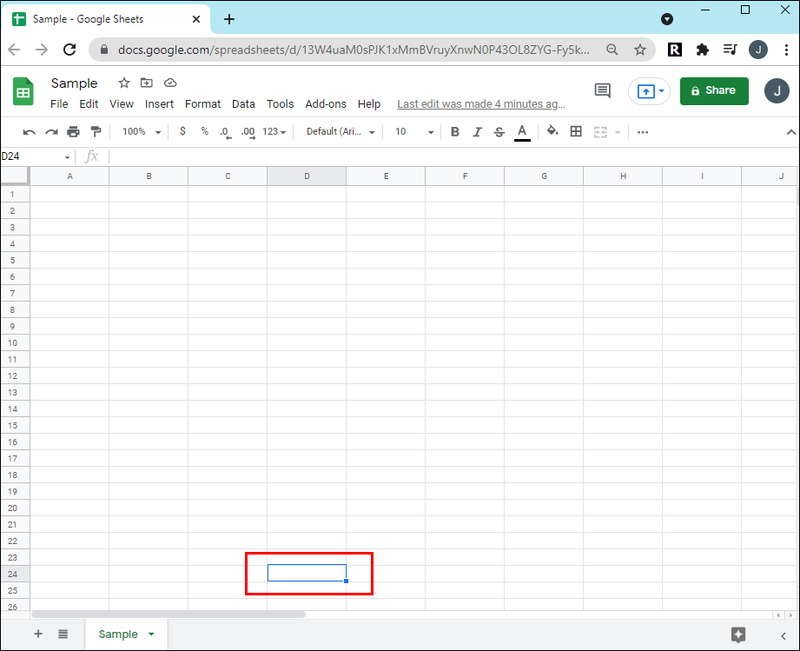
- Digite o |_+_| função seguida pelo intervalo de células, e. |_+_|.
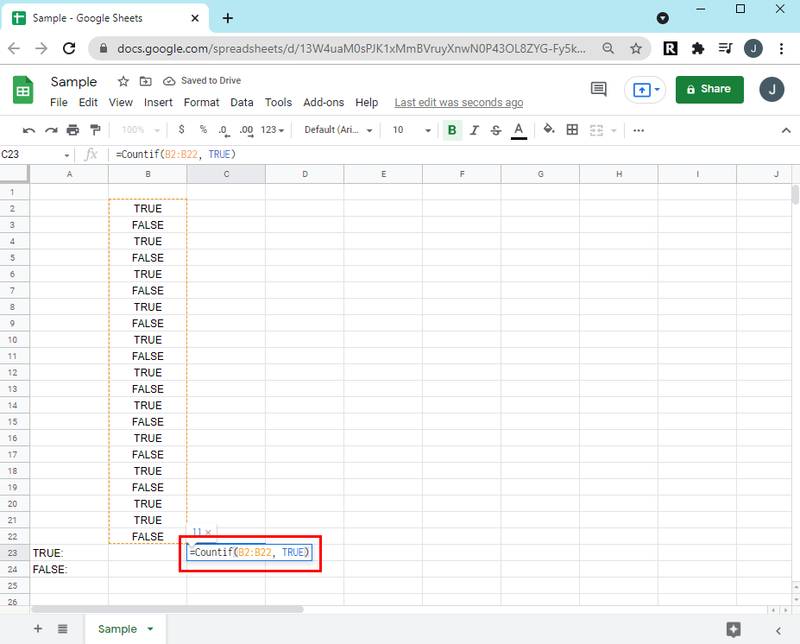
- Pressione a tecla enter. O número total de células marcadas em sua planilha será exibido.
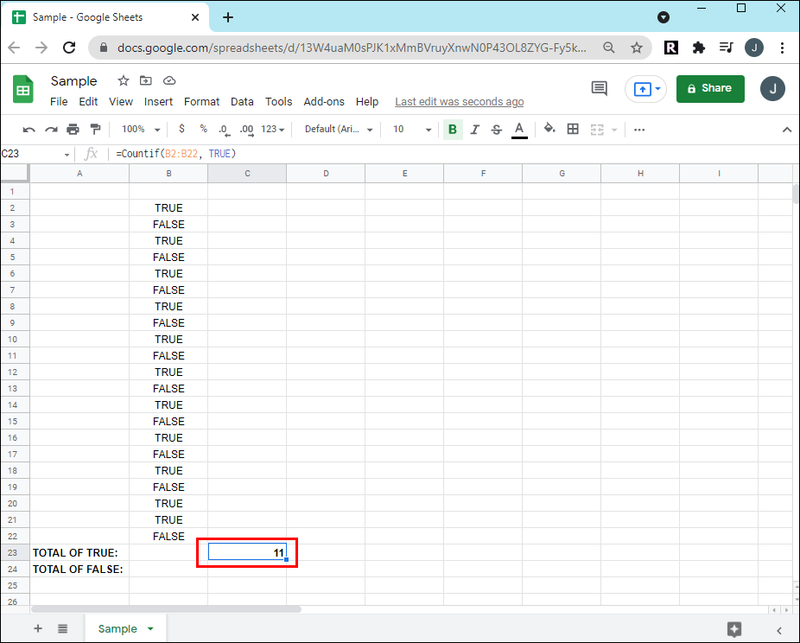
Para contar as caixas de seleção que não estão marcadas, insira a fórmula: |_+_|.
Como contar caixas de seleção com base nas condições
Vamos fingir que os dados em nossa planilha de projeto variam de A a C, e da célula 2 até a célula 22, e são configurados da seguinte forma:
- A coluna B lista as fases
- A coluna C lista as tarefas e
- A coluna D contém as caixas de seleção
Queremos saber o número de caixas marcadas na fase dois. Então faça o seguinte:
- Clique na célula onde deseja que o total seja exibido.
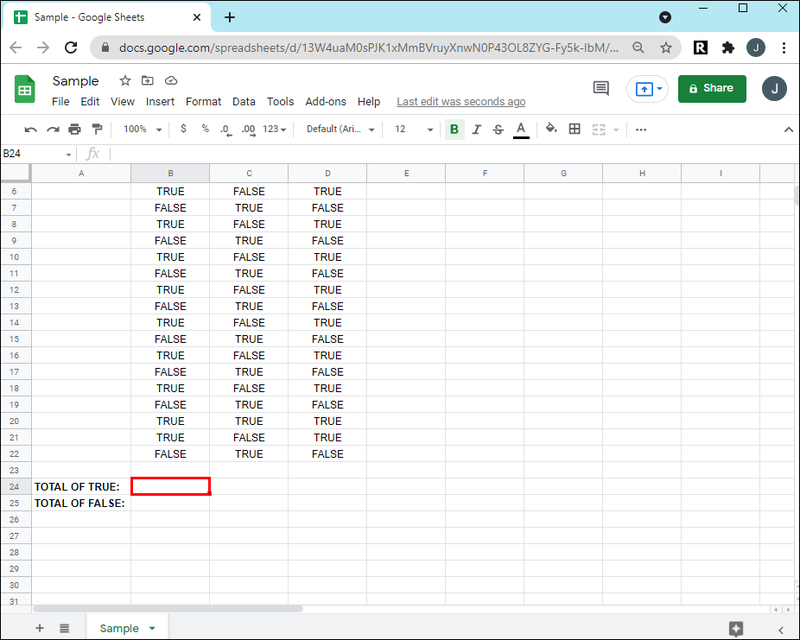
- Agora digite, |_+_|
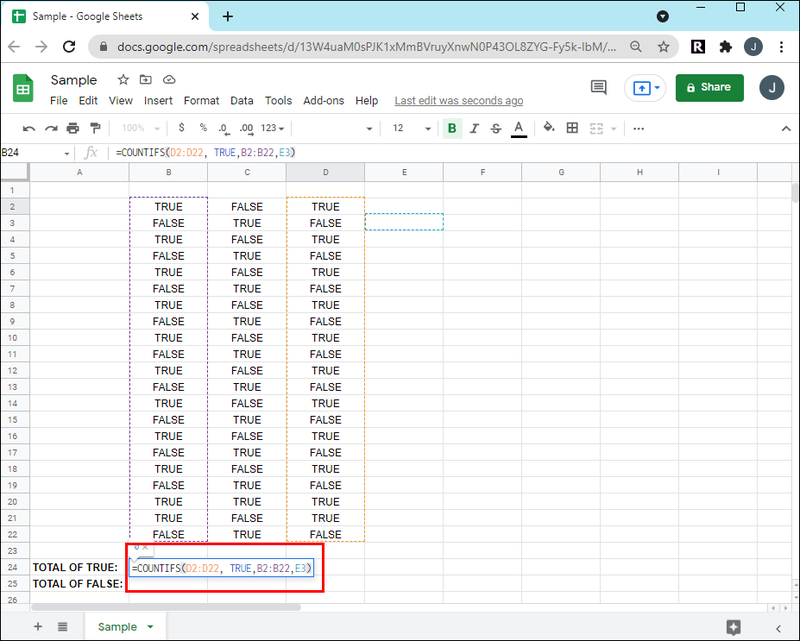
Esta fórmula verifica o seguinte:
- Se uma célula é verificada ou não.
- Se a fase é a fase dois ou não.
Perguntas frequentes adicionais
Como faço um gráfico com os dados coletados das caixas de seleção no Planilhas Google?
O Planilhas Google pode reconhecer automaticamente novas linhas adicionadas a uma área do gráfico e atualizar um gráfico de acordo com os intervalos dinâmicos.
Vamos fingir que os dados em nossa planilha de projeto variam de A a C, e da célula 2 até a célula 22, e são configurados da seguinte forma:
· A coluna A lista as fases
· A coluna B lista as tarefas e
· A coluna C contém as caixas de seleção
se você chutar alguém da discórdia, eles saberão
Criaremos um gráfico de intervalo dinâmico para acomodar duas colunas extras e um número ilimitado de linhas. Nesse cenário, o intervalo de dados seria A1 a E.
1. Selecione o intervalo de células de seus dados, por exemplo. A1: E.
2. Clique em Inserir e depois em Gráfico.
3. Através do Editor de gráfico na guia Dados, selecione o tipo de gráfico, por exemplo. Gráfico de colunas.
4. Certifique-se do seguinte:
· As opções Usar linha 1 como rótulos e Alternar linhas/colunas estão marcadas.
· A opção Alternar linhas/colunas está desmarcada.
5. Na opção Eixo Horizontal, selecione Tratar rótulos como texto.
como deletar musicas do iphone
Como adiciono valores personalizados às caixas de seleção?
1. Inicie sua planilha e selecione as células que deseja como caixas de seleção.
2. Selecione Dados e Validação de dados.
3. Ao lado de Critérios, selecione Caixa de seleção.
4. Clique na opção Usar valores de célula personalizados.
5. Ao lado de Verificado, insira um número.
· (Opcional) Ao lado de Desmarcado, insira um número.
6. Ao lado de Dados inválidos, selecione uma opção de validação.
· (Opcional) Para exibir uma mensagem de validação sempre que passar o mouse sobre a caixa de seleção, ao lado de Aparência, escolha Mostrar texto de ajuda de validação e adicione sua mensagem.
7. Selecione Salvar.
Planilhas Verificadas do Google
O Planilhas Google atende ao trabalho colaborativo com seu recurso de caixa de seleção de planilha. Esta lista de verificação interativa é útil para sua equipe distinguir as tarefas concluídas em um projeto.
O recurso de gráficos dinâmicos acompanha as alterações de dados feitas na planilha, para que as informações exibidas sejam sempre precisas.
Agora que mostramos as fórmulas a serem usadas para totalizar o número de caixas marcadas em sua planilha, como encontrar um total com base em uma condição e como transformar essas informações em um gráfico dinâmico, você conseguiu descobrir o que você precisava saber da sua planilha? Você usa algum outro recurso para ajudar a analisar seus dados? Conte-nos sobre isso na seção de comentários abaixo.