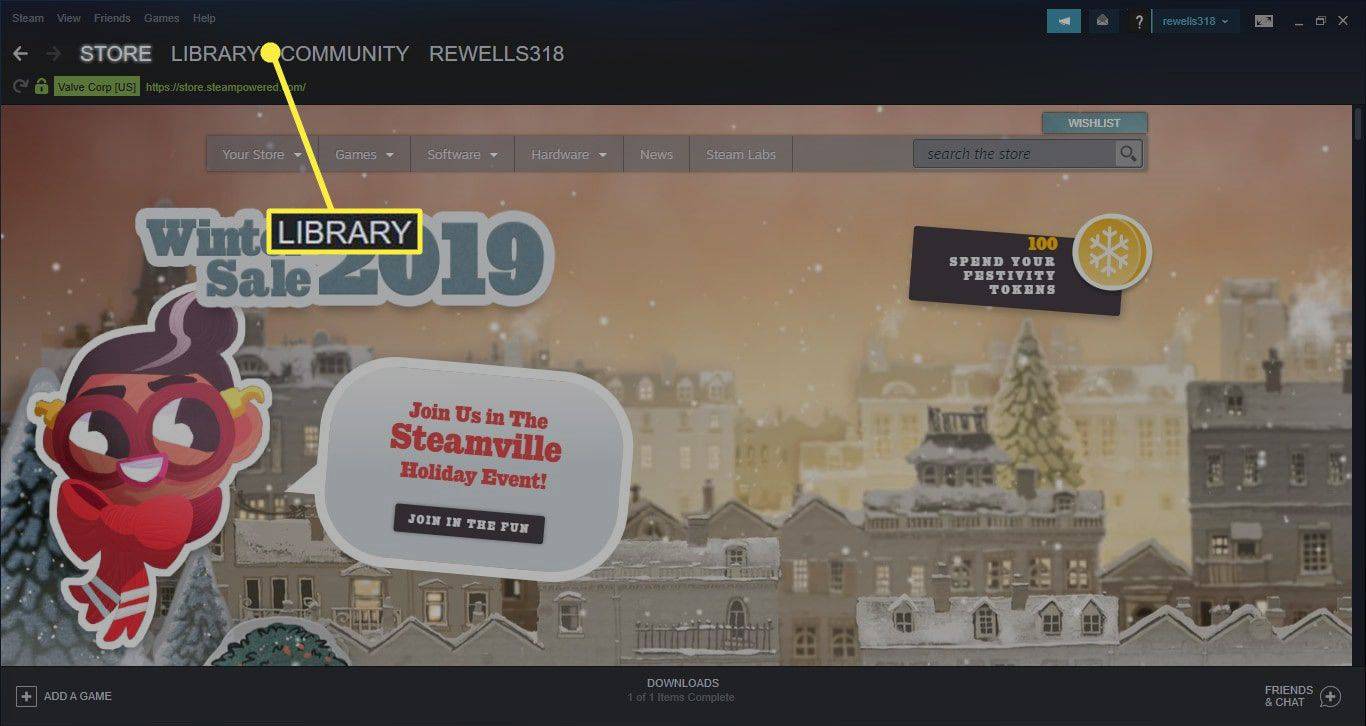O que saber
- Opção 1: selecione o Gmail Pesquisa de e-mail suspenso. Configure sua pesquisa, pressione Criar filtro, marque as caixas e pressione Criar filtro .
- Opção 2: Selecione uma mensagem que corresponda ao seu filtro. Aperte o ' mais 'pontos, e Filtre mensagens como estas .
- Opção 3: Selecione o ícone de engrenagem > Configurações > Filtros e endereços bloqueados para gerenciar seus filtros.
Este artigo explica como configurar filtros de e-mail no Gmail por meio de seu navegador. Ele orientará você no processo de configuração de um filtro do zero e de uso de uma mensagem existente para criar um novo filtro. Também permitirá que você saiba como gerenciar seus filtros.
Você pode aplicar filtros à sua conta do Gmail para controlar como os e-mails são marcados, arquivar ou excluir mensagens automaticamente ou marcar mensagens com uma estrela. Você também pode encaminhar e-mail do Gmail usando filtros que os enviam para outro endereço ou movem mensagens com arquivos anexados para uma pasta especificada.
Como criar uma regra do Gmail do zero
Para criar uma regra do Gmail do zero:
-
Abra o Gmail em um navegador da web.
-
Selecione os Pesquisa de e-mail seta suspensa.
como instalar campainha sem campainha existente

-
No Pesquisa de e-mail tela, selecione um ou mais critérios para a nova regra:
-
Escolher Criar filtro .
Para mostrar a lista de mensagens que atendem aos critérios da regra, selecione Procurar .

-
Marque a caixa de seleção ao lado das opções que especificam o comportamento que você deseja aplicar a esta regra. Por exemplo, selecione o Ignorar a caixa de entrada (arquivar) caixa de seleção para criar e-mails arquivados do Gmail.

-
Selecione Criar filtro para ativar a nova regra.
-
Abra o Gmail em um navegador da web.
-
Marque a caixa de seleção ao lado da mensagem que atende aos critérios da sua nova regra.
como fazer uma captura de tela no snapchat sem que alguém saiba
-
Selecione Mais (os três pontos alinhados verticalmente na barra de ferramentas do Gmail).
-
Escolher Filtre mensagens como estas .

-
Selecione ou corrija os critérios a serem aplicados à nova regra. Algumas opções podem ser pré-preenchidas com detalhes da mensagem selecionada.
-
Selecione Criar filtro .
Para mostrar quais mensagens atendem aos critérios especificados, selecione Procurar .

-
Marque a caixa de seleção ao lado das opções que especificam o comportamento que você deseja aplicar à regra. As opções incluem Ignorar a caixa de entrada (arquivar) , marcar como Lido , Estrela, e Delete isso .
-
Selecione Criar filtro para ativar a nova regra.

-
Abra o Gmail em um navegador da web.
-
Selecione Configurações (o ícone de engrenagem).
-
Selecione Configurações .

-
No Configurações tela, escolha Filtros e endereços bloqueados .
-
Para fazer alterações em uma regra, selecione editar . Para remover uma regra para que ela não filtre mais seu e-mail, selecione excluir .

- Como faço para criar uma assinatura de e-mail no Gmail?
No Gmail, vá para Configurações > Em geral . Digite a assinatura desejada no campo ao lado de Assinatura . Depois de selecionar Salvar alterações , você pode insira sua assinatura em seu e-mail.
- Como faço para criar pastas no Gmail?
Gmail usa Etiquetas em vez de pastas, mas você pode organizar facilmente seu Gmail com marcadores. Para criar etiquetas personalizadas, vá para Configurações > Etiquetas > Criar novo rótulo .
De : selecione e-mail de um ou mais remetentes específicos.Para : Especifique o email enviado para um ou mais destinatários específicos.Assunto : especifique texto parcial ou completo na linha de assunto da mensagem.Tem as palavras : Filtre mensagens com base em palavras específicas encontradas no corpo do e-mail.Não tem : Filtre mensagens com base em palavras específicas que não são encontradas no corpo.Tamanho : Filtre mensagens com base no tamanho, maior ou menor que uma medida de linha de base específica.Data dentro : Filtre as mensagens com base na data em que foram enviadas. Vários intervalos predefinidos estão disponíveis.Procurar : limite o filtro a pastas ou rótulos específicos ou especifique uma pesquisa em todos os e-mails.Tem anexo : aplique a regra somente a mensagens que contenham arquivos anexados.Não inclua bate-papos : Aplique a regra apenas a e-mails; não para conversar.Como criar uma regra do Gmail a partir de e-mails existentes
Ao receber um e-mail que deseja mover automaticamente para outra pasta, marcar como lido ou excluir, crie uma regra a partir da mensagem selecionada.
Para criar uma regra a partir de um e-mail existente:
Como gerenciar regras no Gmail
Depois de criar um conjunto de regras, modifique ou exclua regras conforme suas necessidades mudarem.
Para gerenciar seus filtros do Gmail:
Outras regras do Gmail que ajudam você a se manter organizado
Um dos recursos do Gmail é a capacidade de construir vários aliases associados ao seu endereço de e-mail principal. Isso pode ser feito com um sinal de mais ou um ponto final. Em ambos os casos, o e-mail endereçado a esses aliases é enviado para sua conta principal do Gmail. Para filtrar mensagens de um alias especificado, crie uma regra com o alias como critério e, em seguida, atribua comportamentos à regra.
como fazer o download do Steam mais rápido
Para usar o sinal de mais (+) : coloque-o após a parte principal do seu endereço de e-mail, seguido do texto adicional desejado. Por exemplo, um alias scottorgera@gmail.com modificado para scottorgera+lifewire@gmail.com pode ser fornecido a qualquer pessoa que queira informações sobre os artigos da Lifewire. Você não precisa registrar esse alias no Gmail porque o Google usa apenas os caracteres localizados antes do sinal de mais para encaminhar a mensagem para sua caixa de entrada.Para usar um ponto final (.) : coloque-o em qualquer lugar do seu endereço do Gmail antes do símbolo @. Os períodos são ignorados pelo Google. Por exemplo, aliases válidos para scottorgera@gmail.com são scott.orgera@gmail.com, sco.ttorgera@gmail.com, scottor.gera@gmail.com. Caracteres adicionais não podem ser adicionados. Perguntas frequentesArtigos Interessantes
Escolha Do Editor
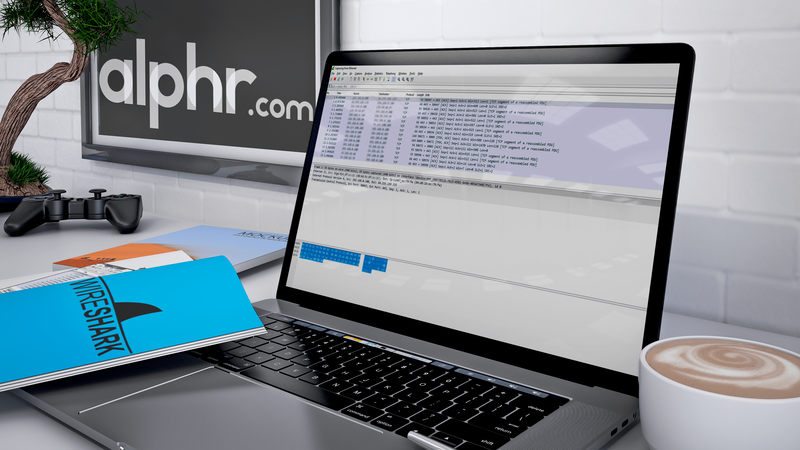
Como filtrar por IP no Wireshark
Os administradores de rede encontram uma ampla variedade de problemas de rede ao fazer seu trabalho. Sempre que houver uma ação suspeita ou a necessidade de avaliar um determinado segmento de rede, ferramentas de análise de protocolo, como o Wireshark, podem ser úteis. Um particularmente

Como conectar PS4 a uma TV sem HDMI
Se você estiver tentando conectar seu PS4 a uma televisão mais antiga, a TV pode não ter as conexões necessárias. Sem problemas. Aprenda como conectar o PS4 a uma TV sem HDMI.

Como fazer ping de seguidores no aplicativo Clubhouse
Quando você se associa ao Clubhouse e seu número de seguidores começa a crescer, você pode hospedar conversas e convidar pessoas para uma sala que você configurou. No jargão do Clubhouse, é assim que você envia um ping para seus seguidores. Neste artigo, vamos explicar

Análise do Apple AirPort Time Capsule
A escassez de adaptadores USB de alta velocidade e a falta de suporte dos fabricantes de componentes de laptop significa que não vimos muito sentido em atualizar para um roteador 802.11ac até agora. Então, quando a Apple atualizou seu Time Capsule e

Como consertar um grupo GroupMe que não aparece
Mesmo que você possa enviar mensagens diretas, o GroupMe é um dos melhores aplicativos para bate-papo em grupo. É por isso que, de repente, não receber notificações sobre convites ou mensagens de grupos anula o propósito do aplicativo. Existem várias maneiras de
Como mostrar ou ocultar arquivos e pastas ocultos
Arquivos ocultos geralmente ficam ocultos por um bom motivo, mas alterá-los é fácil. Veja como mostrar ou ocultar arquivos ocultos no Windows.

Como alterar a localização padrão das capturas de tela no Windows 10
Aqui está como alterar o local padrão das capturas de tela em Este PC -> Imagens -> Capturas de tela para qualquer pasta desejada.
-