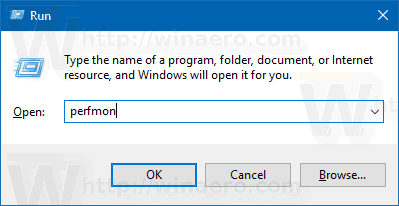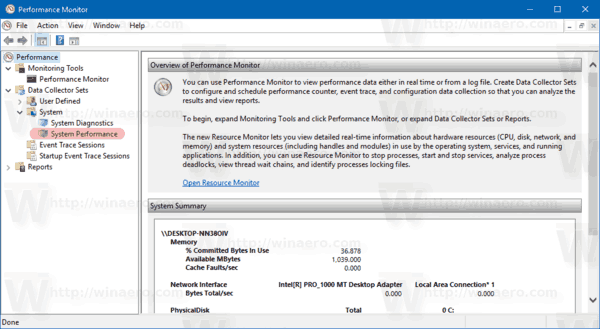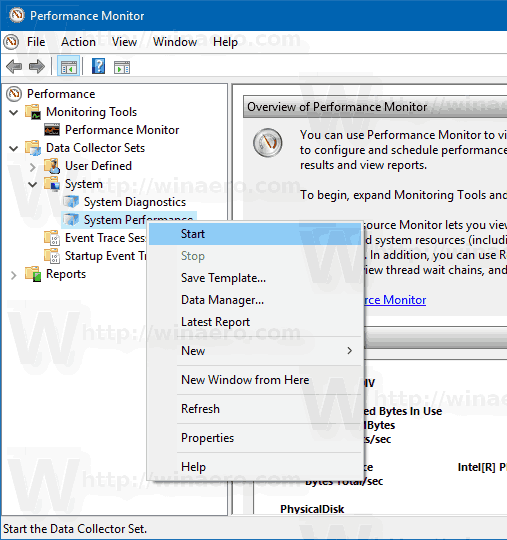No Windows 10, você pode criar um relatório de desempenho do sistema para inspecionar problemas de desempenho do sistema e do aplicativo de uma maneira útil. No relatório, você encontrará o status dos tempos de resposta do hardware e dos processos em execução em detalhes.
Propaganda
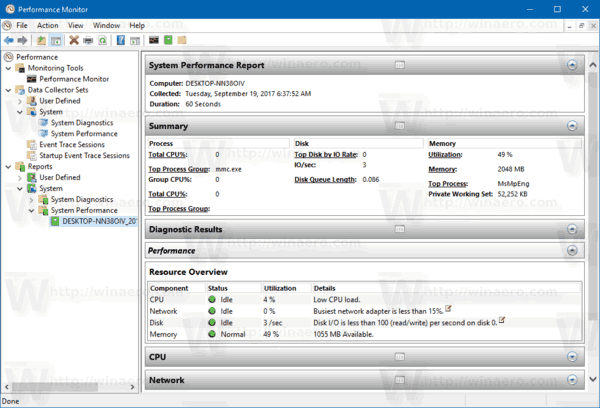
O relatório inclui várias seções, listando o status de componentes críticos do sistema com seu impacto no desempenho. Ele vem com um resumo e visão geral dos recursos, juntamente com a explicação de cada componente. Este é um dos relatórios mais úteis do Windows 10. O relatório de Desempenho do Sistema faz parte da ferramenta interna Monitor de Desempenho.
Faça login como administrador antes de proceder.
como saber se alguém bloqueou você no Facebook ou desativou a conta dele
O relatório de desempenho do sistema inclui as seguintes categorias:
- Relatório de desempenho do sistema. Esta seção inclui algumas informações gerais sobre o seu PC, como nome, data atual, etc.
- Resumo. Aqui você encontrará uma visão resumida dos processos analisados e componentes do sistema.
- Resultados de diagnóstico. Esta seção mostra uma breve visão geral dos recursos do sistema e seus status.
- CPU.
- Rede.
- Disco.
- Memória.
- Estatísticas do relatório - revela alguns detalhes sobre as informações incluídas no relatório.
Você precisa entrar como administrador antes de proceder.
Para criar um relatório de desempenho do sistema no Windows 10 , faça o seguinte.
- Pressione as teclas Win + R juntas no teclado e digite o seguinte na caixa Executar:
perfmon
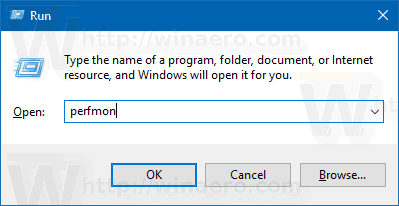
- O aplicativo Performance Monitor será aberto. À esquerda, expanda o item Conjuntos de coletores de dados e vá para Sistema -> Desempenho do sistema. Veja a imagem a seguir.
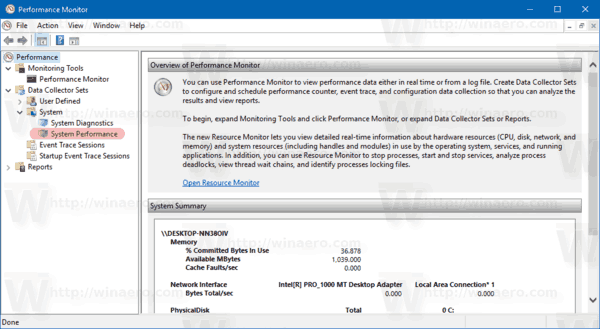
- Clique com o botão direito do mouse no item Desempenho do sistema e selecione Iniciar no menu de contexto. Isso criará um novo relatório de desempenho do sistema para os últimos 60 segundos de tempo de atividade do sistema.
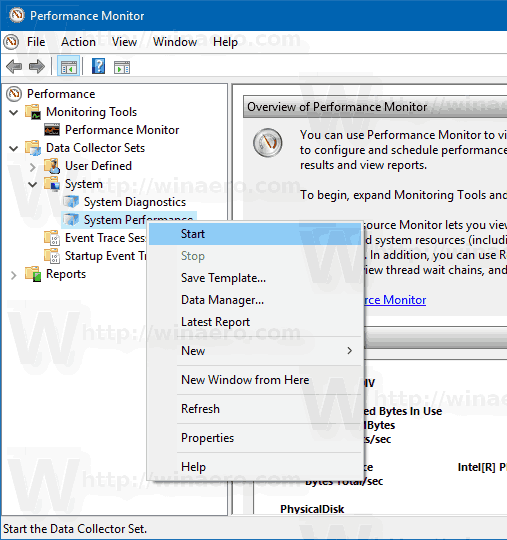
- Para ver o seu relatório, vá para Relatórios -> Sistema -> Desempenho do sistema no painel esquerdo. Lá, você encontrará todos os relatórios criados em seu PC.
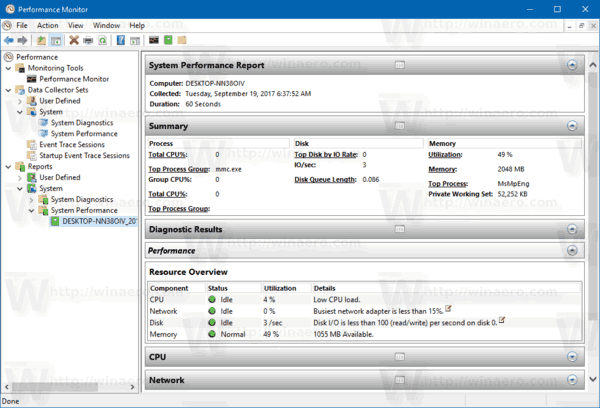
Alguns outros relatórios úteis no Windows 10 são:
- Relatório de diagnóstico do sistema
- Relatório de diagnóstico do sono
- Relatório de bateria
- Relatório de eficiência energética