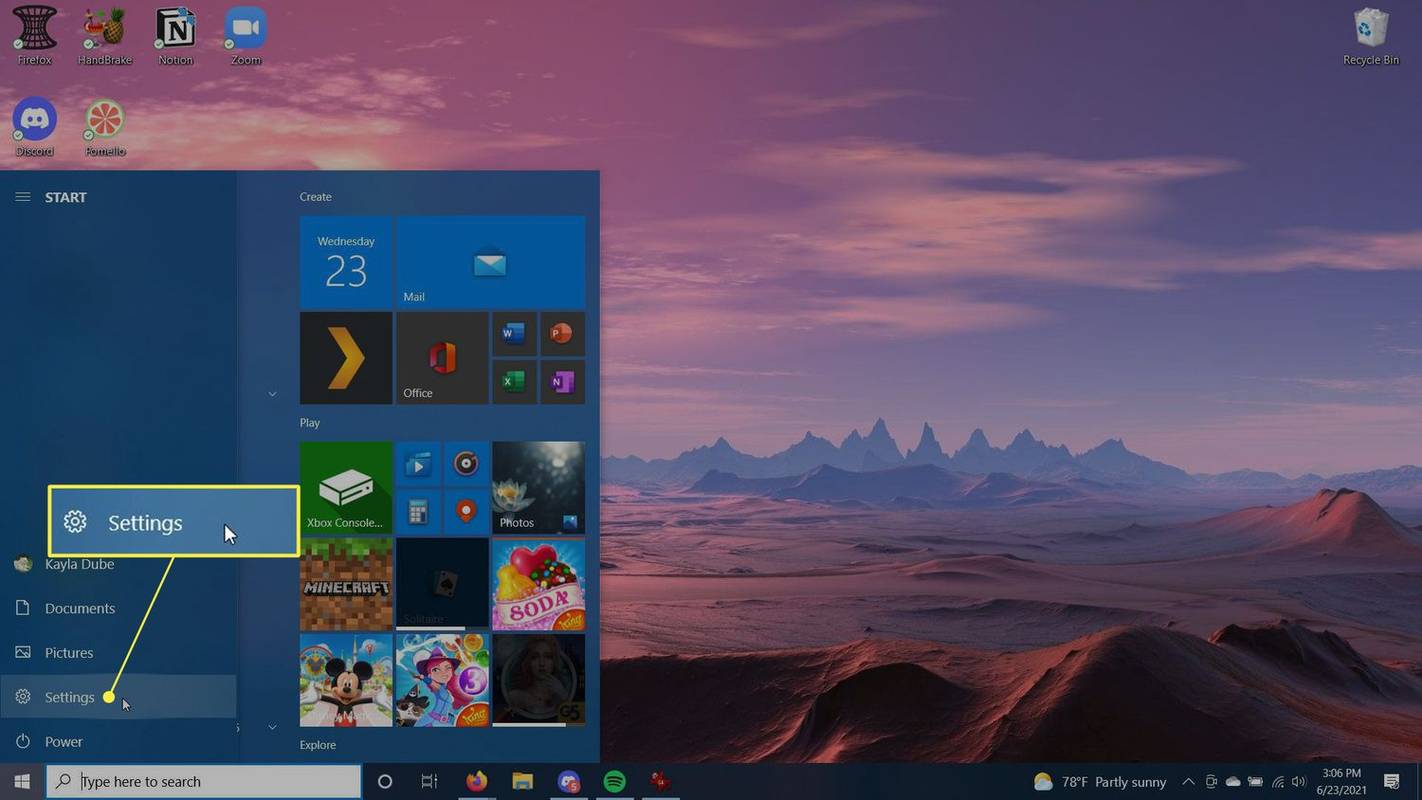Embora o conceito de vários usuários compartilhando um dispositivo ou um PC esteja ficando mais raro a cada dia, ainda há casos em que você precisa compartilhar PCs. Em tal situação, é útil ter várias contas de usuário em um único PC. Hoje, veremos como criar uma nova conta de usuário no Windows 10.
Propaganda
Nas versões modernas do Windows, geralmente você tem várias contas de sistema para vários serviços e tarefas internas do Windows, além de uma conta de Administrador oculta e sua conta pessoal. Se você precisar compartilhar seu PC com familiares ou outras pessoas, é uma boa ideia criar uma conta de usuário dedicada para cada pessoa. Isso aumenta a segurança e a privacidade do sistema operacional e permite que você mantenha seus dados confidenciais privados e suas configurações personalizadas de acordo com seu gosto.
Antes de prosseguir, certifique-se de que sua conta de usuário privilégios administrativos .
Para cada conta de usuário, o Windows 10 criará um perfil de usuário separado. Um perfil de usuário é um conjunto de arquivos e pastas para armazenar todas as preferências pessoais, configurações de aplicativos, documentos e outros dados. Cada conta de usuário possui um perfil de usuário associado. Normalmente, ele é armazenado na pasta C: Usuários Nome de usuário e inclui várias subpastas como Área de Trabalho, Documentos, Downloads, etc. junto com pastas ocultas como AppData que armazenam as configurações de vários recursos do Windows e aplicativos instalados. O principal objetivo do perfil do usuário é criar um ambiente personalizado com opções individuais sob medida para o usuário final.
Para criar uma conta de usuário no Windows 10 , faça o seguinte.
como copiar favoritos no google chrome
- Abra o App de configurações .

- Vá para Contas - Família e outras pessoas.

- À direita, clique no botãoAdicionar outra pessoa a este PC.
- A seguinte janela irá aparecer:
 Por padrão, ele sugere que você prossiga com uma conta da Microsoft. No entanto, você ainda pode criar uma conta local se clicar no linkEu não tenho as informações de login desta pessoano fundo. Para encontrar a diferença entre contas locais e contas da Microsoft, consulte o seguinte artigo: Descubra se você usa uma conta local ou conta da Microsoft no Windows 10
Por padrão, ele sugere que você prossiga com uma conta da Microsoft. No entanto, você ainda pode criar uma conta local se clicar no linkEu não tenho as informações de login desta pessoano fundo. Para encontrar a diferença entre contas locais e contas da Microsoft, consulte o seguinte artigo: Descubra se você usa uma conta local ou conta da Microsoft no Windows 10 Vou continuar com uma conta local clicando nesse link.
- Na próxima página, clico no linkAdicionar um usuário sem uma conta da Microsoft.

- Preencha o próximo formulário e clique em Avançar:

Você acabou de adicionar uma nova conta de usuário local. O procedimento é o mesmo para uma conta da Microsoft, mas você precisará preencher campos extras como e-mail, idade, número de telefone, etc.
Como alternativa, você pode usar mais dois métodos para criar uma nova conta de usuário no Windows 10. Vamos analisá-los.
Se seu Edição do Windows 10 for Enterprise, Pro, Education ou Education Pro, você pode usar o snap-in Usuários e Grupos Locais do Console de Gerenciamento Microsoft (MMC). Veja como isso pode ser feito.
Criar uma nova conta de usuário com usuários e grupos locais
- Pressione as teclas de atalho Win + X no teclado para abrir o menu de usuário avançado. Como alternativa, você pode clicar com o botão direito do mouse no menu Iniciar.
- No menu, selecione o itemGestão Informática.

Dica: você pode ajustar e personalizar o menu Win + X no Windows 10. Consulte estes artigos:
- Personalize o menu Win + X no Windows 10
- Restaure os atalhos do painel de controle clássico para o menu Win + X no Windows 10
- Restaurar itens do painel de controle no menu Win + X na atualização de criadores do Windows 10
- Adicionar Prompt de Comando de volta ao Menu Win + X na Atualização de Criadores do Windows 10
- O utilitário Gerenciamento do computador será aberto. À esquerda, expanda a exibição em árvore para Usuários e Grupos Locais Usuários.

- Clique com o botão direito no espaço vazio à direita e escolha 'Novo usuário ...' no menu de contexto.

- Preencha a seguinte caixa de diálogo:
 Você pode personalizar opções comoO usuário deve mudar a senha na próxima autenticação,Usuário não pode alterar a senha,A senha nunca expirade acordo com o que você precisa.
Você pode personalizar opções comoO usuário deve mudar a senha na próxima autenticação,Usuário não pode alterar a senha,A senha nunca expirade acordo com o que você precisa. - O novo usuário será criado com privilégios padrão. É possível alterar o tipo de conta do usuário para ser administrador. Veja o seguinte artigo: Alterar o tipo de conta no Windows 10
Finalmente, você pode usar a ferramenta de consolenet.exepara adicionar uma nova conta de usuário. Vamos ver como isso pode ser feito.
como ver todos os seus comentários do youtube
- Abra um prompt de comando elevado .
- Digite ou copie e cole o seguinte comando:
net user 'UserName' / add
Substitua a parte UserName pelo nome de login real que você gostaria de atribuir ao novo usuário. A nova conta de usuário será uma conta local sem senha. Observe que contas de usuário com senhas em branco ou sem senha não podem ser usadas para fazer login na rede Windows.
- Para criar uma nova conta de usuário protegida por senha, use a seguinte sintaxe:
net user 'UserName' 'Password' / add
Substitua UserName e Password por valores reais.

Novamente, o novo usuário será criado com privilégios padrão.
É isso aí.



 Por padrão, ele sugere que você prossiga com uma conta da Microsoft. No entanto, você ainda pode criar uma conta local se clicar no linkEu não tenho as informações de login desta pessoano fundo. Para encontrar a diferença entre contas locais e contas da Microsoft, consulte o seguinte artigo: Descubra se você usa uma conta local ou conta da Microsoft no Windows 10
Por padrão, ele sugere que você prossiga com uma conta da Microsoft. No entanto, você ainda pode criar uma conta local se clicar no linkEu não tenho as informações de login desta pessoano fundo. Para encontrar a diferença entre contas locais e contas da Microsoft, consulte o seguinte artigo: Descubra se você usa uma conta local ou conta da Microsoft no Windows 10 




 Você pode personalizar opções comoO usuário deve mudar a senha na próxima autenticação,Usuário não pode alterar a senha,A senha nunca expirade acordo com o que você precisa.
Você pode personalizar opções comoO usuário deve mudar a senha na próxima autenticação,Usuário não pode alterar a senha,A senha nunca expirade acordo com o que você precisa.