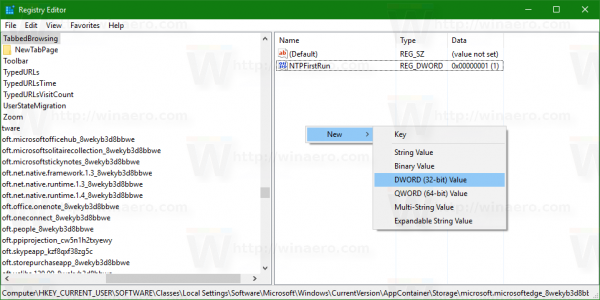Como usuário do Signal, você provavelmente sabe que este aplicativo de mensagens criptografa suas conversas, tornando-as perfeitamente seguras. Eles são visíveis apenas para você e para a pessoa para quem você está enviando mensagens de texto. No entanto, pode haver momentos em que você deseja excluir ou arquivar suas mensagens para segurança adicional.

Neste artigo, mostraremos como fazer exatamente isso. Você encontrará etapas detalhadas sobre como excluir suas mensagens de sinal arquivadas e muito mais.
Como Excluir Mensagens Arquivadas no Sinal
Excluir suas mensagens de bate-papo arquivadas no Signal levará apenas alguns segundos.
Para usuários de Android:
- Execute o sinal.

- Role para baixo até o final da sua lista de bate-papo.
- Você verá uma pasta de conversas arquivadas.

- Toque nele.
- Encontre o bate-papo que deseja excluir e mantenha-o em espera.
- No menu de opções na parte superior, clique no ícone da lixeira.

- Agora você excluiu seu bate-papo do Signal arquivado.
Para usuários iOS:
- Execute o sinal.

- Role para baixo até o final da sua lista de bate-papo.
- Toque na pasta Bate-papos arquivados.

- Encontre o bate-papo que deseja excluir e deslize para a esquerda nele.
- Toque na lixeira para excluí-lo.

Na área de trabalho do Windows:
- Execute o Signal em sua área de trabalho.

- Vá para o final da sua lista de bate-papo.
- Clique na pasta Conversas arquivadas.

- Clique na conversa que você deseja excluir.

- Clique no menu suspenso no canto superior direito do menu de opções.

- Selecione o botão Excluir.

- O Signal perguntará se você deseja excluir a conversa permanentemente. Clique OK.

- Agora você excluiu sua conversa arquivada.
Como Excluir Mensagens de Sinal
Excluir mensagens de sinal é muito fácil. Você pode excluir todas as suas mensagens de um bate-papo específico ou apenas uma única mensagem.
Excluindo todas as suas mensagens de bate-papo
Para usuários de Android:
- Abra o Signal no seu dispositivo Android. Você verá sua lista de bate-papo.
- Encontre o bate-papo que deseja excluir e mantenha-o em espera.

- No menu de opções na parte superior, você verá um ícone de lixeira. Clique nisso.

- O Signal perguntará se você deseja excluir a conversa selecionada. Toque em excluir.

- Agora você excluiu o bate-papo do Signal desejado.
Para usuários iOS:
- Execute o Signal no seu iPhone.

- Vá para sua lista de bate-papo.
- Encontre o bate-papo que deseja excluir e deslize para a esquerda nele.

- Selecione Excluir.

- Agora você excluiu um bate-papo no Signal.
Na área de trabalho do Windows:
- Execute o Signal na área de trabalho.

- Encontre o bate-papo que deseja excluir e abra-o.
- Clique no ícone suspenso no canto superior direito do menu de opções.

- Selecione Excluir.

- O Signal perguntará se você deseja excluir a conversa permanentemente. Clique OK.

- Agora você excluiu o bate-papo desejado no Signal.
Exclusão de uma única mensagem
Para usuários de Android:
- Abra o Signal no seu dispositivo Android.

- Abra o bate-papo com a mensagem que você deseja excluir.

- Localize a mensagem.

- Segure-o até que o menu de opções apareça na parte superior.

- Clique no ícone da lixeira no menu de opções.

- O Signal perguntará se você deseja excluir a mensagem selecionada. Clique em Excluir para mim.

- Agora você excluiu uma mensagem no Signal.
Para usuários iOS:
- Abra o Signal no seu iPhone.

- Digite um bate-papo do qual deseja excluir uma mensagem.
- Segure-o até que o menu de opções apareça na parte inferior.

- Toque no ícone da lixeira para excluí-lo.

Na área de trabalho do Windows:
- Execute o Signal na área de trabalho.

- Abra o bate-papo que contém a mensagem que você deseja excluir.
- Localize a mensagem.

- Passe o mouse sobre a mensagem que deseja excluir.
- Clique nos três pontos ao lado da mensagem.

- Selecione Excluir mensagem para mim.

- Clique em Apagar.

Como recuperar mensagens arquivadas no sinal
Observe que o Signal não arquiva mensagens únicas. Assim, você não pode recuperar uma única mensagem arquivada. Mas talvez você quisesse arquivar uma conversa no Signal por motivos de segurança e agora esses motivos sumiram. Para recuperar seu bate-papo da lista de conversas arquivadas, faça o seguinte:
Para usuários de Android:
- Execute o Signal no seu dispositivo Android.

- Abra a pasta Conversas arquivadas na parte inferior da sua lista de bate-papo.

- Localize a conversa que deseja recuperar.
- Deslize a conversa para a direita. Outra forma é manter a conversa e clicar no ícone Desarquivar no menu de opções.
Agora você recuperou uma conversa arquivada no Signal.
Para usuários iOS:
- Execute o Signal no seu iPhone.

- Vá para o final da sua lista de bate-papo.
- Toque em Bate-papos arquivados.

- Encontre o bate-papo que você deseja recuperar.
- Toque e segure e deslize para a esquerda.

- 6. Selecione Desarquivar.

Área de Trabalho:
- Execute o Signal em sua área de trabalho.

- Vá para Conversas arquivadas na parte inferior de sua lista de bate-papo.

- Encontre e abra o bate-papo que você deseja recuperar.
- Aperte a tecla de comando + Shift + U para iOS ou Ctrl + Shift + U para Windows
Outra maneira é:
- Selecione o chat
- Clique no menu suspenso no menu de opções.

- Selecione Desarquivar.

Agora você recuperou uma conversa arquivada no Signal.
movendo os jogos Steam para uma unidade diferente
Como visualizar chats arquivados no Signal
Se você arquivou um chat do Signal, pode ser porque deseja garantir que ninguém o encontre. Você notará que o bate-papo arquivado desapareceu da sua lista de bate-papo. Isso porque agora está oculto na pasta de conversas arquivadas. Veja como encontrá-lo:
Para usuários de Android:
- Execute o Signal no seu dispositivo Android.

- Role até o final da sua lista de bate-papo.
- Você verá uma pasta Conversas arquivadas.

- Toque nele.
- Agora, você pode ver seus bate-papos arquivados no Signal.
Para usuários iOS:
- Execute o Signal no seu iPhone.

- Role para baixo até o final da sua lista de bate-papo.
- Toque em Bate-papos arquivados.

- Agora você tem acesso aos seus bate-papos arquivados no Signal.
No desktop:
- Execute o Signal na área de trabalho.

- Vá para o final da sua lista de bate-papo.
- Clique em Conversas arquivadas.

- Agora você tem acesso aos seus bate-papos arquivados.
FAQs adicionais
Posso recuperar mensagens excluídas no Signal?
Infelizmente, não existe uma maneira fácil de recuperar suas mensagens excluídas no Signal. A razão para isso é muito simples. Nenhum terceiro pode ter acesso às suas mensagens. O Signal os armazena em um banco de dados criptografado localizado em seu telefone.
A única maneira de restaurar suas mensagens é por meio de backups de bate-papo. Isso pode ser útil se você estiver mudando para um novo telefone ou redefinindo o antigo.
Como habilitar backups de bate-papo do Android?
• Inicie o Signal no telefone que contém todas as suas mensagens de Signal.
• Toque no ícone do seu perfil no canto superior esquerdo.
• Vá para Configurações de sinal Chats e mídia Backups de bate-papo Ligue.
• Escolha uma pasta na qual deseja salvar seus backups de bate-papo.
• Copie ou tire uma captura de tela da frase-senha exibida na tela.
Você deve copiá-lo da esquerda para a direita. Observe que você não poderá restaurar suas mensagens sem este código.
• Marque a caixa para confirmar que você copiou a senha.
• Toque em Ativar backups.
• Salve uma cópia de backup em um dispositivo diferente do seu telefone.
Para restaurar mensagens em seu novo telefone, continue com estas etapas:
• Mova manualmente a pasta Signal com o arquivo de backup para o seu novo telefone. Você pode movê-lo para sua / Armazenamento interno / pasta. Se você está apenas reiniciando seu telefone antigo, mova manualmente a pasta de backup Signal para o seu computador.
• Instale o sinal.
• Toque em Restaurar backup.
• Escolha a pasta com o arquivo de backup.
• Digite seu código de 30 dígitos.
Se você não vir a opção Restaurar backup na Etapa 3, selecione Continuar e siga as próximas etapas:
• Aceite as permissões do aplicativo.
• O sinal deve detectar seu backup automaticamente. Ele pedirá que você o restaure.
• Toque em Restaurar backup.
Transfira sua conta e mensagens para um novo dispositivo iOS
Você pode transferir as informações armazenadas em sua conta Signal de seu iPhone para outro iPhone ou iPad. Você também pode aplicar essas etapas para transferir arquivos de um iPad para outro.
Antes de explicarmos as etapas, certifique-se de que seus dispositivos atendam aos requisitos específicos:
Ambos os dispositivos devem ser:
• Atualizado para a versão mais recente do Signal (v.3.21.3 ou posterior).
• Execute no iOS 12.4 ou posterior.
• Se seus dispositivos são executados no iOS 14, certifique-se de habilitar a permissão Rede Local em Configurações do iOS> Sinal.
• Conectado ao Wi-Fi.
• Conectado ao Bluetooth.
Certifique-se de que o novo dispositivo:
• Está no mesmo cômodo que o antigo.
• Está registrado (se for um iPhone, iPod touch ou um iPad desvinculado).
• Pode ser registrado com o mesmo número em seu antigo dispositivo iOS.
Certifique-se de que seu dispositivo antigo tenha uma câmera funcionando. Observe que o histórico de mensagens será excluído do dispositivo antigo assim que a transferência for concluída.
Agora, aqui está como transferir informações de um dispositivo iOS para outro:
• Instale o Signal em seu novo dispositivo.
• Conclua o registro.
• Selecione o botão Transferir do dispositivo iOS.
• Toque em Avançar (apenas para iPads vinculados).
quantos usuários na disney +
• Você verá um código QR.
• Toque em Avançar no seu dispositivo antigo e leia o código QR da Etapa 5.
• Envie uma mensagem do seu novo dispositivo quando a transferência for concluída. Observe que seu histórico de mensagens foi excluído do dispositivo antigo.
Levando sua segurança ao próximo nível
Fornecemos um guia completo sobre como excluir ou recuperar mensagens arquivadas no Signal. Agora você deve conseguir navegar facilmente pelas mensagens arquivadas. Você também aprendeu como excluir suas mensagens de bate-papo e o que pode fazer para restaurá-las.
Lembre-se de que o Signal é um aplicativo de mensagens criado principalmente para proteger suas conversas. É por isso que restaurar mensagens excluídas pode ser complicado.
Você teve problemas para encontrar ou excluir conversas arquivadas no Signal? Você conseguiu restaurar suas mensagens de sinal em outro dispositivo? Compartilhe sua experiência na seção de comentários abaixo.