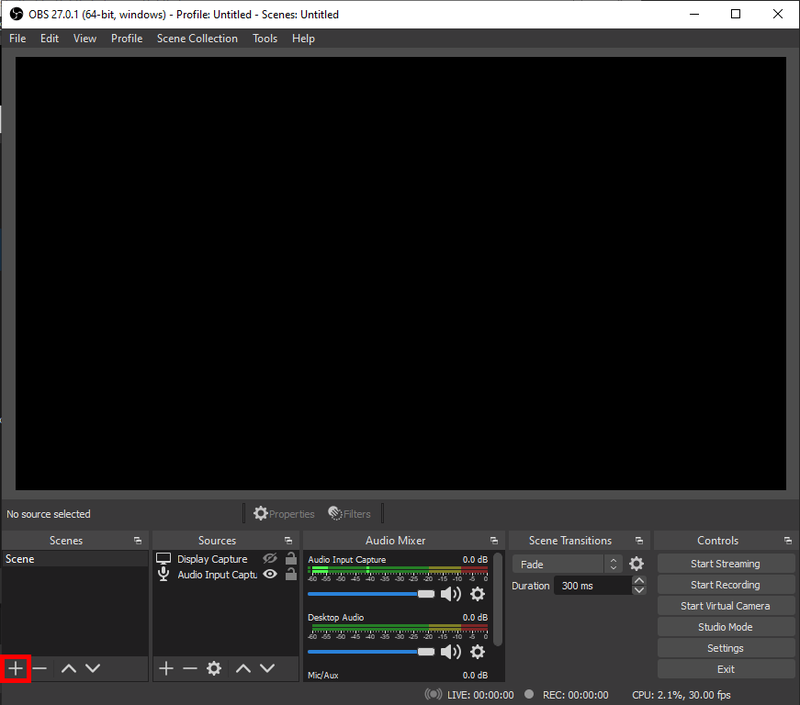A maneira mais eficiente de testar o conteúdo dinâmico é por meio de um servidor da web local. Se você precisa saber como configurar um, você está no lugar certo.

Neste artigo, mostraremos como configurar um servidor da web local em vários sistemas operacionais e como testar uma instalação bem-sucedida.
Como configurar um servidor Web local?
Um servidor da web local é essencialmente configurado pela instalação de software em seu computador para fornecer recursos de servidor da web; é local, pois você é o responsável por gerenciá-lo. Mostraremos como transformar seu computador em um servidor HTTP, principalmente com base na instalação do software Apache. Mas, primeiro, aqui estão alguns pré-requisitos:
- Um computador dedicado para se tornar seu servidor
- Executando Windows ou Linux ou um computador Mac executando macOS
- Uma conexão com a Internet
- Dual-Core 2 GHz ou superior
- 4 GB de RAM
- 1 GB de espaço livre em disco.
Como configurar um servidor Web local no Windows 10?
O Windows 10 não é baseado em Unix, portanto, instalaremos o XAMPP, que é uma combinação de Apache, MySQL e PHP. Para instalar o XAMPP, faça o seguinte:
- Navegar para XAMPP e prossiga para instalar a versão do Windows.

- Quando solicitado, execute o instalador.
- Selecione Apache para instalar apenas um servidor web.
- Quando a instalação for concluída, clique em Concluir para abrir o painel de controle do XAMPP.
Para confirmar a instalação bem-sucedida, digite 127.0.0.1 ou localhost na barra de endereço do seu navegador. A página de configuração do XAMPP deve ser exibida.
Como configurar um servidor Web local no Mac?
O MacOS tem o servidor da web Apache pré-instalado; para ligá-lo, faça o seguinte:
- Clique em Finder.

- Clique em Aplicativos> Utilitários, clique duas vezes em Terminal.

- Agora digite e execute este comando para ligar o Apache:
sudo apachectl start
- Para confirmar que o Apache está ativo, digite
127.0.0.1oulocalhostna barra de endereço do seu navegador. Você deverá ver um It works! mensagem.
Como configurar um servidor Web local no Ubuntu?
Para instalar o Apache Web Server no Ubuntu Linux 18.04, faça o seguinte:
- Acesse um terminal e digite o comando:
sudo apt-get install apache2 - Confirme a instalação e relaxe enquanto o Apache é instalado.
- Para confirmar que a instalação foi bem-sucedida, digite o seguinte na barra de endereço do navegador da web:
https://local.server.ip
• No navegador da web, você deve ver a página padrão do Apache2 Ubuntu.
Como configurar um servidor Web local no Linux?
- Acesse um terminal para distribuição baseada em Debian e Ubuntu / Ubuntu e digite o comando:
sudo apt install apache2• Para CentOS e Red Hat, digite o comando:sudo dnf install httpd - Para confirmar que a instalação foi bem-sucedida, digite
localhostou127.0.0.1em seu navegador da web.
• A página de boas-vindas padrão do Apache deve exibir It Works.
Como configurar um servidor da Web LAN?
Agora mostraremos como configurar uma rede LAN via Windows que se conecta à internet. Em primeiro lugar, você precisará do seguinte:
usar um laptop como desktop
- um computador (servidor)
- um switch de rede
- conexão de banda larga
- um roteador (com modem embutido)
- os dispositivos que você deseja conectar à rede
- Cabos Ethernet
Conecte seu primeiro computador:
Conecte seu roteador ou switch de rede ao computador usando um cabo Ethernet e, em seguida, ligue-o. Se você estiver configurando pela primeira vez, o assistente de configuração de rede fará isso automaticamente para você. Se não aparecer, faça o seguinte:
- Clique em Centro de Rede e Compartilhamento no Painel de Controle ou Configurações.

- Selecione Configurar uma nova conexão ou rede.

- Siga as instruções na tela.
Configure o seu Wi-Fi:
Se você deseja que seus dispositivos sejam conectados à sua rede sem fio, você precisará configurar o Wi-Fi; caso contrário, você pode usar cabos Ethernet.
Siga as instruções fornecidas no manual do roteador / switch de rede para habilitar o Wi-Fi. Para torná-lo o mais seguro possível, faça o seguinte:
- Considere alterar o SSID padrão (nome da rede), o login do Wi-Fi e a senha. Isso pode ser feito fazendo login em seu roteador, passando pelas configurações de rede ou um navegador da web em seu PC.
- Certifique-se de escolher a proteção de segurança mais avançada - atualmente, é WPA2.
- Agora, para que as alterações tenham efeito, reinicie o PC.
Conecte sua LAN à Internet:
Para o seu acesso à web LAN, conecte seu roteador e modem na linha telefônica principal, usando a porta WAN.
Conecte seus dispositivos à LAN:
Independentemente de você ter conectado seus dispositivos à LAN via Wi-Fi ou cabo Ethernet, faça o seguinte:
- Em seus dispositivos, ligue o Wi-Fi

- Selecione sua rede

- Digite sua nova senha quando solicitado

Para conectar à sua LAN usando cabos Ethernet:
- Conecte o cabo em seu switch / roteador de rede
- Conecte a outra extremidade em seu dispositivo
- Faça o mesmo com seus outros dispositivos, você poderá acessá-los de qualquer dispositivo em sua LAN.
Agora comece a compartilhar:
Para configurar um grupo doméstico para compartilhar recursos em sua rede, faça o seguinte:
- Navegue até Painel de controle> Rede e Internet> Grupo doméstico.
- Selecione Criar um grupo doméstico, o assistente de configuração do grupo doméstico será iniciado e fornecerá a senha necessária para que os outros dispositivos se conectem à LAN.
Existem várias maneiras de compartilhar e fornecer acesso a recursos em uma LAN, incluindo:
- Clique com o botão direito em arquivos ou pastas> Compartilhar com ...
- Adicionar arquivos a pastas públicas e ativar o Compartilhamento de pasta pública por meio da Central de Rede e Compartilhamento.
Como configurar um servidor HTTP local?
Agora mostraremos como configurar um servidor da web local para teste. Para uma instalação Python no Windows, faça o seguinte:
- Navegue até a página inicial do Python python.org .

- Na seção Download, selecione o link Python 3.xxx.

- Na parte inferior da tela, selecione o arquivo exe x86 do Windows para fazer o download.
- Execute o arquivo quando baixado.
- Na primeira página, certifique-se de selecionar a caixa de seleção Adicionar Python 3.xxx ao PATH.
- Selecione Instalar e Fechar quando terminar.
- Acesse o prompt de comando e digite este comando para verificar se a instalação foi bem-sucedida:
python -V# Or you may have command py available,# in that case attempt py -V
Isso exibirá a versão. Se o número estiver correto, digite o seguinte comando cd e, em seguida, no diretório onde reside o exemplo:
# add the directory name to enter, e.g.cd Desktop# use two dots to go up a directory level if necessary
cd ..
Agora, para iniciar o servidor no diretório, digite os seguintes comandos:
# If the Python version displayed is more than 3.Xpython3 -m http.server# In windows as an alternative enter python to substitute py -3, or python3# If Python version 2.X is displayed
python -m SimpleHTTPServer
Para ver uma lista do conteúdo do diretório, vá para o servidor a partir da barra de endereços do seu navegador e digite localhost:8000
Se a porta 8000 já estiver em uso, use outra porta, por exemplo:
python3 -m http.server 7800(Python 3.x) oupython -m SimpleHTTPServer 7800(Python 2.x)
Em seguida, insira localhost:7800 para acessar o servidor.
Como configurar o servidor da Web local no Windows 10 e MAMP?
Para uma nova instalação do MAMP / MAMP PRO no Windows 10, faça o seguinte:
- Acesse e baixe o MAMP PRO de www.mamp.info .

- Vá para a pasta de downloads e clique duas vezes em
setup_MAMP_MAMP_PRO_4.x.exeArquivo. - Siga as instruções na tela para instalar.
Nota: ambos MAMP PRO C:MAMP PRO e MAMP C:MAMP as pastas serão instaladas, ignore a pasta MAMP PRO se não quiser usar a versão pro.
Agora, para executar o MAMP e testar o sucesso, faça o seguinte:
- No Windows Explorer, navegue até C: MAMP e acesse o MAMP.exe. Arquivo. Permita o acesso se você receber um alerta de segurança.
- O Apache Server e o MySQL Server devem iniciar automaticamente, caso contrário, clique em Start Servers.
- No menu do MAMP, clique em Preferências.
- Digite
8888no campo da porta do Apache. - Selecione a página Open WebStart.
- Bem-vindo! A página MAMP foi instalada com sucesso deve ser exibida.
FAQs adicionais
O que é um servidor Web local?
Um servidor da web local é um computador que satisfaz as solicitações HTTP do público, retornando páginas da web. Por exemplo, um desenvolvedor da web pode hospedar um site e ter todos os arquivos ou software necessários para o site fisicamente armazenados em seu computador (localmente), ao contrário de uma empresa externa de hospedagem na web.
O que é uma LAN?
Uma LAN (rede de área local) conecta uma coleção de dispositivos em uma área, por exemplo, em uma casa, escritório ou prédio. O tamanho de uma LAN pode variar de milhares de usuários e dispositivos a apenas um usuário.
O que é uma WAN?
Uma WAN (rede de longa distância) conecta telecomunicações geograficamente. É normalmente usado por entidades governamentais, escolas e empresas para transmitir dados entre si, permitindo que as pessoas realizem suas funções independentemente de sua localidade física.
De um computador normal a um servidor Web poderoso
Os servidores locais da web são ótimos para hospedar sites e armazenar praticamente qualquer coisa que você queira permitir que outras pessoas acessem. Com pacotes de software que transformam magicamente seu PC ou computador normal em um servidor da web, é muito simples configurar um.
Agora que mostramos como configurar o seu, você conseguiu fazer o seu servidor da web funcionar? Para que tipo de coisas você usa seu servidor web? Adoraríamos ouvir de você, deixe um comentário na seção abaixo.