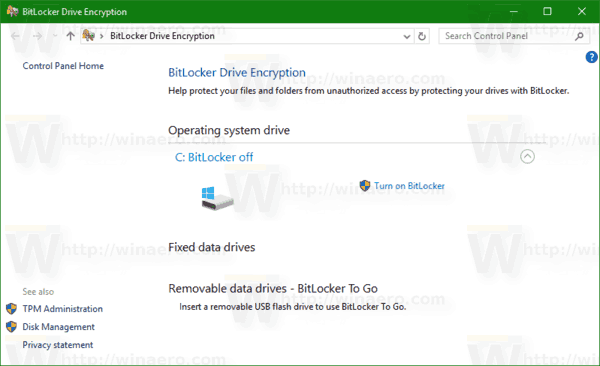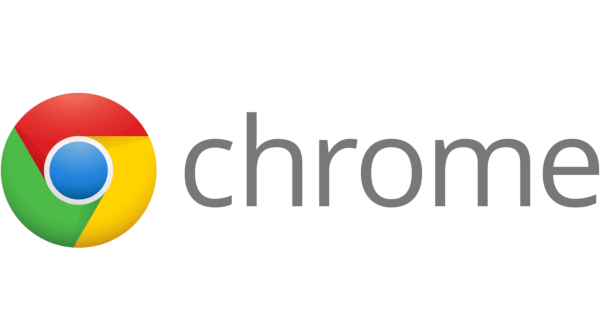O Time Machine está aí para resgatá-lo se ocorrer um desastre. Digamos que você precise excluir a unidade de inicialização e reinstalar o macOS do zero. Nesse caso, os backups do Time Machine permitem que você preserve todos os seus dados e arquivos como se nada tivesse acontecido.

Se você for diligente com os backups, os arquivos de backup antigos podem se acumular rapidamente em sua unidade externa ou de rede. Existem alguns métodos para remover arquivos de backup antigos e obter algum espaço extra. Se você está lutando para excluir os backups do Time Machine da Lixeira, um simples comando de Terminal resolve!
As seções a seguir fornecem um guia rápido sobre como utilizar todos os métodos de remoção do Time Machine.
Excluindo backups do Time Machine
Você pode excluir backups antigos via Time Machine ou Finder. Obviamente, os dois métodos exigem que você se conecte à unidade externa / de rede e as explicações a seguir presumem que você esteja conectado.
kindle fire 10 não liga
Excluir backups antigos do Time Machine usando Localizador
- Lançar Localizador e escolha o local que inclui seus backups do Time Machine.

- Navegue até o Backups.backupdb pasta para localizar os arquivos antigos. Por padrão, eles são classificados do mais antigo para o mais recente.

- Selecione o que deseja excluir e pressione comando + clique no trackpad ou use o toque de dois dedos para acessar a janela pop-up com mais ações.

- Agora clique Mover para lixeira para excluir os arquivos.

- Passe o mouse sobre Ícone de lata de lixo na tua Apesar e, em seguida, execute um toque com dois dedos ou usar control + trackpad-clique para abrir as opções. Selecione Lixo vazio para excluir permanentemente os backups antigos para que eles desapareçam para sempre. Você também pode selecionar Abrir para excluir arquivos individuais se desejar manter outros itens na lixeira.

Excluindo Backups do Time Machine dentro do aplicativo
- Clique ou toque no ícone Time Machine na barra de menus e navegue pelos arquivos de backup para encontrar aquele que deseja excluir.

- Selecione um ou todos os arquivos antigos nesse backup e clique no ícone de engrenagem na barra de menus para revelar a janela suspensa. Selecione Excluir backup de ... e pronto.

Usando o Terminal para Excluir Backups do Time Machine
Alguns usuários podem ter problemas ao excluir os backups da Lixeira. Para contornar esse problema, você pode usar um comando de Terminal simples.
- Acertar comando + espaço no teclado e, em seguida, digite ter sem aspas. Aperte entrar ou selecione Terminal.app a partir dos resultados da pesquisa para lançar o terminal .

- Modelo sudo rm -rf ~ / .Trash / sem aspas na linha de comando e pressione Entrar para executá-lo.

- A janela solicitará que você insira a senha do administrador. Digite-o e pressione Enter para confirmar. Se funcionar, você verá uma nova linha para inserir comandos.

NOTA: Se a opção de linha de comando acima falhar com Operação não permitida, você deve fornecer ao terminal Acesso total ao disco.
Este comando foi desenvolvido para esvaziar a lata de lixo inteiramente por meio do usuário Root; é por isso que requer privilégios administrativos.

Não se esqueça de redefinir a opção Full Disk Access de volta para Off para o Terminal, supondo que você deseja manter as configurações de proteção originais. Vá para Segurança e Privacidade para alterá-lo, conforme mostrado na imagem anterior.
Correções rápidas de lixo para excluir backups do Time Machine
Uma reinicialização ou reinicialização geralmente é suficiente para recuperar o controle sobre a Lixeira, que é onde residem os backups que podem ser deletados e colocados lá. No entanto, se essa etapa falhar, também há uma opção para forçar a exclusão dos arquivos. Abra a Lixeira e selecione Esvaziar Lixeira com segurança, e você também pode fazer isso no Finder.
Alguns usuários podem obter o A operação não pôde ser concluída porque o item está bloqueado. erro. Nesse caso, é melhor renomear os arquivos / pastas com nomes estranhos, i. e. aqueles com símbolos ou caracteres especiais. Você também pode verificar os arquivos por meio do Obter informação opção para ver se algum está bloqueado.
Instantâneos do Time Machine
Os instantâneos são diferentes dos backups. Quando o Time Machine deseja fazer um backup, mas não consegue se conectar à unidade externa designada, ele cria instantâneos. Esses são backups que são salvos no disco rígido do Mac até que você reconecte a unidade externa / de rede.
Em geral, esses backups são temporários e eles são excluídos automaticamente quando conectados à unidade de backup ou após o tempo alocado ter passado. Você também deve saber que o Time Machine não criará um instantâneo se reduzir a capacidade do disco rígido para menos de 20%.
Excluindo Instantâneos do Time Machine
Seja como for, alguns usuários ainda relatam que os instantâneos do Time Machine ocupam toneladas de gigabytes, por isso você pode precisar eliminá-los manualmente. Você pode excluir instantâneos por meio de comandos do Terminal. Aqui estão as etapas.
- Acesse o Terminal e execute o tmutil listlocalsnapshots / comando. Observe o espaço antes da barra. Este comando fornece uma lista dos instantâneos que são nomeados da seguinte forma: com.apple.TimeMachine.2018-12-15-002010.local

- Para se livrar de um determinado instantâneo, você precisa usar o sudo tmutil deletelocalsnapshots comando e adicione a data específica. O resultado digitado deve ser semelhante a este: tmutil deletelocalsnapshots 2018-12-15-002010.

- Uma mensagem Excluir instantâneo local + (data) aparece na janela para confirmar a exclusão bem-sucedida. É importante mencionar que você precisa repetir as etapas para cada instantâneo que deseja excluir.

Dica do especialista: Para evitar a ocorrência de instantâneos locais, execute sudo tmutil disablelocal comando no Terminal.
No geral, excluir backups do Time Machine é bastante simples e você não deve hesitar em usar os comandos do Terminal. Contudo, o método mais seguro para remover backups do Time Machine é usar o aplicativo real . Se, por algum motivo, você achar que as maneiras de excluir backups do Time Machine são difíceis, existem aplicativos de terceiros que agilizam todo o processo. Por exemplo, CleanMyMac X é uma ferramenta gratuita que remove os instantâneos do Time Machine sem Terminal.