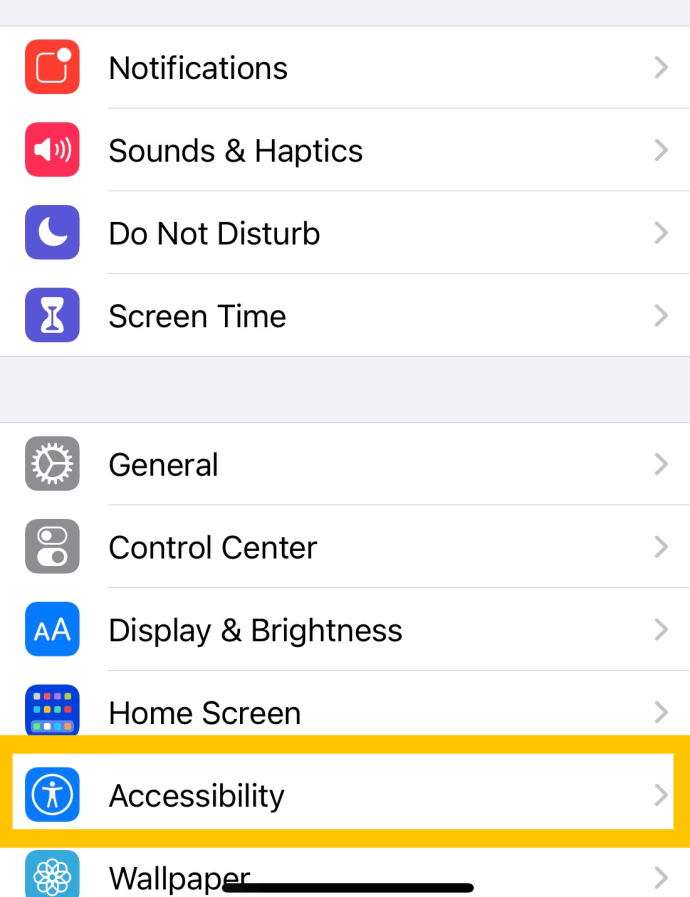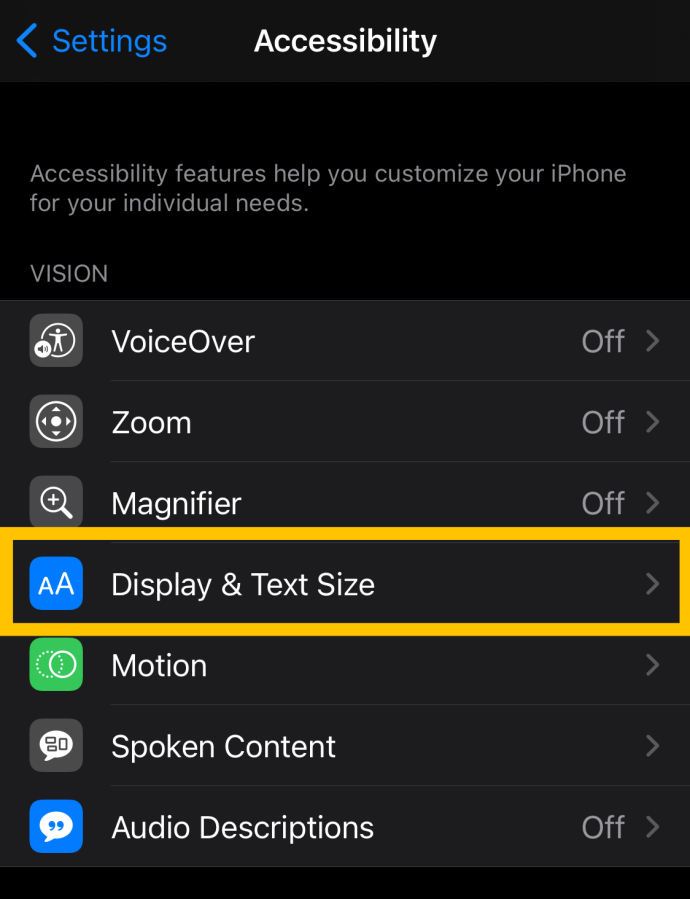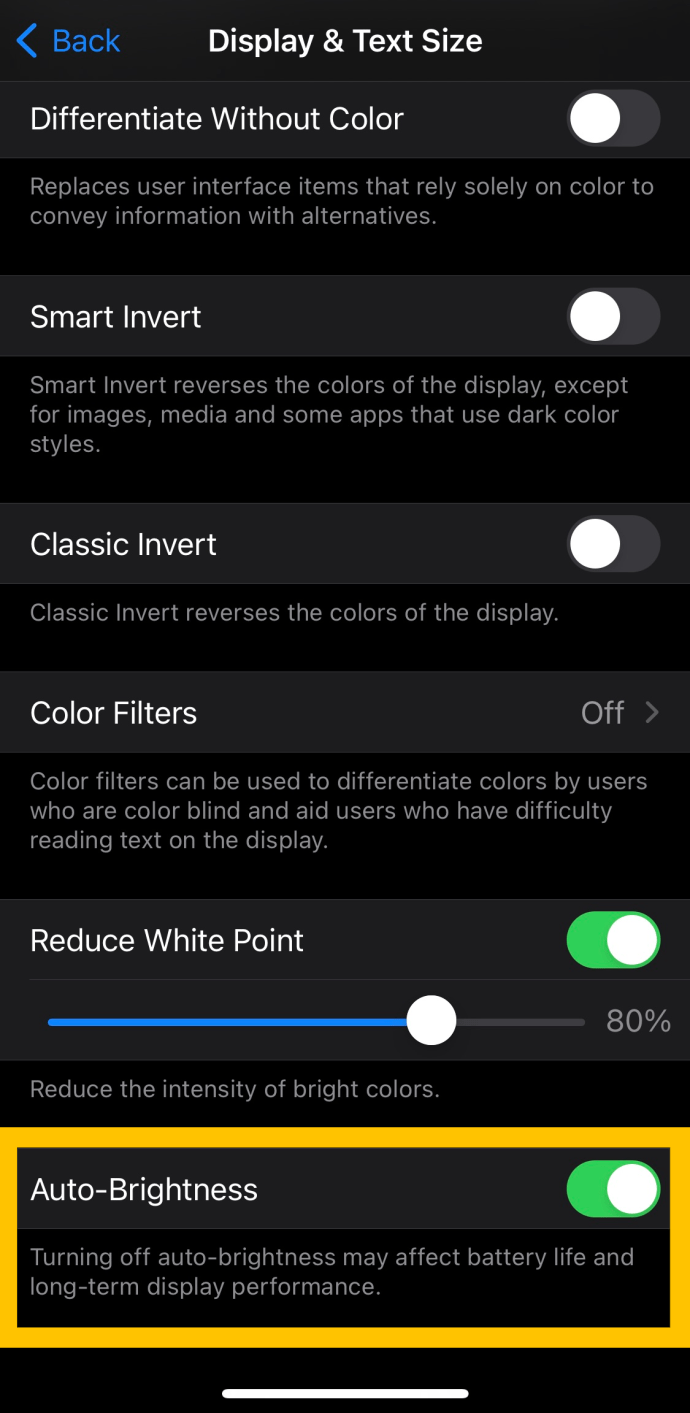O iPhone e o iPad oferecem uma opção de brilho automático nas configurações do iOS, que usa o sensor de luz ambiente de cada dispositivo para detectar os níveis de luz na sala e ajustar automaticamente o brilho da tela de acordo.

Alguns usuários acham isso irritante, enquanto outros não apreciam seus dispositivos ajustando o brilho para eles. Se é assim que você se sente, continue lendo! Neste artigo, mostraremos como desativar o recurso de brilho automático em iPhones e iPads.
O que é o recurso de brilho automático?
Em salas mais claras ou ao ar livre, o iOS aumenta o brilho da tela. Em ambientes mais escuros ou à noite, diminuirá o brilho.
Isso é útil porque geralmente mantém o brilho da tela do seu iPhone ou iPad apropriado para as condições de iluminação, sem exigir que você acesse os Ajustes ou visite Centro de Controle .

Também ajuda a economizar bateria, já que a tela do seu dispositivo costuma consumir mais bateria e o brilho automático impede que a tela fique mais brilhante do que o necessário.
Mas às vezes o palpite do iOS sobre qual deveria ser o brilho do iPhone não é o que você deseja. Por exemplo, pode estar bastante escuro em uma sala, mas você deseja ter o brilho máximo para um determinado aplicativo ou filme. Ou você pode querer reduzir o brilho da tela para economizar bateria em uma sala iluminada.
como deixar de seguir todos no instagram
Como desligar o brilho automático
Você sempre pode substituir o brilho automático do iOS ajustando manualmente o brilho por meio do Centro de controle ou em Configurações> Tela e brilho .
Mas se você preferir controlar manualmente o brilho da tela do seu iPhone ou iPad o tempo todo, você pode simplesmente desligar o recurso de brilho automático do iOS. Veja como.
Desativar brilho automático
Para desativar o brilho automático, pegue seu iPhone ou iPad, faça o seguinte:
- Abra os Ajustes em seu telefone ou iPad e toque em ‘Acessibilidade’.
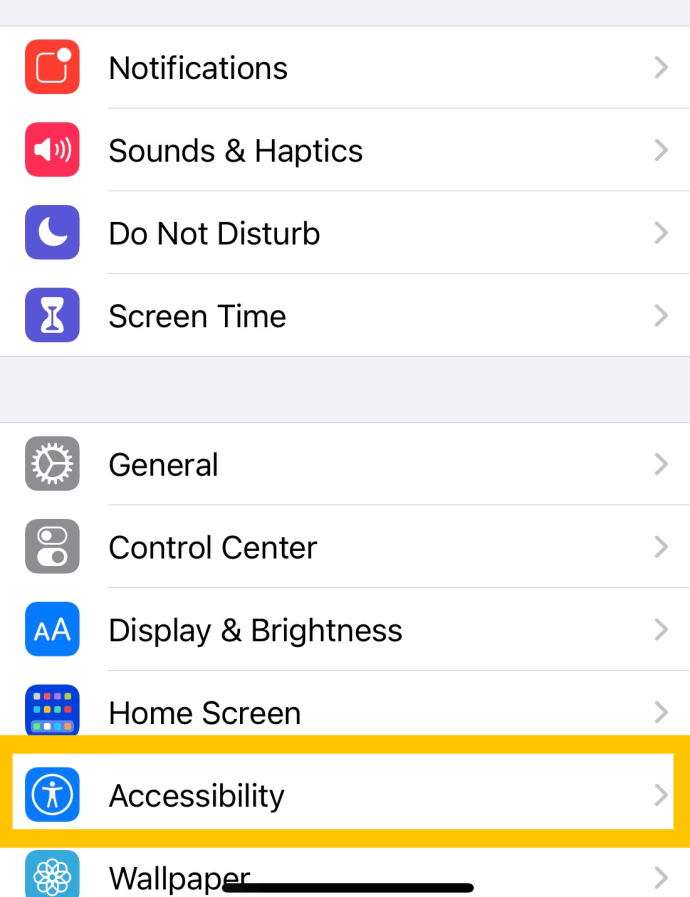
- Em seguida, toque em ‘Display & Text Size’.
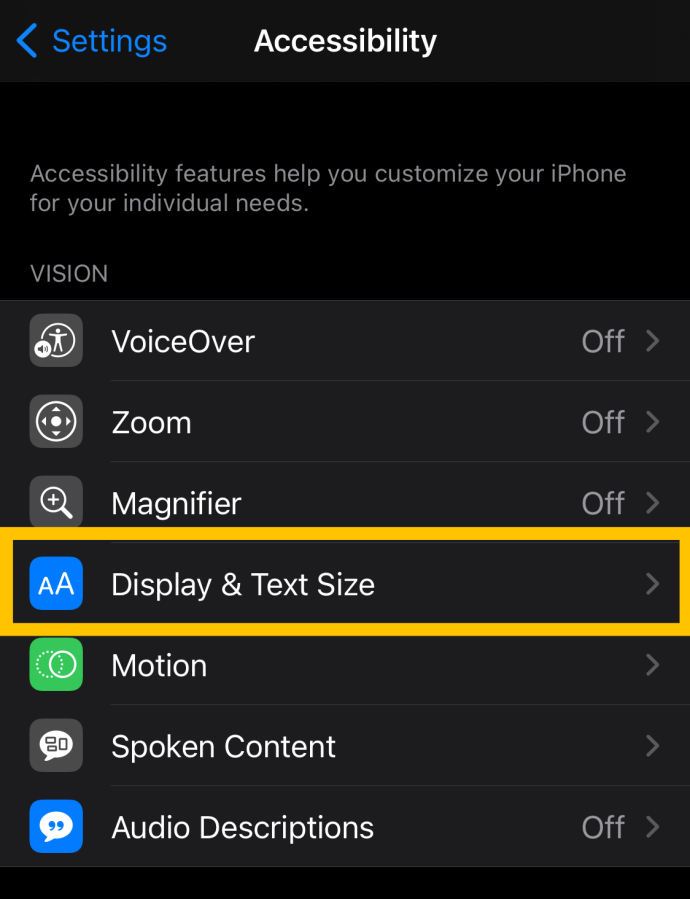
- Desative a opção ao lado de ‘Brilho automático’.
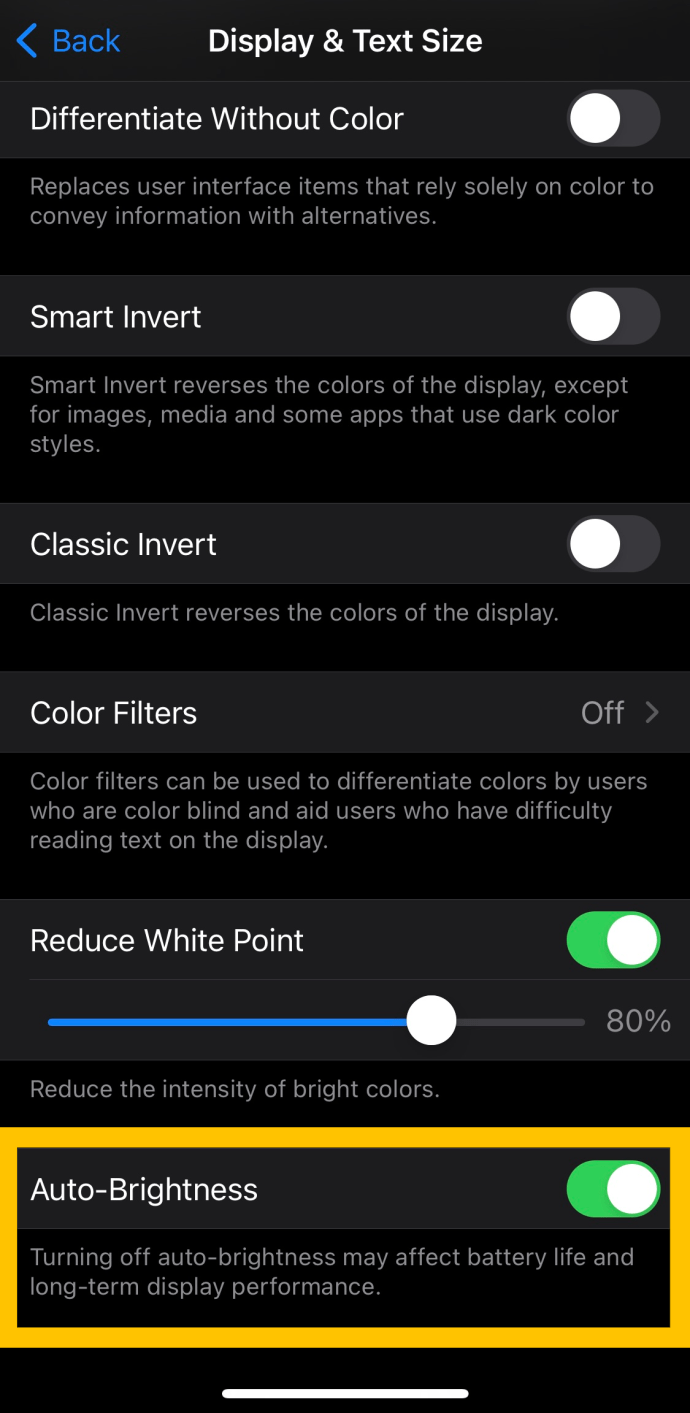
Para versões mais antigas do iOS, siga estas etapas: Configurações> Geral> Acessibilidade> Exibir acomodações .
Apenas um aviso se você for por esse caminho, no entanto. Desativar o brilho automático, é claro, significa que a tela do seu dispositivo pode estar muito escura para ver quando você começa a usá-lo fora. Isso também significa que você pode ficar cego por uma tela com brilho total se ligar o dispositivo em um quarto escuro.
Ambas as situações são facilmente resolvidas abrindo o Centro de Controle e definindo manualmente um brilho mais apropriado. No entanto, se você estiver de acordo com essas limitações, nunca mais fará com que o iOS altere o nível de brilho que você definiu manualmente.
Outras características
O iOS da Apple nos permite personalizar alguns recursos de brilho da tela fora do brilho automático. Nesta seção, mostraremos alguns dos outros recursos interessantes que você pode alterar em seu dispositivo iOS.

Na captura de tela acima, você verá uma série de opções de acessibilidade relacionadas à tela, incluindo a opção de inverter cores ou, no iPad Pro de 10,5 polegadas, limitar a taxa de quadros da tela.
Cores invertidas
A inversão de cores costuma ser útil para pessoas com deficiência visual ou que simplesmente desejam reduzir o cansaço visual. Embora, para a maioria dos usuários, a tela possa parecer um pouco estranha para o uso diário, outros certamente acharão esse recurso muito útil.
como posso mudar minha conta do google
Tudo o que você precisa fazer para inverter as cores em um dispositivo iOS é seguir as mesmas etapas listadas acima e ativar o botão para inverter as cores. Isso mudará imediatamente a aparência da tela.

Se a tela parecer um pouco estranha, você pode habilitar o recurso ‘Smart Invert’. Ao contrário do ‘Classic Invert’, isso manterá coisas importantes como as imagens em seu formato original.
Filtros de cor
Os filtros de cores são outro recurso útil que muitos que têm dificuldade em ver as cores podem usar para tornar as interações com seus telefones mais agradáveis.
Assim como acima, vá para as configurações de acessibilidade em seu dispositivo iOS e toque em 'Display e texto'. A partir daqui, você pode tocar em 'Filtros de cor'. Uma das grandes coisas sobre esse recurso é que ele é totalmente personalizável para atender às necessidades da maioria dos usuários. Vá até as Configurações e encontre a que é certa para você!

perguntas frequentes
Você pode desligar o brilho automático em um Mac?
Se você estiver usando um Mac ou MacBook, o recurso de brilho automático pode se tornar incrivelmente irritante (especialmente se você estiver em um avião ou em um veículo onde a luz está mudando).
Para desativar esse recurso em um Mac ou MacBook, siga o Menu Apple> Preferências do Sistema> Monitores caminho e desmarque o ' Ajustar Brilho Automaticamente ' caixa.
como mudar a cor das janelas da barra de tarefas 10

Se você não vir essa opção, é provável que nem todos os produtos Mac e MacBook tenham o sensor de luz ambiente.