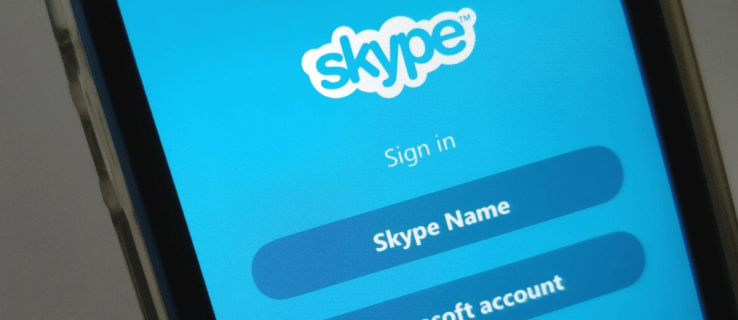Links de dispositivos
Os laptops e tablets Windows geralmente vêm com um recurso de brilho automático que faz com que a tela escureça ou ilumine, dependendo das condições de iluminação do ambiente. Embora essa função seja útil, também pode ser problemática, deixando você com uma tela muito escura e difícil de visualizar.

Se você achar esse recurso frustrante e quiser desativá-lo, este artigo é para você. Neste guia, discutimos como desativar o brilho adaptável no Windows 7, 8 e 10 em algumas etapas simples.
Como desativar o brilho automático no Windows 10
Um laptop ou tablet Windows usa sensores para detectar os níveis de iluminação ambiente. O recurso de brilho automático funciona em conjunto com esses sensores para monitorar as mudanças na iluminação ao redor e ajustar o brilho da tela de acordo.
adicione o número da página ao google docs
A maneira mais fácil de desabilitar essa função em um computador Windows 10 é através das configurações do computador. É assim que se faz:
- Navegue até o botão Iniciar e clique nele.

- Digite no Painel de Controle e, quando essa opção aparecer, clique nela.

- Encontre a opção Hardware e som e selecione-a.

- No menu que se abre, clique em Opções de energia.

- Na janela Opções de energia, localize Alterar configurações do plano à direita da tela. Clique nisso.

- No menu que se abre, selecione Alterar configurações avançadas de energia.

- Role até a parte inferior da janela que se abre até ver Exibir. Clique no ícone Mais à esquerda para abrir o menu suspenso.

- Abaixo de Enable Adaptive Brightness, clique em Setting e defina-o como Off.

O recurso de brilho automático agora está desativado e você pode navegar de volta para a tela inicial.
Nem todos os laptops com Windows 10 oferecem a opção de desativar o brilho automático. Nesses casos, você pode criar um novo plano de energia para manter o brilho da tela consistente. Aqui está como fazer isso:
- Clique no botão Iniciar e navegue até o Painel de Controle.

- Navegue até Hardware e som e clique nele.

- Selecione Opções de energia.

- Na janela que se abre, escolha Criar um Plano de Energia no painel esquerdo.

- Selecione uma das três opções disponíveis: Equilibrado (recomendado), Economia de energia e Alto desempenho.

- Dê um nome ao seu novo plano e clique em Avançar.

- Configure este plano para melhor atender às suas necessidades e, quando terminar, clique em Criar e feche as janelas.

Como desativar o brilho automático no registro do Windows 10
Se você achar que desabilitar o brilho automático por meio de Configurações não está funcionando, você sempre pode tentar desabilitá-lo manualmente por meio do Editor do Registro. Trabalhar com o Registro pode ser complicado e modificá-lo incorretamente pode levar a sérios problemas. Sugerimos que você faça backup do Registro antes de continuar.
Esse método desativará permanentemente o recurso de brilho automático em seu dispositivo Windows 10. Aqui estão os passos a seguir:
Por que o Chrome abre quando eu inicio meu pc?
- Localize a tecla Windows no teclado e pressione-a junto com a tecla R. Fazer isso abre a linha de comando Executar.
- Digite Regedit e pressione Enter.

- Navegue até HKEY_LOCAL_MACHINESoftwareIntelDisplayigfxcuiprofilesmediaBrighten Movie.

- No painel direito, localize ProcAmpBrightness e clique com o botão direito nele. No menu pop-up, escolha Modificar.

- Uma caixa Editar String será aberta. Em Valor de dados, digite 0 e clique em Ok.

- Em seguida, localize HKEY_LOCAL_MACHINESoftwareIntelDisplayigfxcuiprofilesmediaDarken Movie e procure ProcAmpBrightness. Clique com o botão direito do mouse e selecione Modificar.

- Na caixa que se abre, insira 0 em Valor de dados e pressione OK.

- Saia do Registro e reinicie o computador Windows.

Como desativar o brilho automático no Windows 7
Apenas o Windows 7 Professional, Ultimate e Enterprise oferecem suporte ao Adaptive Brightness. Se você possui um dispositivo com uma dessas edições do Windows e deseja desabilitar o brilho automático, este é o método a seguir:
- Clique no botão Iniciar e navegue até o Painel de Controle.
- No seu Painel de Controle, localize Hardware e Som e selecione-o.
- Na janela, escolha Opções de energia.
- Ao lado do plano atualmente ativo do seu computador, no lado direito, encontre Alterar configurações do plano e selecione-o.
- Escolha Configurações avançadas de energia.
- Na lista que aparece, localize Exibir e expanda esta opção.
- Role para encontrar a opção Ativar brilho adaptável e expanda isso também.
- Ao lado de Na bateria e Conectado, certifique-se de que a configuração esteja desligada. Feche as janelas.
Como desativar o brilho automático no Windows 8
Desativar o brilho automático em um dispositivo Windows 8 é relativamente simples. É assim que você faz:
- Pressione Iniciar e localize o Painel de Controle e clique nele para abrir a janela.
- Uma vez no Painel de Controle, escolha Hardware e Som.
- No menu que se abre, selecione Opções de energia.
- No plano de energia atualmente ativo, à direita da tela, você verá a opção Alterar configurações do plano. Clique nisso.
- Na janela Editar configurações do plano que se abre, selecione Alterar configurações avançadas do plano.
- Role para baixo para encontrar Display e expanda-o.
- Expanda Ativar brilho adaptável.
- Duas opções aparecerão, Conectado e Na Bateria. Certifique-se de que a configuração de ambos esteja desativada. O brilho automático agora está desativado.
Você pode ajustar o brilho automático com a câmera do Windows 10?
Embora esteja em andamento, o Windows 10 ainda não lançou uma função para habilitar ou desabilitar o Adaptive Brightness em uma webcam ou câmera. No entanto, você tem a opção de ajustar o brilho e o contraste da sua webcam. Veja como você ajusta essas configurações:
- No teclado, localize o botão Windows e a tecla I. Pressione-os juntos. A janela Configurações será então aberta.
- Nesta janela, navegue até Dispositivos e clique nele.
- No painel esquerdo, localize a opção Câmera e clique nela.
- Na janela Configurações da câmera, você verá uma lista de todas as câmeras instaladas. Selecione a câmera que deseja ajustar.
- Na próxima tela, role para baixo até chegar aos controles deslizantes que permitem ajustar o brilho e o contraste. Mova o controle deslizante em ambas as opções até ficar satisfeito com o brilho e o contraste escolhidos e feche a janela.
Brilho automático desativado
Desativar o brilho automático no seu dispositivo Windows é relativamente simples quando você conhece as etapas a seguir. Atenha-se aos métodos deste guia e em breve você desativará esse recurso com facilidade.
Você desativou o brilho automático no seu dispositivo Windows antes? Você usou um método semelhante aos mostrados neste guia? Deixe-nos saber na seção de comentários abaixo.