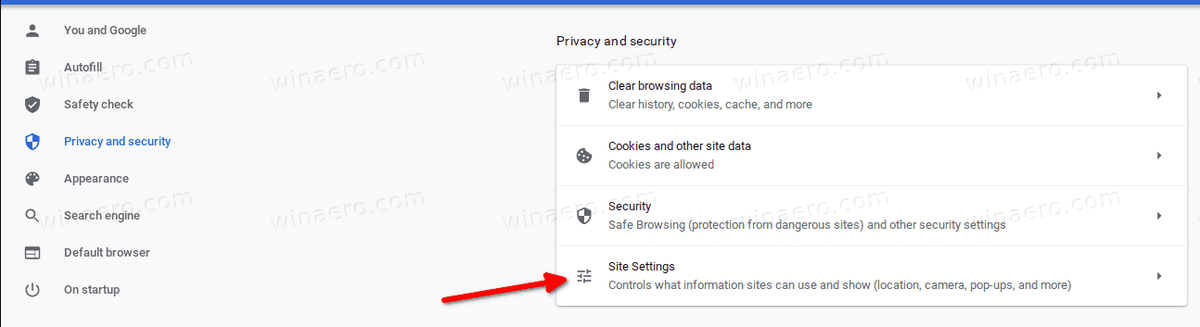Se você usar o MacBook como substituto da área de trabalho, o trackpad logo se tornará cansativo. É ótimo para uso ocasional ou conveniente para quando você estiver na estrada, mas use-o em casa e um mouse logo provará seu valor. Você pode configurar o Mac OS X para desativar automaticamente o trackpad do MacBook ao usar um mouse. Veja como.

Você só deve precisar fazer isso uma vez, pois configuramos o Mac OS X para desativar o trackpad sempre que detectar um mouse. Funcionará da mesma forma para ratos com e sem fio. Como estou trabalhando com o trackpad, também mostrarei como invertê-lo, caso você prefira trabalhar assim.

Desative o trackpad do MacBook ao usar um mouse
Até que algo melhor apareça, um mouse é a melhor maneira de controlar qualquer computador a longo prazo. Passe algumas horas no seu MacBook e o uso do trackpad logo se tornará muito cansativo. Um bom mouse da Apple é confortável por períodos muito mais longos e é a maneira de trabalhar, eu acho.
Para desativar o trackpad do MacBook ao usar um mouse:
como faço para conectar o chromecast ao wi-fi
Selecione o logotipo da Apple no canto superior esquerdo e, em seguida, Preferências do Sistema.

Selecione Acessibilidade e depois Mouse e Trackpad.

Marque a caixa ao lado de ‘Ignorar trackpad integrado quando houver mouse ou trackpad sem fio presente’.

Agora, quando você conecta um mouse ao MacBook, o macOS X desativa automaticamente o trackpad até que você remova o mouse. Por que essa configuração não está no mouse ou no trackpad, eu sei agora, mas aí está.
Inverta o trackpad do MacBook
Desde que a 'Rolagem Natural' foi introduzida nos dias de Lion, tive que inverter o trackpad. Eu uso Apple e Windows e deixar o Natural Scrolling ativado significa que não só tenho que mudar o sistema operacional em meu cérebro minúsculo, mas também tenho que rolar em uma direção diferente. Usuários exclusivos da Apple podem não ter problemas, mas técnicos de TI como eu, sim.
Felizmente, você pode reverter a configuração para que funcione um pouco mais como outro sistema operacional.
Selecione o logotipo da Apple no canto superior esquerdo e, em seguida, Preferências do Sistema.
Selecione Trackpad e Scroll & Zoom.

Desmarque a caixa ao lado de ‘Direção da rolagem: natural’ na parte superior da janela.

Agora, quando você rola em sua direção no trackpad, a tela rola para baixo. Role para longe, a tela rola para cima.
Habilitar as teclas do mouse
Outro recurso do macOS é chamado de teclas do mouse. A capacidade de mover o cursor com o teclado numérico ou teclado sem o trackpad. Este é um ótimo recurso de backup se você não conseguir usar o trackpad.

Para habilitar as teclas do mouse, siga as instruções acima para acessar as 'Preferências do sistema'. Clique em Mouse e Trackpad e, a seguir, clique na caixa na parte superior rotulada como 'Ativar as teclas do mouse'.

Você pode clicar no botão ‘Opção’ para gerenciar o recurso e personalizá-lo para atender às suas necessidades. Quando as teclas do mouse estão ativadas, o teclado não funciona para texto. Para desligar rapidamente a função, use o teclado para clicar em Opção, Comando e F5.
Solução de problemas do trackpad do MacBook
Se o trackpad do seu MacBook não estiver funcionando ou parar de funcionar corretamente por qualquer motivo, existem algumas dicas básicas de solução de problemas que podem fazê-lo funcionar novamente.

Reinicie o seu MacBook
Uma reinicialização completa é sempre a primeira coisa que sugiro fazer em qualquer computador para reparar uma falha de software. Uma infinidade de erros pode acontecer quando um sistema operacional é carregado e em execução e uma reinicialização pode corrigir a maioria deles.
Desconecte todos os mouses que você conectou, reinicie o MacBook e tente novamente. Provavelmente, se nada for quebrado, o trackpad funcionará normalmente.
Verifique se há atualizações do sistema
As atualizações do sistema também incluem atualizações de firmware e driver que podem corrigir todos os tipos de problemas. Se a reinicialização não corrigiu o trackpad, certifique-se de que seu sistema operacional esteja totalmente atualizado e executando os drivers mais recentes.
Acesse a App Store ou procure as notificações de atualização na área de trabalho. Verifique se há atualizações manualmente se você não vir um alerta.
como sacar dinheiro na contração
Verifique as configurações do trackpad
Se você fez alguma das alterações listadas acima para desligar o trackpad ou usar um mouse, certifique-se de que o mouse foi desconectado e / ou desative a configuração. É fácil esquecer de desligar um mouse Bluetooth ou desconectar um com fio.
Revisite as configurações acima e desmarque a caixa ao lado de ‘Ignorar o trackpad integrado quando o mouse ou o trackpad sem fio estiver presente’. Teste novamente o trackpad e tente outra reinicialização para o caso.
Apagar a Lista de Propriedades
A exclusão dos arquivos da Lista de propriedades é uma etapa de último recurso, mas se nada mais funcionou, você pode não ter escolha. Os arquivos da Lista de propriedades são uma coleção de configurações do usuário que controlam como o seu MacBook funciona. Todas as personalizações feitas são armazenadas aqui e isso inclui entrada e trackpad. Excluí-los sem fazer backup retornará muitas dessas personalizações aos padrões, portanto, faça backup primeiro.
Use o Time Machine para fazer um backup do sistema. Em seguida, navegue até / Biblioteca / Preferências. Exclua os seguintes arquivos da pasta Preferências:
- apple.AppleMultitouchTrackpad.plist
- apple.driver.AppleBluetoothMultitouch.trackpad.plist
- apple.driver.AppleBluetoothMultitouch.mouse.plist
- apple.driver.AppleHIDMouse.plist
- apple.preference.trackpad.plist
Depois de excluído, reinicie o MacBook e teste novamente. Se foi uma configuração incorreta ou um erro, o trackpad deve funcionar normalmente novamente.
Se você precisar desativar o trackpad do MacBook, agora você sabe como. Tem alguma outra dica ou truque do trackpad que devamos saber? Conte-nos sobre eles abaixo se você fizer isso!